[2024] Why does Microsoft Word Keep Freezing When it Saves?
Category: Repair Files

5 mins read
Microsoft Word is one of the most commonly used software in our work, so when it crashes or freezes, it tends to cause a lot of trouble. Microsoft word keep freezing when it saves is one of the situations. If you are also suffering from this problem, you are in the right article, here we provide you the seven best ways to make your word documents smooth again!
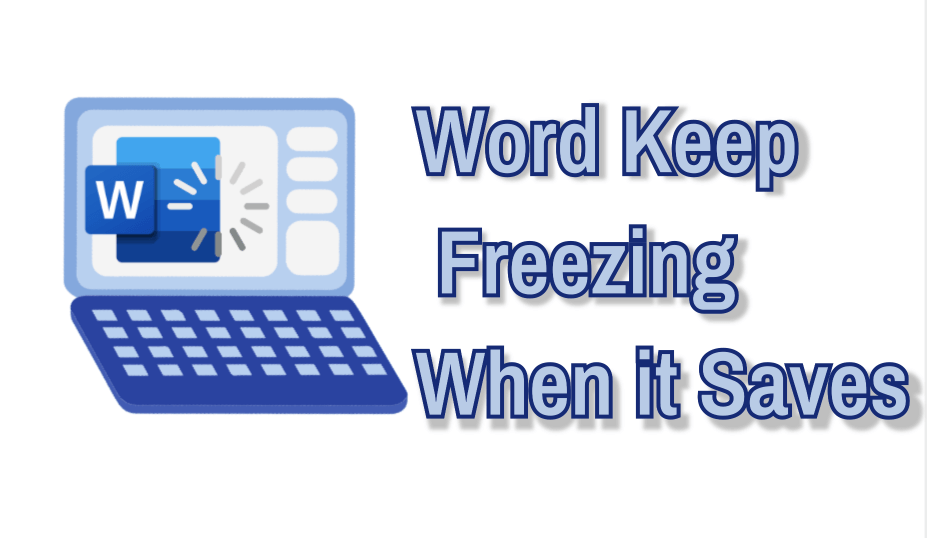
In this article:
- Part 1. Why does Microsoft Word Keep Freezing When it Saves?
- Part 2. 7 Proven Solutions to Fix the Microsoft Word Keep Freezing When saving?
- 2.1 Close Microsoft Word forcefully
- 2.2 Disable Add-ins
- 2.3 Repair your Word document

- 2.4 Move the file to another drive
- 2.5 Run Word in Safe Mode
- 2.6 Uninstall and reinstall Microsoft Word
- 2.7 Increase your computer's operating memory
- Part 3. Checklist for Good Document Habits?
- FAQs about Microsoft Word Keep Freezing
Part 1: Why does Microsoft Word Keep Freezing When it Saves?
Here are some common possible causes of this problem:
If the files you are working with are corrupted, it can lead to freezing issues when saving. Try opening word in a different program or restoring them from a backup if available.
If your Word document is very large, it may take longer to save, causing the program to freeze. Try reducing the file size by removing unnecessary images or formatting.
If your computer doesn't have enough memory or processing power, it may struggle to save large documents. Close any unnecessary programs or consider upgrading your hardware if this is a recurring issue.
Using an outdated version of Word or having a system that is experiencing lag can result in freezing when saving files. Ensure that you have the latest updates installed for Word and your operating system. Additionally, check for any background processes or applications that may be consuming excessive system resources and causing lag.
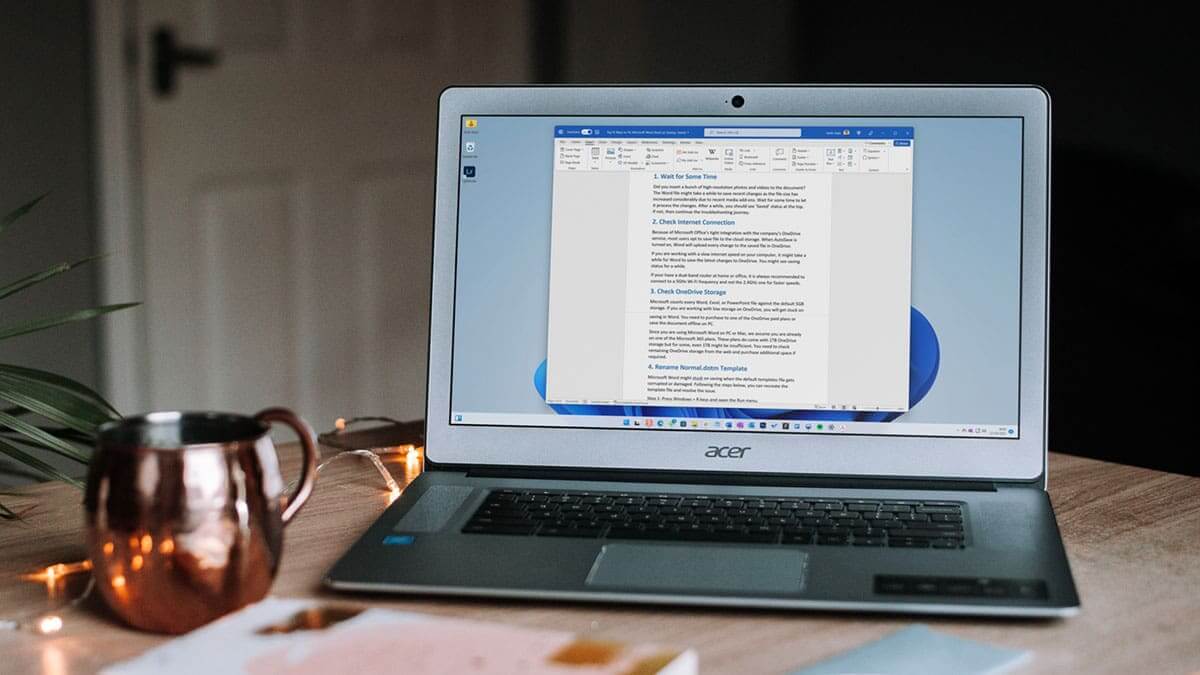
By addressing these potential causes, you may be able to resolve the freezing issue when saving files in Word.
Part 2: 7 Proven Solutions to Fix the Microsoft Word Keep Freezing When saving
Now that we've learned about the common causes of the Word file get stuck, read on if you want to fix them. Here are 7 of the best ways to repair the frozen Word, Follow the guides below to troubleshoot on your computer!
01 Close Microsoft Word forcefully
To quickly unfreeze a document from a lagging state using the Task Manager and force quit the software, you can follow these steps:
Step 1: Press the Ctrl + Alt + Delete keys simultaneously on your keyboard.
Step 2: From the options that appear, select "Task Manager."
Step 3: In the Task Manager window, navigate to the "Processes" or "Applications" tab.
Step 4: Look for the Word application or process that is causing the freeze.
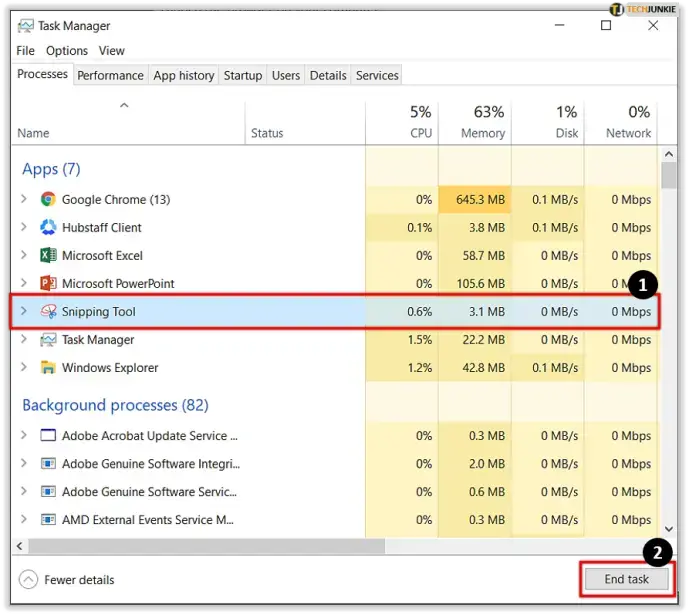
Step 5: Right-click on the Word application or process and select "End Task" or "End Process."
Step 6: Open your document again and check if the freezing issue has been resolved.
Please note that force quitting the software may cause any unsaved changes to be lost, so it's important to save your work regularly to avoid data loss.
02 Disable Add-ins
If you have a word Third-party add-ins, that could potentially cause word not responding when saving, so disabling them will solve the problem.
Step 1: Run Microsoft Word into Safe Mode from the Run window.
Step 2: After you open the Microsoft Word in Safe Mode, click on the File tab.
Step 3:Click the Options button.
Step 4: To access the Word Options window, click on "Add-Ins." Next, click on the downward-facing icon to open the Manage drop-down menu. From the menu, select "COM Add-ins" and click on "Go" to proceed.
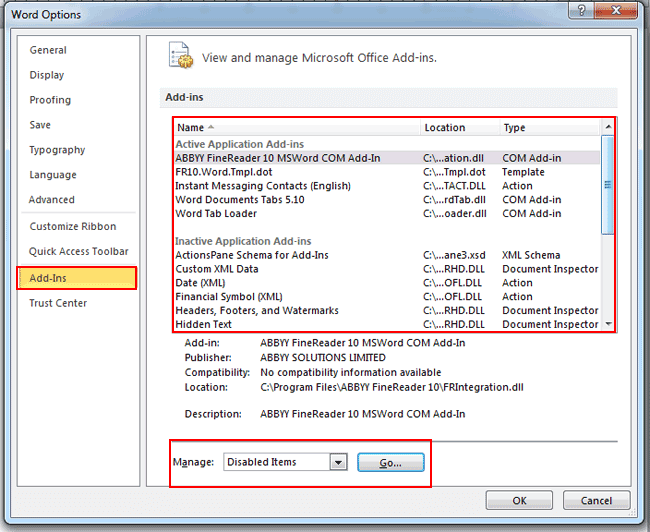
Step 5: Cancel all the add-ins options and save your settings.
Step 6: Exit the Safe Mode and then run Word again to and observe whether this approach effectively solves the freezing problem.
03 Repair your Word document
If you consistently experience lag or crashes when saving a specific Word document, it is highly probable the issue lies within the document itself.
If this is the case, you can use the repair function comes with MS to try to repair the document, but we recommend you to use ultrarepair to repair your damaged document, which will have a higher success rate and more professional protection!

iMyFone UltraRepair - Repair Files
- Efficiently repair Word document in 3 steps.
- All main file formats are supported, such as PDF, PowerPoint, Excel and others.
- Support repair broken Word files in batch .
Step 1: Launch UltraRepair and choose "Repair".
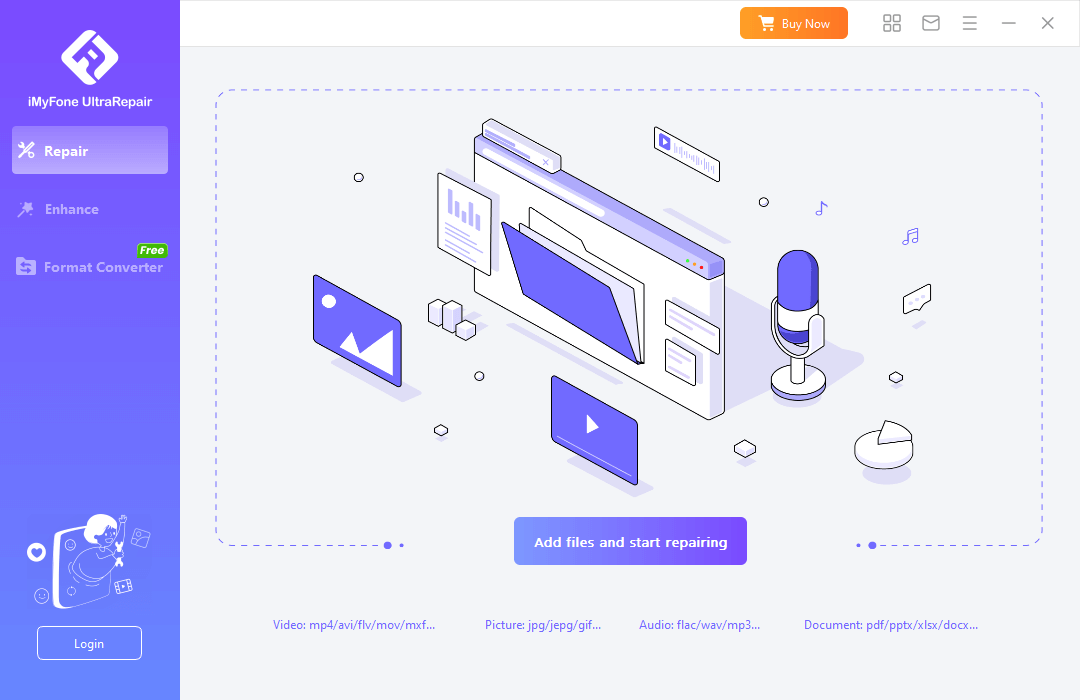
Step 2: After adding the broken files, click "Repair" to start the repair procession.
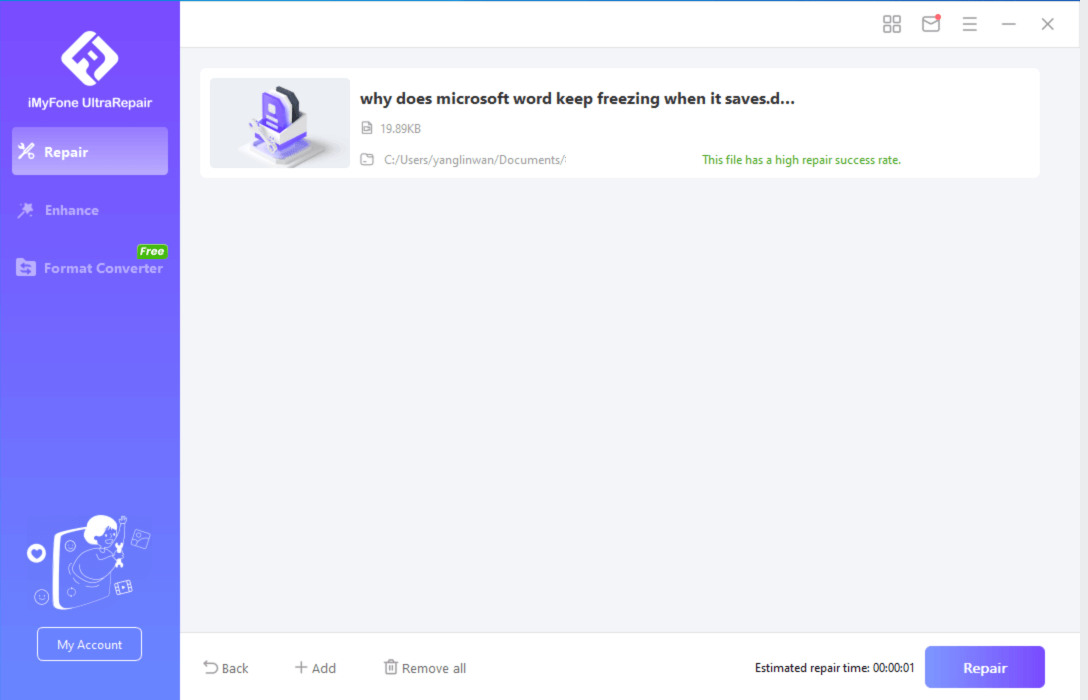
Step 3: After a minute, your broken or corrupt files will be successfully fixed.
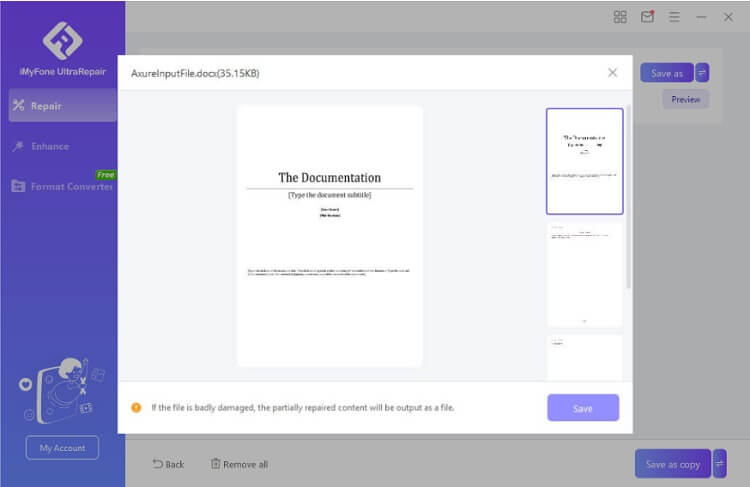
04 Move the file to another drive
Another common cause of word not responding when saving is hardware issues, whether you are using a local computer hard drive or an external hard drive to store your documents, it is possible that the hardware itself presence of bad sectors in the location where the Word program and documents are stored or poor interface contacts.
In this case, storing your files on another hard disk can effectively alleviate the problem, and to eliminate possible pitfalls, it is recommended that you check the integrity of your hard disk when you can to avoid further incidents of file corruption.
05 Run Word in Safe Mode
You can see if Microsoft Word works properly in Safe Mode. If yes, it indicates that there are some programs on the computer interfering with the running of Word. Then you need to uninstall the newly installed programs on your PC.
On the contrary, if it works poorly, it means that the Word itself has some issues. You should try reinstalling it.
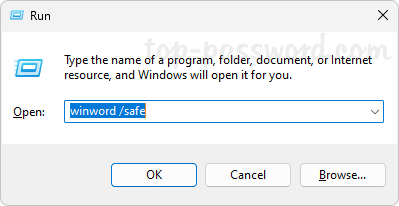
Tip: This method is applicable for Office 2010, 2013, 2016, and 2019.
Step 1: Open the Run window and then type winword /safe. After that, hit OK. Alternatively, you can also hold the Ctrl key and double-click the Word shortcut on the desktop at the same time. Then click Yes in the prompted window to enter the Word Safe Mode.
Step 2: Try to save your Word file and then exit the Safe Mode. After that, restart the Office application.
06 Uninstall and reinstall Microsoft Word
If it still freezes up for no reason, you can try to uninstalling and reinstalling, which will solve the original bugs and problems in the software.
Uninstall Microsoft Word:
1.Go to the "Control Panel"
2.Click on "Programs" or "Programs and Features."
3.Locate Microsoft Word in the list of installed programs.
4.Right-click on Microsoft Word and select "Uninstall" or "Uninstall/Change."
5.Follow the on-screen prompts to complete the uninstallation process.
Reinstall Microsoft Word:
1.Visit the official Microsoft Office website and sign in with your Microsoft account.
2.Click on "Install Office" or "Install Office apps."
3.Select "Office 365" or "Microsoft 365" depending on your subscription.
4.Follow the on-screen instructions to download the installer.
5.Once the installer is downloaded, run it and follow the prompts to install Microsoft Word.
6.Sign in with your Microsoft account when prompted. If your computer's memory is not enough to support the project you are running (such as a game/software that requires a high configuration), then there is a chance that word crashes when saving. If that's the case, you'll likely also notice that other software is just as prone to lag and delay, to avoid this, you can try:
So in order to avoid this problem as much as possible, there are things we can do: 1. Regularly save your important documents to prevent data loss. Just remember to hit that “save” button regularly during your work process! Also, Utilize cloud storage services or external hard drives to create redundant copies of your files.
2. Keep the power supply and network stable during work to avoid data loss caused by sudden power failure and disconnection.
3. Always use the "Safely Remove Hardware" option before disconnecting external storage devices, such as USB drives or external hard drives. This ensures that all data is written and saved properly before removal.
If your word documents are unfortunately not saved, you can also recover them through other technical means, such as: Recover Temporary Files, Recycle Bin, and Data Recovery software. Similar to other programs in its category, Microsoft Word includes a built-in "auto-save" feature that automatically saves your work every few minutes. By default, the auto-save folder used to facilitate this function is the AppData folder. So you can try to restore the most recent saved version, which will minimize at least some of your losses! Now you know why Microsoft Word Keep Freezing when saving. If you need to fix it, one of the options mentioned above could be assistance to you.
If the cause of your issue is file corruption, you can find a fast and direct way to settle down this problem, by using a third party tool - UltraRepair that we have mentioned above and is completely virus-free.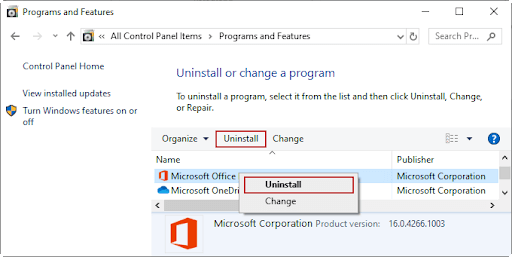
07 Increase your computer's operating memory
Part 3: Checklist for Good Document Habits
FAQs about Microsoft Word Keep Freezing
01 Can I retrieve a Word document that wasn’t saved?
02 Does Word keep backup files?
Conclusion





















