If you are using an iPhone, it can be very frustrating when you can’t connect iTunes to a locked iPhone. The solutions depend on what kind of circumstances you are under, such as the iPhone is disabled, or you forgot the passcode and cannot unlock it, or you have unlocked the iPhone, but iTunes still ask you to unlock the iPhone when you connect it with iTunes. Check on this article for all the solutions to these circumstances.
- Method 1. Unlock the device with iTunes
- Method 2. Factory reset the locked iPhone via iCloud
- Method 3. Remove old devices from iTunes
- Method 4. Try Recovery Mode
- Method 5. Deauthorize computers for authorizing new computer
- Method 6. iPhone Locked Connect to iTunes Fix without iTunes – LockWiper

Method 1. Unlock the device with iTunes
For fixing connect iTunes to a locked iPhone problem, if you remember the iPhone passcode and have backed it up recently, you can simply unlock the device with iTunes though it requires a restore:
Step 1: Connect the locked iPhone with the computer that you have synced the iPhone with before with a USB cable and launch iTunes
Step 2: Choose “Sync” in iTunes and enter the proper passcode when requested to unlock the device, this backs up the iPhone to the computer
Step 3: Choose “Restore” to restore the iPhone from the most recent backup.
Note: If you haven’t synced your locked iPhone with iTunes before or the locked iPhone has enabled Find My iPhone, then method 1 is not going to work.
Method 2. Factory reset the locked iPhone via iCloud
If you just simply forgot the passcode to unlock the locked iPhone which can’t therefore connect to iTunes, then factory reset the locked iPhone via iCloud and remove its passcode. Here is how to do this:
Step 1: Grab another device and go to icloud.com/find. Visit Find My iPhone feature and click on the "DEVICE" option.
Step 2: Choose the locked iPhone from the devices list. Click on “Erase iPhone”. The locked iPhone will be erased alongside the passcode you forgot.
Step 3: You can restore your last backup from iCloud. You will be able to reset the passcode on the locked iPhone.
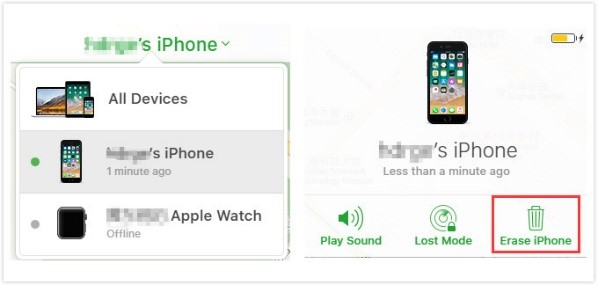
Method 3. Remove old devices from iTunes
The problem locked iPhone connect to iTunes can be caused by the iTunes that you are trying to connect the iPhone. If you have 5 devices on the “Device” section of iTunes, then this time when you connect another iPhone to the iTunes, you will be limited for the iTunes connection as you have reached the device limit in one computer. In this case, you can erase one of the device that’s least used. Check on how to do this:
Step 1: Launch iTunes on your computer and click “account” in the menu bar, from the drop-down menu, select “View My Account”.
Step 2: From the Account Information screen, click “Manage Devices”.
Step 3: Click “Remove” next to the device name you would like to erase from iTunes.
Step 4: When this is finished, restart iTunes to check if you can connect the iPhone with iTunes.
Method 4. Try Recovery Mode
If you have never synced your iPhone with iTunes before, you can try to restore your iPhone via Recovery Mode for fixing locked iPhone connect to iTunes issue.
Step 1: Close iTunes and connect your iPhone to your computer via USB cable and then open iTunes.
Step 2: Force restart the device. Press the Volume Down and Side buttons of your iPhone simultaneously and hold them until you see connection notification on iTunes.
Step 3: Click on the Update option on iTunes, and it will now reinstall the firmware without erasing your data. The download process will take some time. Wait until its completed and then set up the device afterwards.
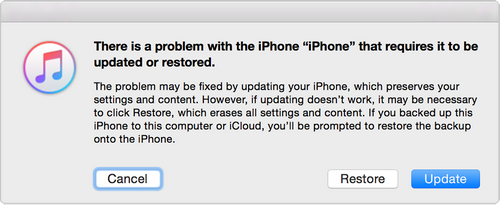
Method 5. Deauthorize computers for authorizing new computer
This is maybe caused by that you have logged in your Apple ID on too many different computers. You can have iTunes on multiple computers, however your library will be unique to each computer. In this case, you may need to deauthorize one of the computers that you don’t use anymore. Here are the steps:
Step 1: For Mac, open the Music app, Apple TV app, or Apple Books app. On a PC, open iTunes for Windows.
Step 2: On the menu of iTunes, choose Account > Authorizations > Deauthorize This Computer.
Step 3: Sign in with your Apple ID. On the “Account” information page, scroll to the “Apple ID Summary” section, where you can see the computers that you've authorized with your Apple ID.
Step 4: Choose “Deauthorize” to remove the computer you would like to deauthorize.
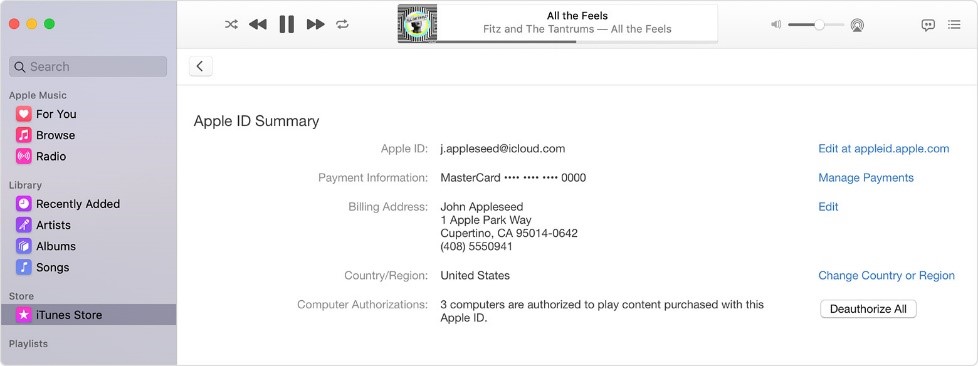
Method 6. iPhone Locked Connect to iTunes Fix without iTunes – LockWiper
Method 6: iPhone Locked Connect to iTunes Fix without iTunes – LockWiper
If you haven't synced your locked iPhone with iTunes, haven't enabled Find My iPhone, or even the Recovery Mode does not work for you as this issue happens a lot, you may find it annoying to fix locked iPhone connect to iTunes problems. Well, if you have tried the methods above and still can't solve the issue, try iMyFone LockWiper which can easily remove the locking mechanism on your iPhone without necessarily syncing or doing it via iTunes.
iMyFone LockWiper can help you solve the “iPhone Locked Connect to iTunes” Problem quickly and efficiently. Before we look into the detailed procedure, it is a good idea to look at what you stand to benefit when you use iMyFone LockWiper software program.
- It can help you unlock disabled screen lock without passcode.
- It can unlock any types of iPhone screen lock, including 4-digit/6-digit passcode, Face ID and Touch ID.
- It can powerfully unlock your iPhone no matter it is locked, disabled or its screen is broken.
- It offers you simply operation steps, quick unlocking, and high success rate.
- It can remove Apple ID/iCloud account without password, and then you can create a new account to enjoy your iPhone.
Benefits of Using LockWiper
Steps on iPhone Locked Connect to iTunes Fix without iTunes:
Step 1: Launch iMyFone LockWiper on your computer. choose "Unlock Screen Passcode" mode.

Step 2: Click “Start” to begin, and make sure that your iPhone is connected to your computer during the whole process. Be aware that all the data will be erased after passcode remove.

Step 3: Connect your iPhone to the computer using a suitable USB cable, then click "Next".
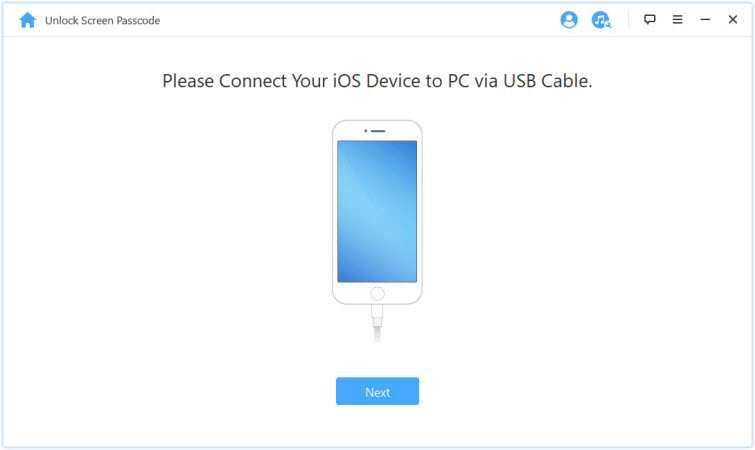
Step 4: The program will automatically detect the model of your device. Click “Download” to download the Firmware Package.

Step 5: When the Firmware Package was downloaded, click "Start to Extract" and wait for it to complete.

Step 6: Click "Start Unlock" to begin the process.
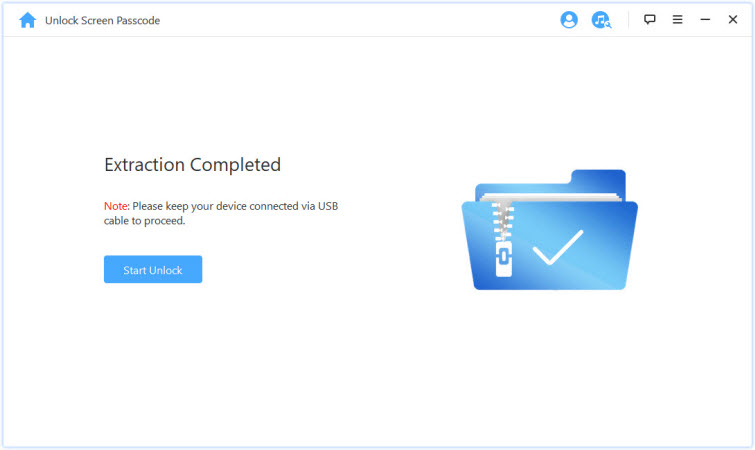
Step 7: Read the notice and confirm it by enter "000000" into the box and click "Unlock" to get started. Your device will enter Recovery mode automatically.
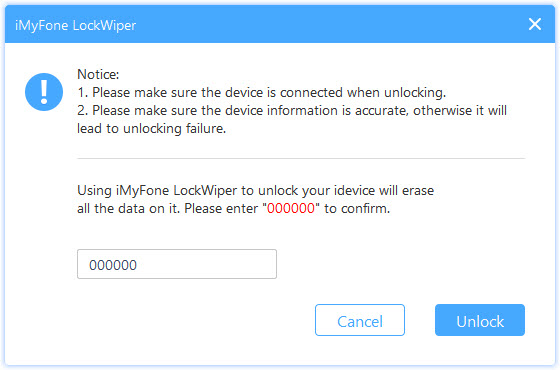
Wait for a few minutes as the lock is being removed. Once complete, you will get a notification. You will have successfully unlock your screen passcode and you can continue using your iPhone once again.
Conclusion
If you experience challenges on how to unlock your iPhone or iPad or stuck in iPhone locked connect to iTunes issue, iMyFone LockWiper is the solution to your problems. It is a powerful iPhone unlocking software that is highly recommended by tech experts across the globe. You no longer have to ask for unskilled technicians who may mess your iPhone up more instead of fixing it. Simply download and install iMyFone LockWiper on your computer and fix the issues like a pro.





















 April 23, 2024
April 23, 2024
