How to Download Chats and Media from WhatsApp on Android and iPhone
Category: Transfer WhatsApp

2 mins read
WhatsApp is a go-to platform for both personal and professional communication, often storing important messages, photos, videos, and documents. Whether you want to keep a record of meaningful conversations or save shared media for future use, knowing how to properly download chats and files from WhatsApp is key.
In this guide, we’ll walk you through the steps to download WhatsApp chats and media on both Android and iPhone—so you never lose what matters most.
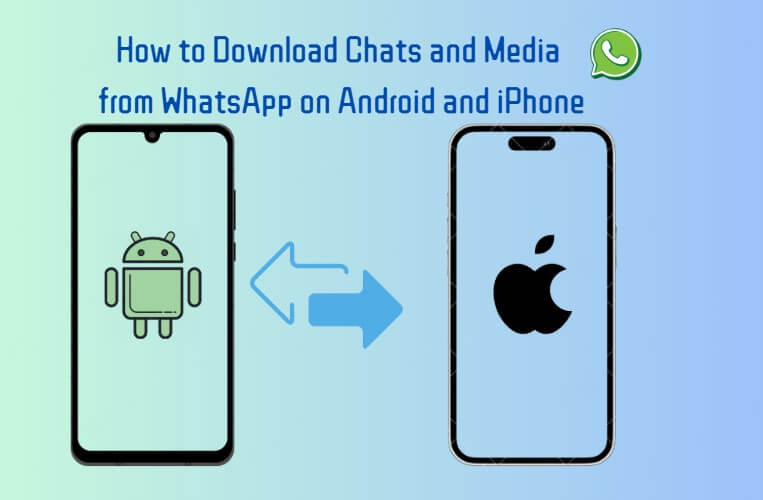
In this article:
How to Download WhatsApp Chats
Whether you need to back up important conversations , switch phones, or keep a personal archive, WhatsApp offers several ways to download your chat history. Below are the most effective methods for both Android and iPhone users.
Method 1 Export Chat (Single Chat or Group)
If you need to back up all your chats, the easiest method is through the WhatsApp chat backup feature. This ensures that you don’t lose any data, even if you change phones or uninstall WhatsApp.
For Android Users:
- Open the individual or group chat you want to save.
- Tap the three-dot menu (⋮) in the top-right corner.
- Go to More > Export chat.
- Choose whether to include media (images, videos, files) or not.
- Select how you want to save or share it-Gmail, Google Drive, WhatsApp, etc.
- WhatsApp will generate a .txt file containing the chat history and, if selected, attach media files separately.
For iPhone Users:
- Open the desired chat.
- Tap the contact’s or group’s name at the top.
- Scroll down and tap Export Chat.
- Choose Attach Media or Without Media.
- Choose a method to send or save the file — Mail, Files app, AirDrop, etc.
Method 2 Chat Backup (All Chats)
Backing up your entire WhatsApp data is the easiest way to ensure all your chats are downloaded and restorable.
For Android Users:
- Go to Settings > Chats > Chat backup.
- Choose your Google Account for backup.
- Tap Back Up to manually back up your data to Google Drive.
- You can also set up automatic daily, weekly, or monthly backups.
For iPhone Users:
- Go to Settings > Chats > Chat Backup.
- Tap Back Up Now to start a manual iCloud backup.
- Turn on Auto Backup to schedule regular backups
How to Download Media Files (Photos, Videos, Documents)
WhatsApp makes it easy to receive and share media like photos, videos, voice notes, and documents. But if you're not sure how to download and access these files on your Android or iPhone, here’s a complete guide to help you out.
For Android Users
1. Manual Download
- Open the WhatsApp chat that contains the media file.
- Tap the photo, video, or document to begin downloading.
- Once downloaded, the file is saved directly to your device storage.
2. Enable Auto-Download
- Go to WhatsApp > Settings > Storage and data.
- Under Media auto-download, choose:
- When using mobile data
- When connected to Wi-Fi
- When roaming
- Select the media types you want to auto-download (photos, audio, videos, documents).
3. Accessing Downloaded Media
Photos/Videos: Available in your phone’s Gallery or Google Photos app.
Documents: Find them using the Files app under Internal Storage > WhatsApp > Media.
For iPhone Users
1. Manually Download Media
- Open the chat containing the media you want to save.
- Tap on the image, video, or document to download it.
- Tap and hold the file to bring up options like Save, Forward, or Share.
2. Enable Auto-Download
- Go to WhatsApp > Settings > Storage and Data.
- Under Media Auto-Download, set preferences for each media type.
3. Automatically Save Media to Camera Roll
- Navigate to Settings > Chats.
- Turn on Save to Camera Roll to save incoming photos and videos directly to your Photos app.
4. Accessing Downloaded Media
- Photos/Videos: Located in your Photos app.
- Documents: Found in the Files app under the WhatsApp folder.
Manage Storage Space: To free up space, go to Settings > Storage and Data > Manage Storage. You can review large files, delete unwanted media, and clean up space efficiently.
Bonus Tip: How to Download Deleted Files from WhatsApp
If you've accidentally deleted important WhatsApp media—such as photos, videos, or documents—and lack a recent backup, iMyFone ChatsBack offers a reliable solution to recover your data directly from your device.
Easily recover deleted WhatsApp messages, media, and documents directly from your device.
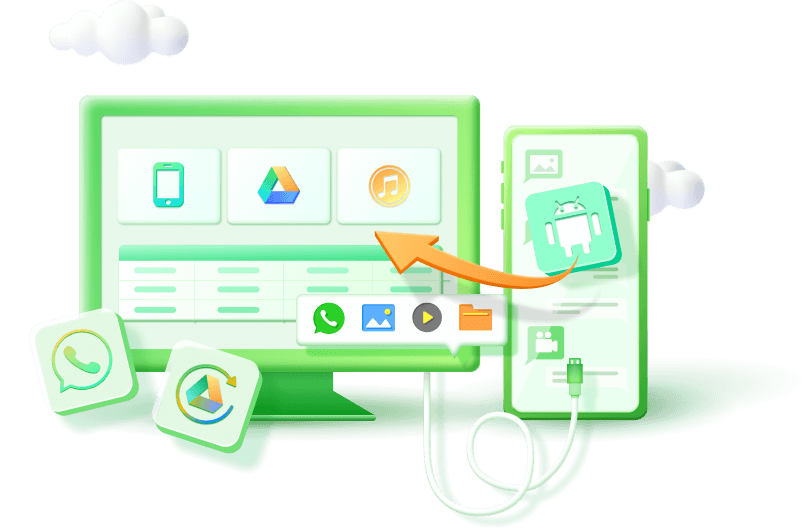
Step 1 Install and Launch iMyFone ChatsBack
Begin by downloading and installing iMyFone ChatsBack on your computer. Once installed, open the program and select the "Recover WhatsApp Data from Device Storage" mode from the main interface.
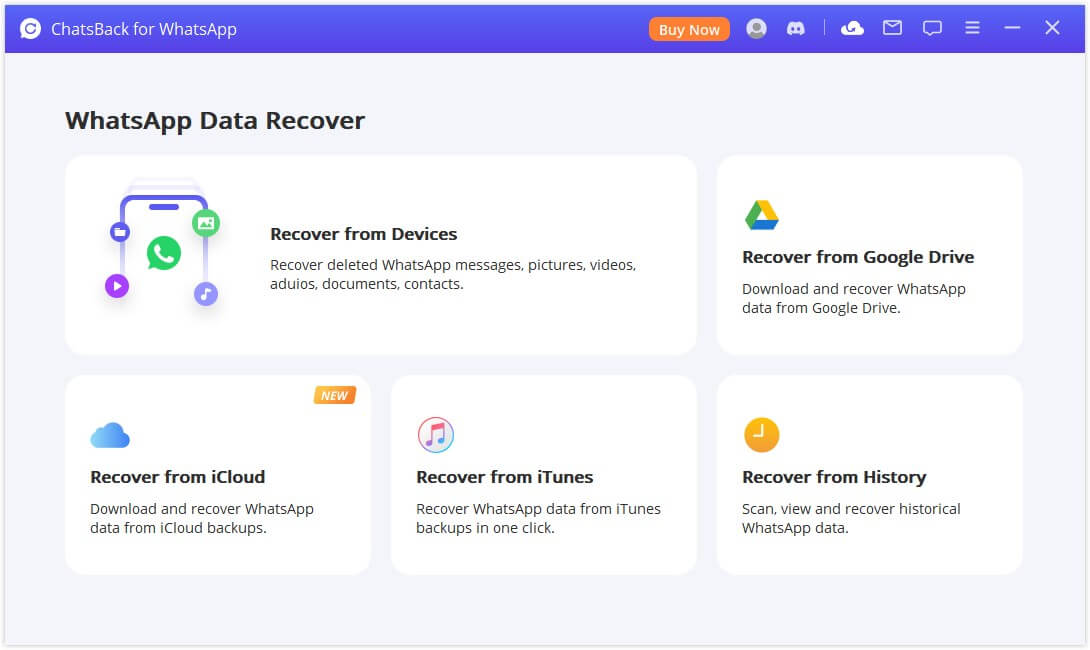
Step 2 Connect Your Device
Connect your Android or iPhone to the computer using a USB cable. For Android devices, enable USB debugging when prompted. For iPhones, tap "Trust This Computer" when the prompt appears.
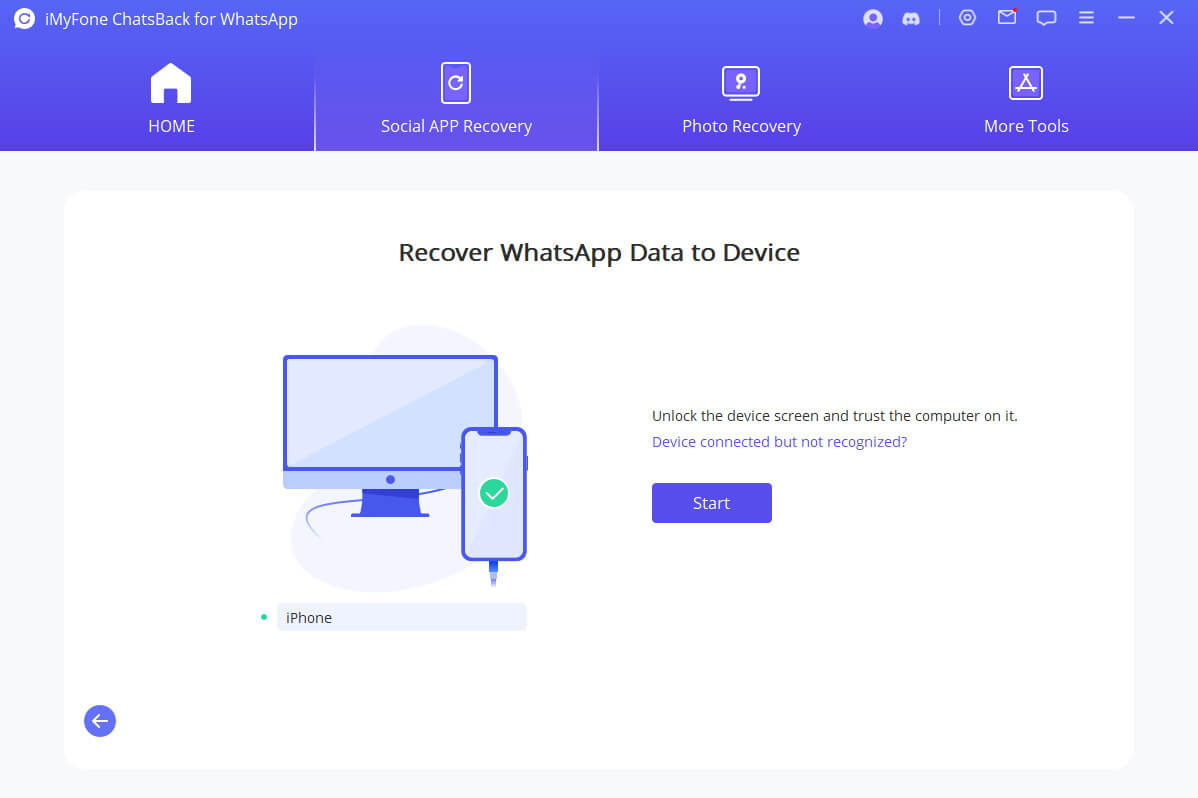
Step 3 Scan Device Data
After your device is recognized, click "Start" to initiate the scanning process. The software will search for deleted WhatsApp data, including media files.
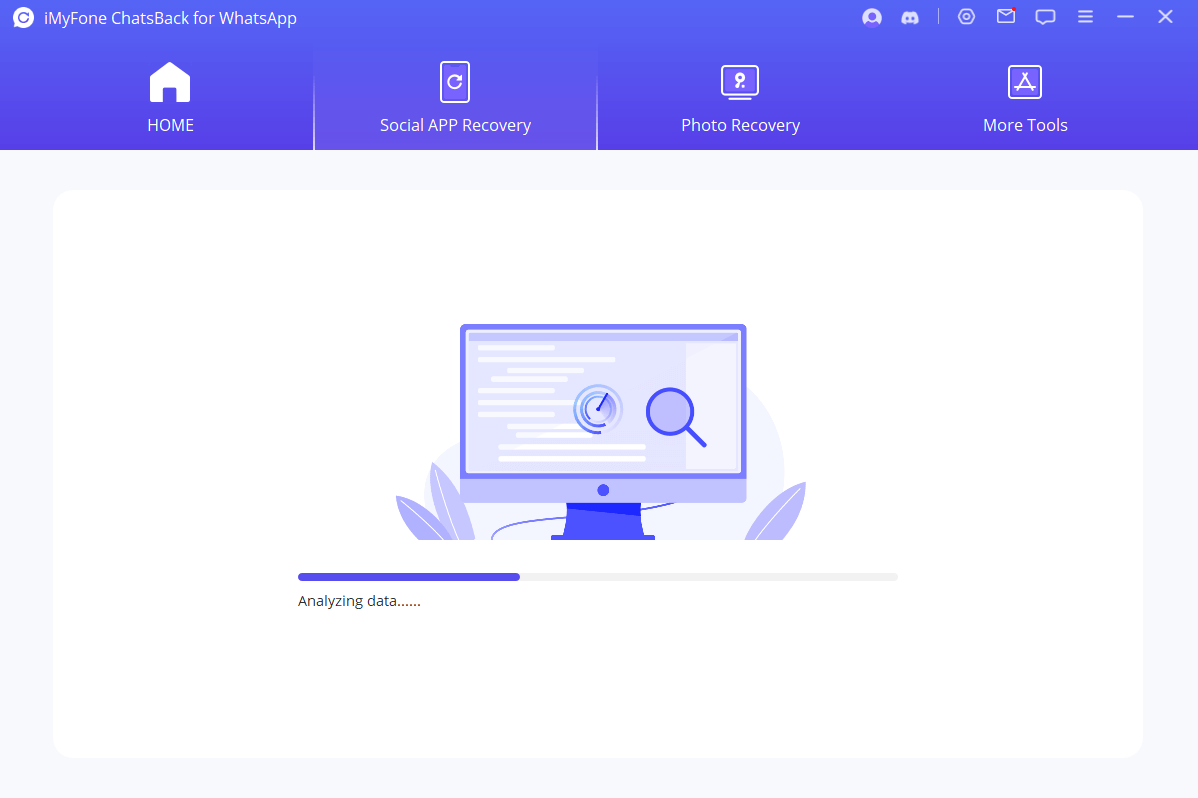
Step 4 Preview and Select Files to Recover
Once the scan is complete, you'll be presented with a list of recoverable WhatsApp data. Preview the files—such as photos, videos, and documents—and select the ones you wish to recover.
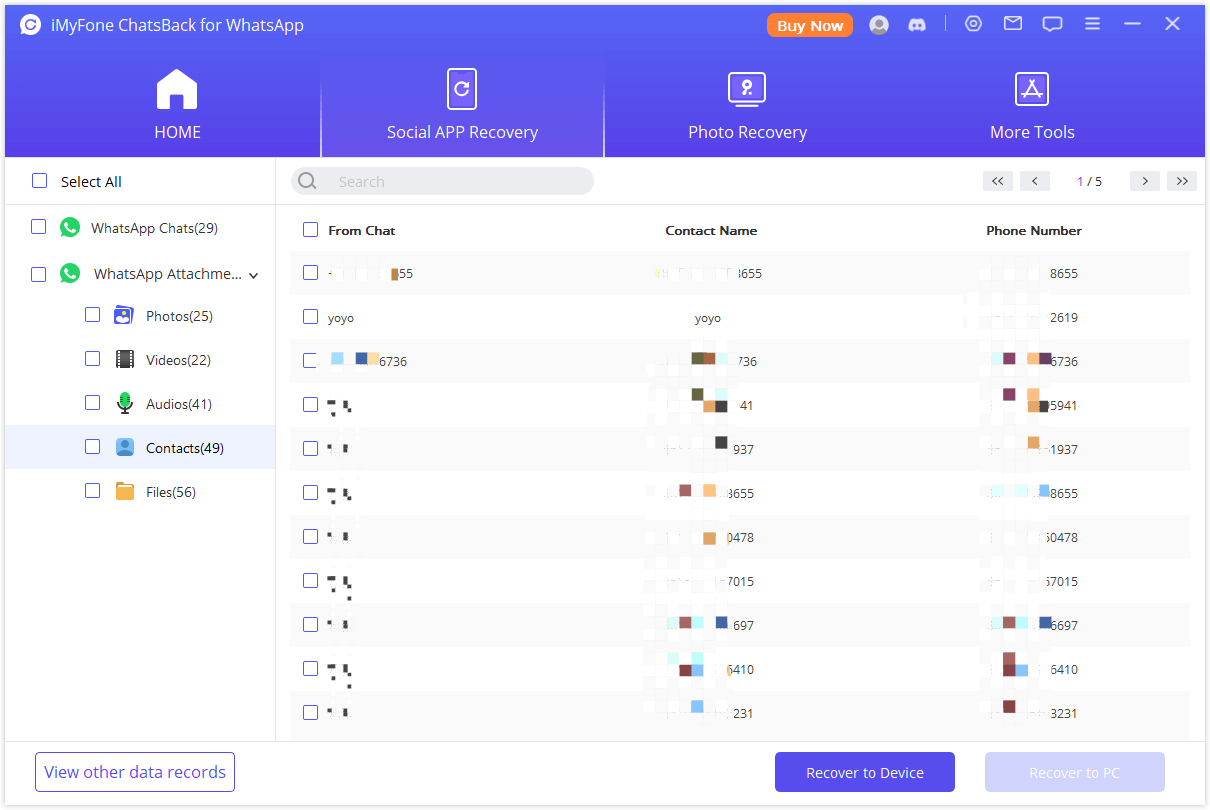
Step 5 Recover and Save Your Files
Choose whether to recover the selected files to your computer or directly to your device. Click "Recover", specify the destination folder if saving to your computer, and wait for the recovery process to complete.
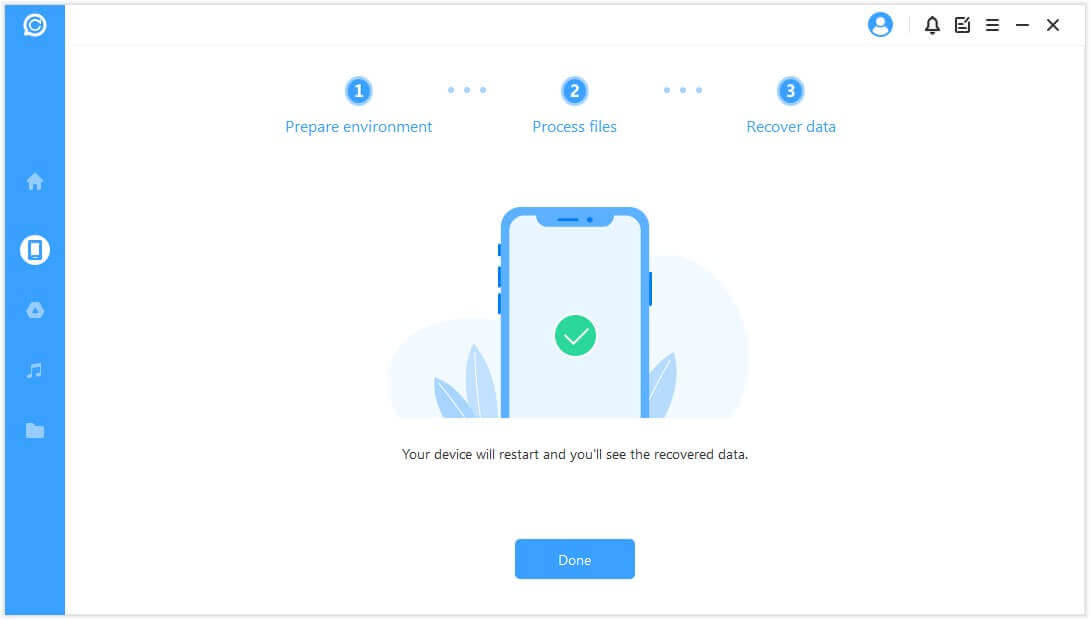
Pro Tip : To maximize recovery success, avoid using your device for new data storage before performing the recovery, as new data can overwrite deleted files.
Conclusion
Downloading your WhatsApp chats and media on Android and iPhone is simple when you follow the right steps. Whether you're saving memorable conversations or essential documents, these methods help ensure your data stays safe and accessible.
If you've lost media and don't have a backup, iMyFone ChatsBack is a reliable way to recover deleted WhatsApp data quickly. Try it today and never miss an important message or memory again!

















