Your data may contain the most important business or banking information or anything else that you would never want to lose. But it can be lost due to various reasons and without giving a hit. So, you should always create a backup to retrieve them within a minute when needed. This article will teach you how to back up Oppo phone to PC or other helpful cloud techniques. If you have permanently lost the data, don’t worry; we will return it to you.
Part 1. How To Backup Oppo Phone To PC?
The easiest way to backup your Oppo phone is to use authentic and professional software that is easy to use. You can also restore the data using the tool when you haven’t backed up the data before. Let’s see which software it is and how we can use it.
1.1 Guide: Oppo Backup And Restore To PC With iMyFone D-Back
iMyFone D-back for Android is one of the most advanced software that can create a backup and restore it in any scenario. You don’t have to worry about losing your data because this tool is responsible for data loss in critical conditions, like water damage, a black screen, and a broken screen.
iMyFone D-back for Android can recover 11 types of data files, and you can also recover WhatsApp data, including stickers and voice recordings. It supports 6000+ devices, so you don’t have to worry about which device you are connecting to, including Oppo. You can restore Wi-Fi passwords stored on your mobile phone. Let’s learn how this software works.
Key Features:
- Supports to backup and recover deleted/lost videos, photos, contacts, messages,etc
- Capable of transferring and retrieving your lost/disappeared OPPO files caused by accidental deletion, water damage, system crash and more
- supports to backup and restore OPPO data from Google Drive without factory resetting on android
- Backup and restore 11 Types of OPPO Data without Root
- 100% safe to use
Step 1: Download and install iMyFone D-back for Android on your PC.Click Recover Phone Data to execute the recovery process.

Step 2: Select the Type of file that you want to restore and then hit Recover.

Step 3: It will open a preview window where you have all the lost files. Look for the file in the respective parent folder on the left, or search for a specific one. Select the files and hit Recover. It will open a small window; Select the File Type and File Destination to finalize the process to recover your data.

Part 2. How To Backup Oppo Phone To Google Drive?
Google Drive is a cloud-based platform to keep your backup safe in your respective cloud accounts. It is a reputable company that keeps the user’s data safe and doesn’t let anyone interfere with the privacy terms. You can keep your data in Google Drive and restore it whenever needed, but remember that Google Drive doesn’t let you view the backed-up files.
Let’s create a backup on Google Drive.
Step 1: Open Google Drive from the app drawer of your Oppo Device.
Step 2: Tap the + icon on the bottom right of the screen.
Step 3: Tap Upload and select the files that you want to back up. Wait for a few minutes and make sure that you have a fast internet connection for better uploading speed.
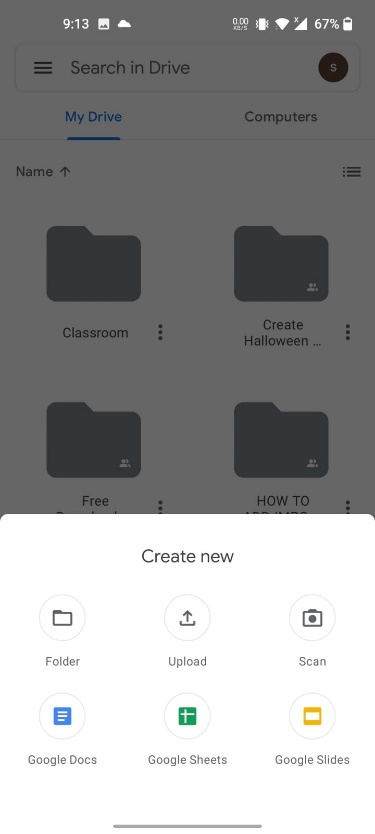
Part 3. How To Do Oppo Backup And Restore With Oppo Cloud?
If you are an Oppo user, it provides the users with a pre-installed backup app on the phones, making it more convenient for them to directly back up important data. The backup software is straightforward; you can create backups and restore them in no time. For this method, you need a stable internet connection that can provide a faster uploading and downloading experience to execute the process without hassle.
Oppo cloud is one of the secure platforms to back up your data directly to your cloud account. You don’t need any third-party app because of its fast and worthy services. Let’s start the backup and restore process and learn each step by step:
Backup:
To create a backup of your files, follow the steps:
Step 1: Open Settings from the application menu.
Step 2: Tap Oppo Cloud Backup from the appeared menu list.
Step 3: Enable the Oppo Cloud Backup by dragging it to the right-hand side.
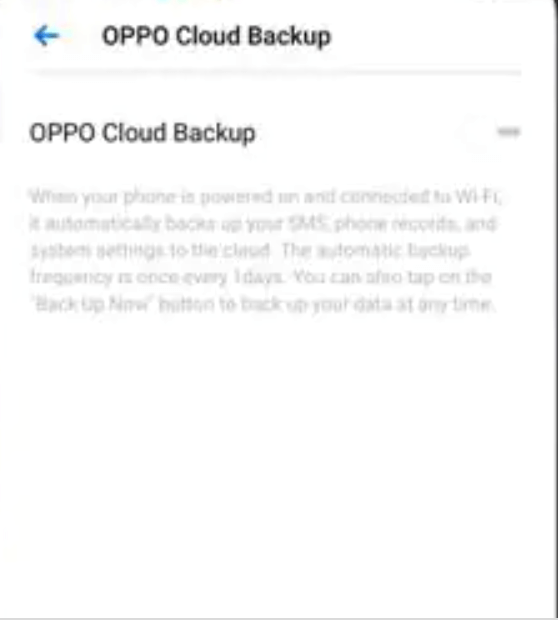
Step 4: It will automatically upload all the files on your Oppo cloud account.
Restore:
Follow the steps to restore the previously backed-up data.
Step 1: On the home screen of your Oppo screen, tap the Tools folder and open Backup & Restore.
Step 2: It will show the previously backed-up folders. Select the one you want to restore and tap Start Restore at the bottom of the screen. It will take a while to restore the data because your files may contain some better files, but if you have a strong internet connection, you will restore data speedily.
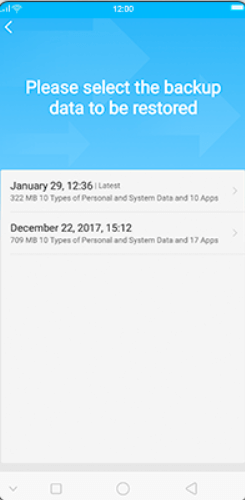
Part 4. How To Backup Contacts To Gmail In Oppo?
Google Contacts is one of the most advanced platforms for saving important contacts like a backup and restoring them quickly when needed. Let’s see how you can back up the contacts to your Google Contacts.
Step 1: Go to Settings from the home screen menu.
Step 2:Tap Backup & Reset and turn on the Backup My Data by clicking on it and switching the option to ON.
Step 3: Return to the settings window and tap Accounts.
Step 4: Tap Google and then go to your existing Google account where you want to back up your contacts.
Step 5: Turn on the Contacts option and hit the More icon in the top right corner. Tap Sync Now to upload all the contacts.
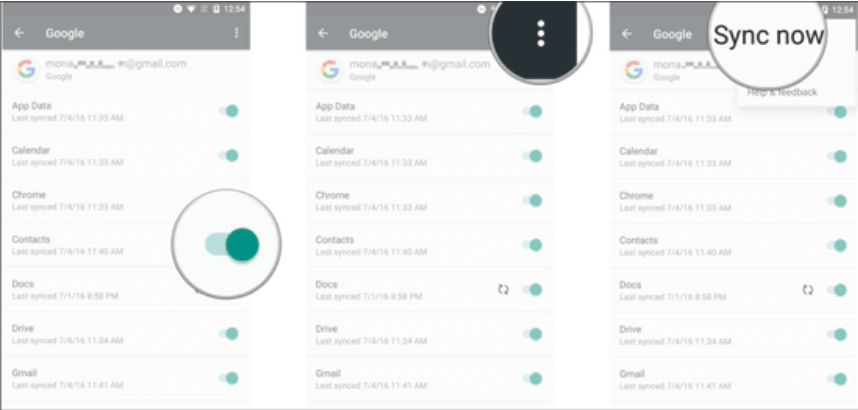
Conclusion
Data from your Oppo phones can be backed up with all the mentioned techniques above. You can use whatever technique you find the best, but if you have lost your data permanently and there is no way to recover, then iMyFone D-back for Android can be the best life saver.





















 April 22, 2024
April 22, 2024

