iTunes uses a lot of space. Even if you have a lot of space to give up to it, should pay attention, useless iTunes cache occupied would slow down its running speed.
There are a lot of things that take up space in iTunes. From used iOS software updates and iTunes updates to downloads and mobile apps, your device space is less than safe from iTunes. iTunes cache can also be a real space gobbler that you have to contend with.
How can you decongest your iTunes cache so that you don’t waste huge space and influence iTunes performance? Here are some things you can do.
- Part 1: What is iTunes Cache?
- Part 2: How to Clean iTunes Cache Automatically

- Part 3: How to Manually Cleaning Your iTunes Cache
What is iTunes Cache?
Cache was generated when you use iTunes. It contains a lot of information. Every time you stream Apple Music songs, iTunes for Mac and Windows uses cache to store the songs so that you don’t have to waste your bandwidth when playing those tracks again.
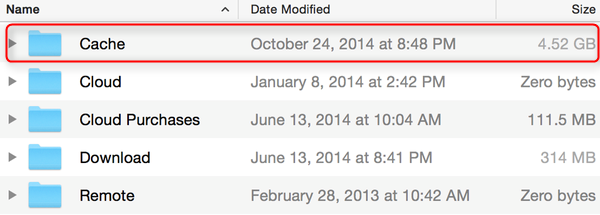
The space taken up by iTunes cache can increase very fast though. Every song you have ever streamed is stored in cache. Other data like album artwork for both the songs you stream and any recommendations that appear in the “For You” section. This means that if you don’t regularly manage your iTunes cache, you could be giving up anywhere from a few megabytes to a lot of gigabytes of space.
You definitely do not need all the files that take up space in the iTunes cache. You can remove the ones that you don’t need and keep those you want. However, getting this done may be easy or hard depending on what method you choose.
How to Clean iTunes Cache Automatically
Do you have to clean your iTunes cache manually? No. rather than spend all that time searching for files that are cache and those that are not, you can sit back, relax and enjoy a cup of coffee while iMyFone TunesFix does the job for you.
iMyFone TunesFix is a great iTunes repairer and cleaner that can handle all your iTunes issues. It can fix all errors with your iTunes and leave it in tip top shape. You don’t have to worry about manually recovering your space any more. TunesFix has got you covered.
- Quickly and easily clean iTunes cache, cookies, logs, mobile apps and other junk, all at once!
- Remove unwanted iTunes media.
- Delete other accumulated files like old iOS backups and used software update files (backups made by 3rd-party software is inclusive).
- Fix various iTunes errors and issues.
- Fully uninstall iTunes and related software components without leftover.
Steps to One Click Clean up iTunes Cache with Ease
Step 1: Launch iMyFone TunesFix. The app will automatically detect your iTunes and related software components. If your iTunes is damaged, TunesFix will help you repair the errors.
Step 2: If your iTunes is in good shape or after effecting repairs, you will be directed to the home interface. Click on “Quick Clean” and let it scan your iTunes.
Note: If you want to clean old iOS backups made by 3rd-party software, choose “Deep Clean”.
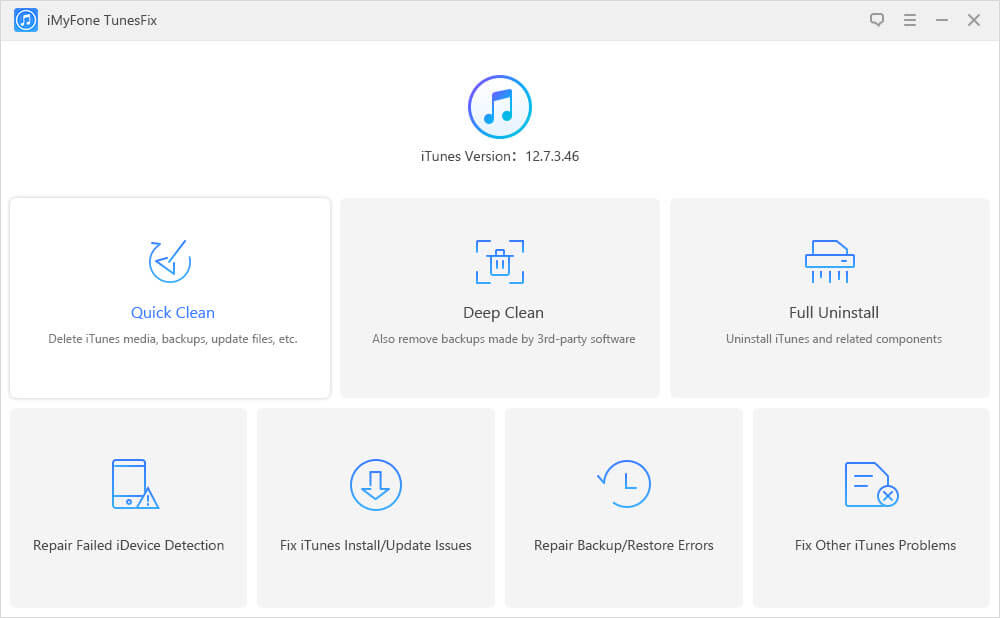
Step 3: When it is done scanning, it will show all the iTunes files. Check the files you don’t want, like “Cache” in “Other Data” category, and click “Clean”.
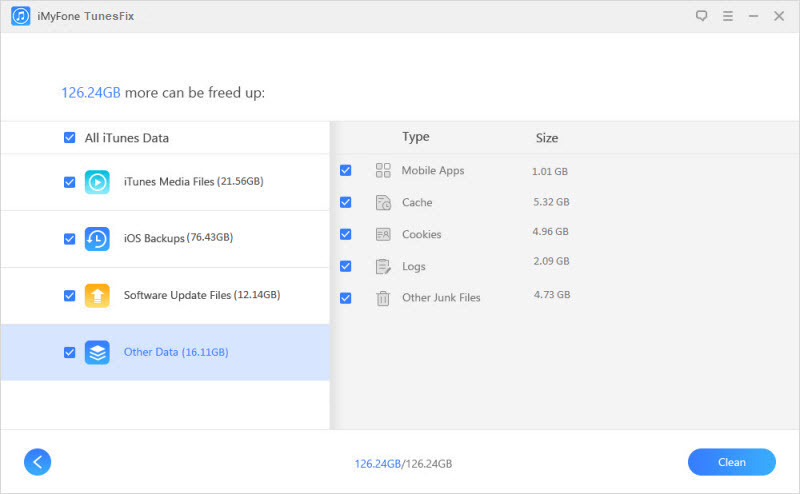
iMyFone TunesFix will start to clean your device and when it is done, you will see how much space has been freed.
How to Manually Cleaning Your iTunes Cache
Yes. You can manually clean your iTunes cache. However, in order to do this, you would need to have a good operational knowledge of your computer and its directories. This shouldn’t be hard. At least not too hard.
For Windows:
If you are using a Windows device, all the data that makes up your iTunes cache is stored in 6 folders. They are:
- C:Usersuser nameAppDataRoamingApple Computer
- C:Usersuser nameAppDataLocalApple
- C:Usersuser nameAppDataLocalApple Computer
- C:ProgramDataApple
- C:ProgramDataApple Computer
- C:Usersuser nameMusic
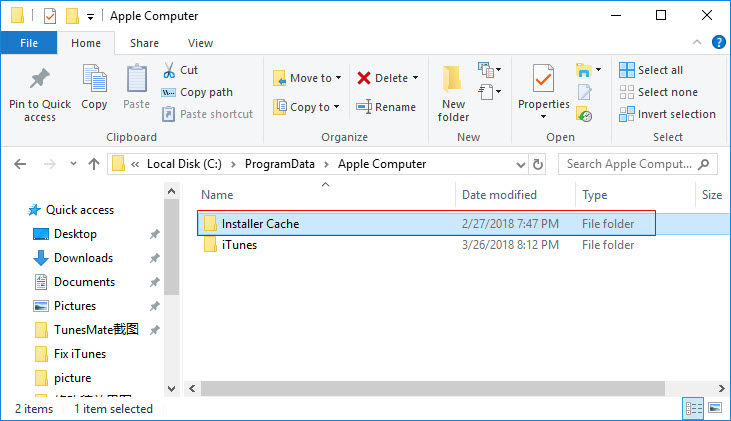
In order to manage iTunes cache on your Windows device, you would have to search for all these folders one by one and delete the files you want gone individually.
For Mac:
If you’re using a Mac, your iTunes cache would usually be at: “~/Library/Caches/com.apple.itunes”. The cache would be stored in a pair of subfolders titled:
- fsCachedData: This contains cached album artwork for streamed songs and “For You” items
- SubscriptionPlayCache: This contains caches of streamed songs





















 June 21, 2021
June 21, 2021

