Is iTunes driving you crazy again? Have you set up everything for an awesome jamming experience but iTunes just won’t open? Don’t worry. You are at the right place to learn everything you can do to get iTunes working perfectly again.
iTunes may fail to start for various reasons:
- The presence of corrupt application files that prevent iTunes from opening
- An outdated security system
- Even outdated drivers on your system
No matter what is causing iTunes’ failure to start, there’s a lot you can do to solve the problem.
- Method 1: Use iTunes Repair Tool to Fix “iTunes Won't Open Windows 7”

- Method 2: Start iTunes in Safe Mode
- Method 3: Disconnect Your Computer from the Internet
- Method 4: Configure Your System Firewall on Windows 7
- Method 5: Create a New User Account
- Method 6: Create a New iTunes Library
- Method 7: Reinstall iTunes by the Right Order
1. Use iTunes Repair Tool to Fix “iTunes Won't Open Windows 7”
Instead of troubleshooting this issue difficultly, it’s strongly recommended to use a professional iTunes repair tool to do this job for you. iMyFone TunesFix is your best choice. Built-in cutting-edge technologies, TunesFix automatically detects your iTunes and allows you to easily repair any iTunes issues and errors. It’s repair and cleaning features will return your iTunes to optimal performance.
TunesFix Handles All the iTunes Issues for You
- Repair unknown errors, like “iTunes won’t start/open”, “iTunes could not update/restore iPhone”, “.dll file was missing”, etc.
- Fix iTunes connect issues: iTunes could not connect to iPhone because invalid response, the value is missing, error 0xe, etc.
- Solve backup/restore errors: iTunes could not restore/back up iPhone because it was corrupt or not compatible, backup session failed, or other error occurred.
- Repair iTunes install/update problems: iTunes/iTunesHelper was not installed, correctly, installer has insufficient privileges, Apple mobile device service missing, error 126, error 2503, etc.
With the “Fix Other iTunes Problems” mode, you can effortlessly get to the root of what make iTunes fail to start. And even when you start up TunesFix, it will automatically scan your system and fix any problems that you have with iTunes. Follow these easy steps to fix the iTunes won’t open issue:
Step 1: Launch iMyFone TunesFix and it will automatically detect your iTunes and necessary components.
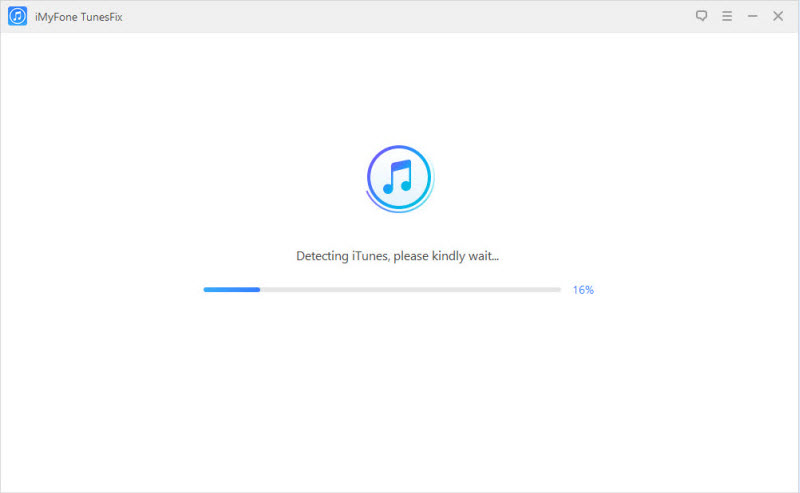
Step 2: If your iTunes is incomplete, it will show you the specific status of your iTunes. Click “Repair” to fix the issue. When it’s done, you will be able to open iTunes normally.
Note: But if you are directed to the homepage, choose “Fix Other iTunes Problems”.
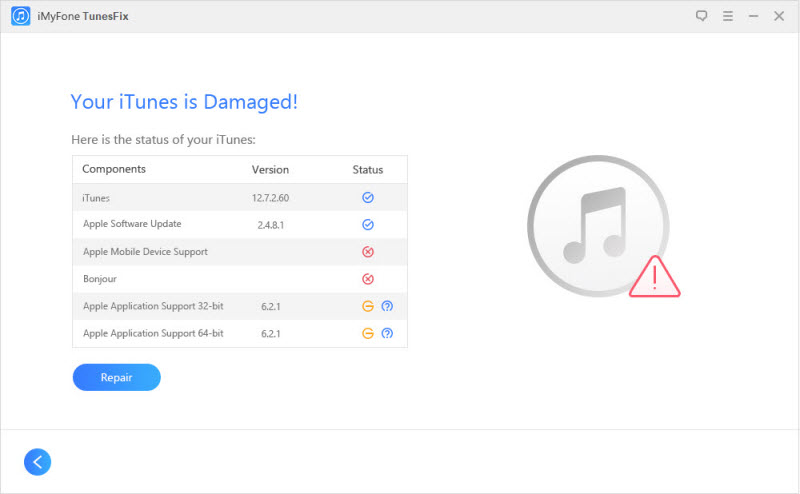
2. Start iTunes in Safe Mode
If you prefer to try and fix the problem by yourself, you can try starting iTunes up in safe mode.
Press and hold “Shift” and “Ctrl” keys at the same time on your keyboard while starting iTunes. This will open it in safe mode. Safe mode isolates iTunes from 3rd party plugins and scripts that may affect its performance.
When iTunes starts, you will see a message says “iTunes is running in Safe Mode. Visual programs you have installed have been temporarily disabled.”. If iTunes opens and functions smoothly in Safe Mode, you just need to remove all non-Apple external plug-ins and try iTunes again.
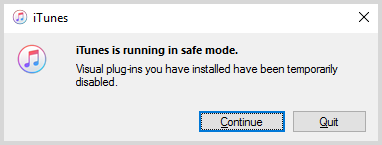
3. Disconnect Your Computer from the Internet
You can also try disconnecting your windows 7 PC from the internet by simply disabling your Wi-Fi or unplugging the Ethernet cord.
This is because errors in communication with the Apple Store may cause iTunes to stop working. If iTunes works well without an internet connection, then you need to update your PC drivers.
4. Configure Your System Firewall on Windows 7
The problem could be from your firewall. In certain situations, firewalls may block a program’s ability to connect to the internet.
Step 1: Press the Windows key on your keyboard to open Start menu.
Step 2: Type "firewall.cpl" in the search bar and press Enter to open the Windows Firewall window.
Step 3: Choose "Allow an app or feature through Windows Firewall" and then "Change settings".
Step 4: Select iTunes for both private and public networks and Bonjour for private networks only.
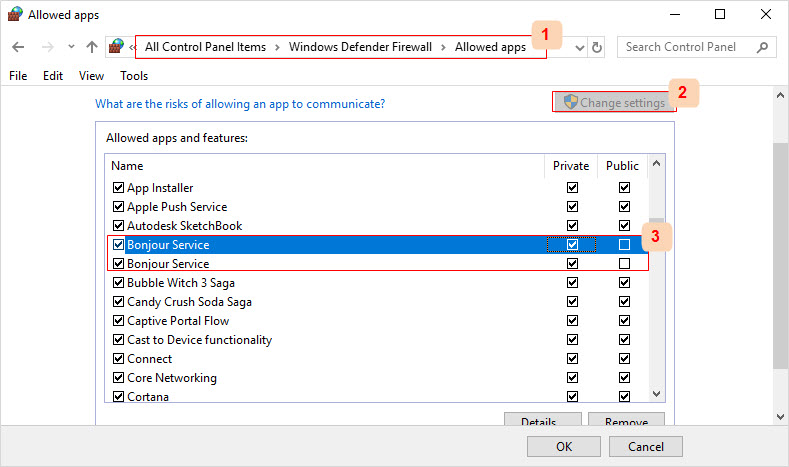
Step 5: If you cannot see iTunes or Bonjour listed, tap "Allow another program" and locate the iTunes or Bonjour.
Step 6: Once located, tap "Add" and then "OK" to exit the firewall.
5. Create a New User Account
At times, the problem could be caused by a particular user account. You can try creating a new user and account and changing to it. If the problem goes away, then it was caused by your user account.
Step 1: You can change your user account on Windows 7 by going to Control Panel.
Step 2: Choose User Accounts and Family Safety and then User Account.
Step 3: Click on Manage another account. You will be asked for the administrator password.
Step 4: Click on Create a new account and enter a name for this account. Finally click on Create Account.
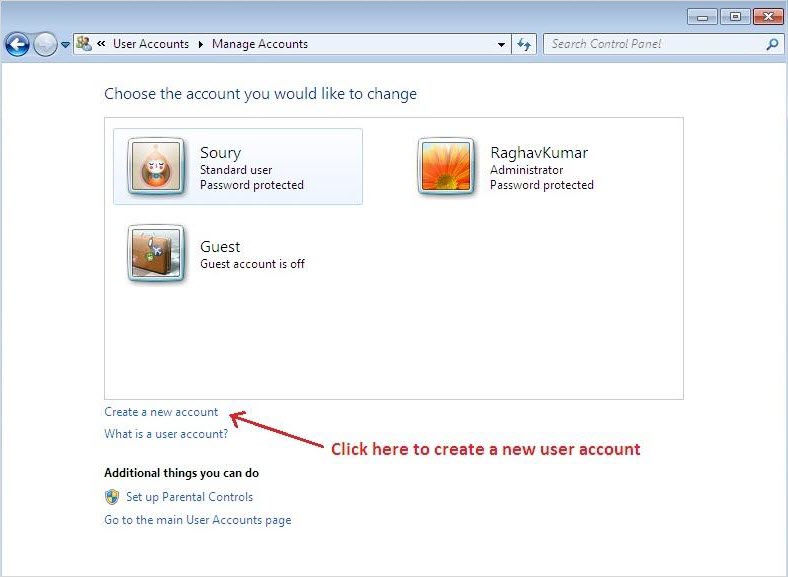
If the issue continues, then it may be a system issue. You need to thoroughly uninstall iTunes and its related software components and reinstall iTunes again.
If the problem goes away, then it means that there are some content files in the earlier account that affect iTunes. You can fix this by following the next tip.
6. Create a New iTunes Library
Try this if your iTunes won’t open just on some certain Windows user accounts.
Step 1: Open your iTunes folder in “C:usersusernameMy MusiciTunes”.
Step 2:Move iTunes library.itl to your desktop. Your library will now be empty when you start iTunes.
Step 3: On the iTunes, go to File > Add Folder to Library.
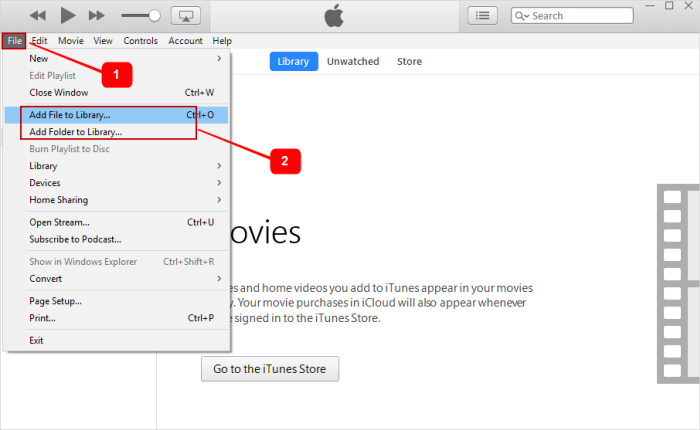
Step 4: Open your music folder, then select and drag a file to the iTunes window. If it adds and playsback, continue adding more. If it fails to add, then it is the file that has a problem. Add other files and leave out the ones that failed to add.
7. Reinstall iTunes by the Right Order
The final thing you can do is reinstall iTunes if all other options don’t work.
You can use iMyFone TunesFix’s one-click feature to completely uninstall iTunes and its related components from your PC. Then reinstall iTunes again:
Step 1: Open TunesFix and choose “Full Uninstall” from the home interface.
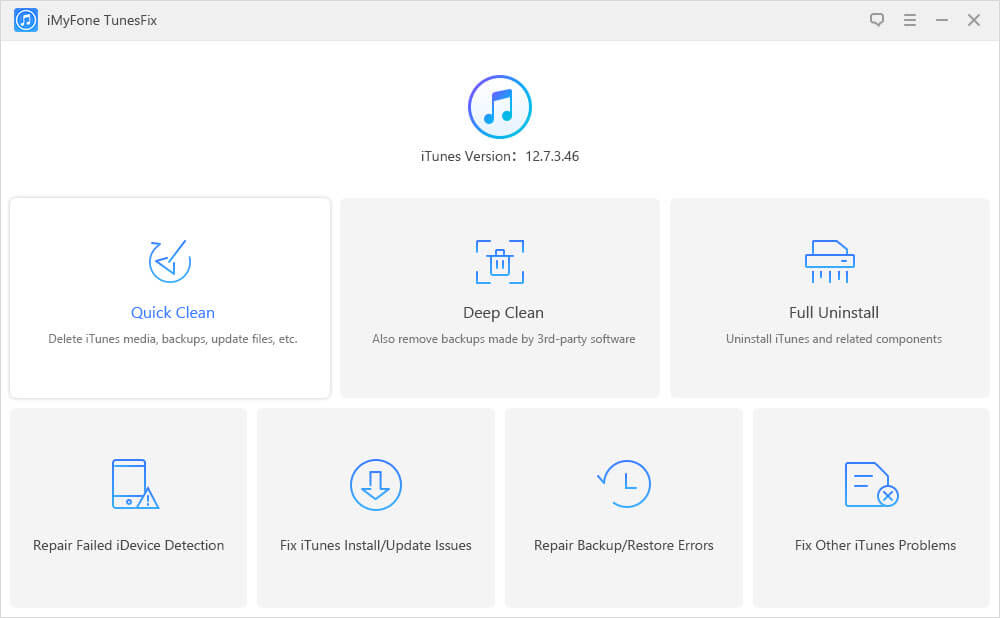
Step 2: Click on “Uninstall” and it will start to remove iTunes and its components.
Note: If you don’t check “Also delete user data...”, you iTunes data won’t be lost.
Once done, click here to reinstall the latest iTunes.
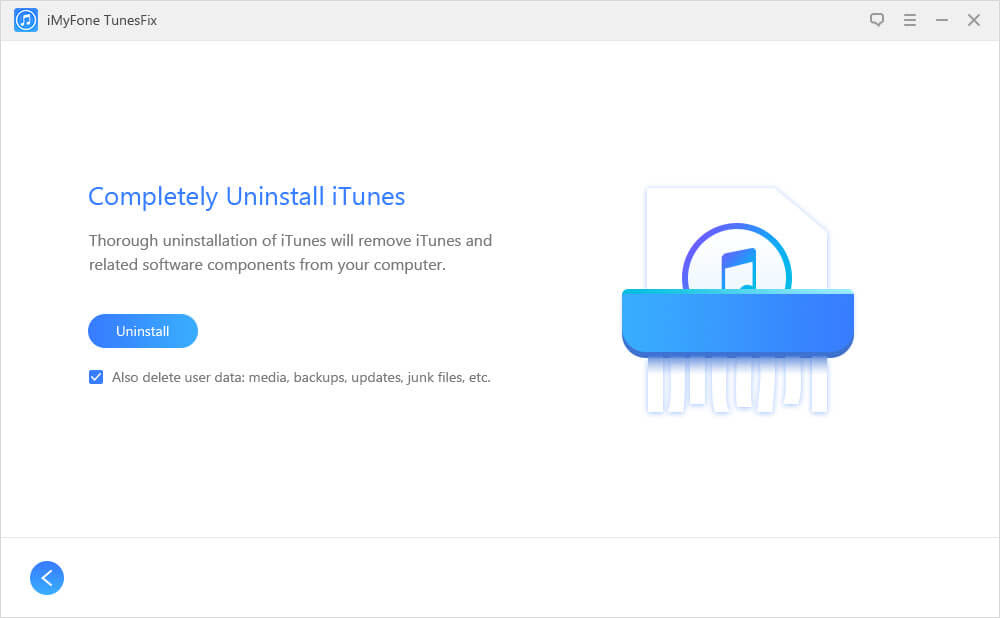
Or you can manually delete iTunes
Go to “Control Panel > Programs and Features”. But please note that you should uninstall iTunes and its components in the following order:
- iTunes
- iTunes Apple Software Update
- Apple Mobile Device Support
- Bonjour
- Apple Application Support 32-bit
- Apple Application Support 64-bit
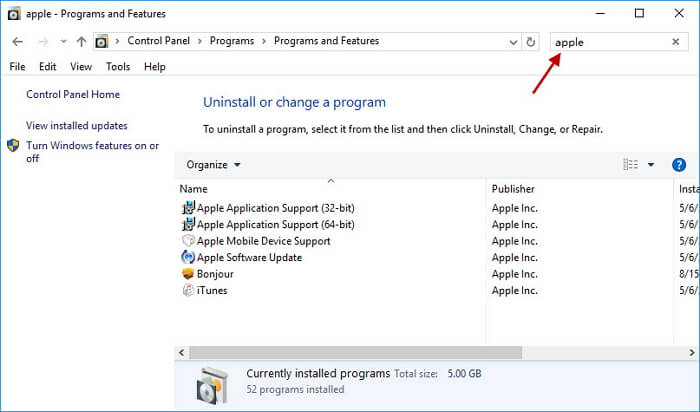
Once you’ve completed the uninstall, reinstall iTunes and see if it starts up properly.





















 June 21, 2021
June 21, 2021

