When you want to edit, organize, transfer, and view data, Excel is the best software that ticks all the boxes. It has a plethora of features that make handling data convenient. Most files that we download from the internet or share online are in PDF format because PDFs are not distorted when opened using different PDF viewers.
PDF files can be very difficult to edit and therefore, you would need all the data transferred to your favorite format for easy editing. To edit files in Excel, inserting PDF into Excel is a must. Especially, when you are combining data from different sources, you may want to insert several PDF documents in a single Excel file. For inserting PDF into Excel, here are 3 easy ways with detailed guides:
Way 1: Attach PDF to Excel Directly
Yes, that’s right. You are allowed to attach PDF file to Excel directly. For directly embedding PDF in Excel, follow the steps below.
How to Embed PDF in Excel
Step 1: Open Excel and click the “Insert” tab. Under the “Text” group, click “Object”.
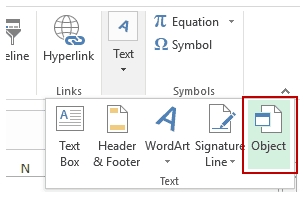
Step 2: When the Object dialog box opens, select the “Create New” from the tab. From the list choose “Adobe Acrobat Document”.
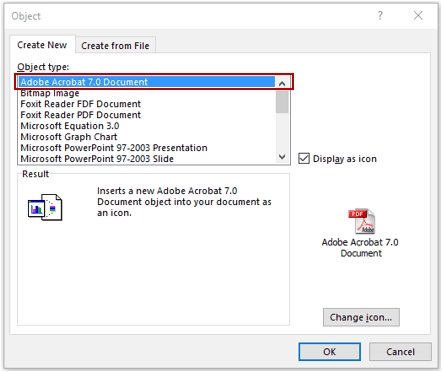
Step 3: After clicking on the “Adobe Acrobat Document”, when the option will be selected, tick the “Display as icon” button on the right side and then click “Ok”.
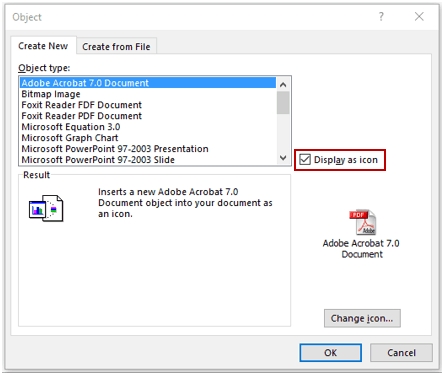
Step 4: After that, you will have to select the file you want to embed in Excel, so choose the file and click “Open”. Then, your file will be transferred and embedded in the Excel sheet.
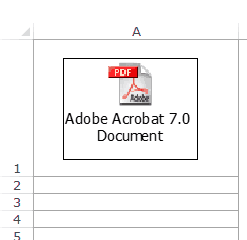
Now, the PDF will also open up by default in a PDF file viewer. You can close the window, to resume working on Excel.
If you are wondering how to embed PDF in Excel when you have more than one file, you can repeat the above-given process to embed as many files as you want.
How to Fix Embedded PDF to A Cell
If you follow the above-given process, you will be able to attach PDF to Excel. But you have only embedded the PDF as an object or icon in an Excel cell. You will not be able to perform the regular functions on the cell that has the PDF embedded as an icon. The PDF icon will not change when you change the positioning of cells, sort, and filter cells, or hide cells. Even if you hide the cells that contain the PDF, it will simply not go away.
If you want to manage the PDF-containing-cells just like others when sorting, filtering, or hiding cells, you will need to fix the embedded PDF into a cell.
Step 1: In the Excel sheet, try inserting the file icon. If you cannot insert the file icon in cell, simply try re-sizing the PDF icon so that it fits the size of the cell. Make the cell bigger or add in more cells to make the complete icon visible.
Step 2: To make the icon visible, the size of the cell may have to be enlarged. When the cell is at the right size, right-click the cell and a list will appear. From the list choose “Format Object”. If you have embedded more than one file in the cell, select all the files, and click “Format Object”.
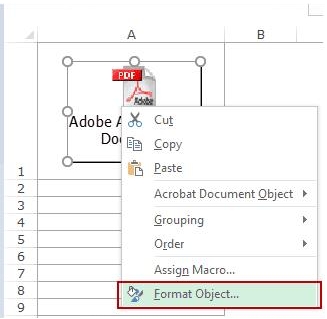
Step 3: Another list will appear. From the list choose; select “Properties” and then choose “Move and Size with cells”.
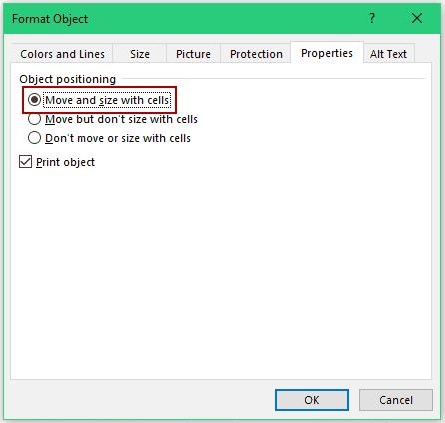
Step 4: Click “OK” to save your setting. Now, you will be able to filter, sort, and hide the PDF embedded cell along with other cells.
How to Rename the Embedded PDF File
Embedding the PDF file in Excel gives it the “Adobe Acrobat Document” name. If you want to remove this name and rename it, follow these steps:
Step 1: Open the Excel file and right-click on the PDF icon. Choose the "Acrobat Document Object" and then click “Convert”.
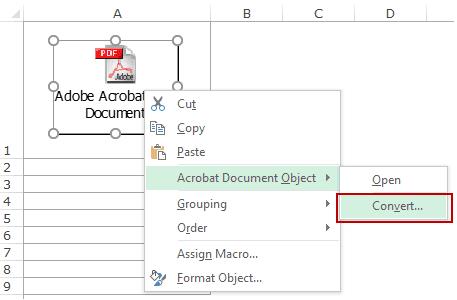
Step 2: From the Convert dialog box, choose the “Change Icon Button” and then change the caption. This will change the name of the PDF that you have embedded in the cell.
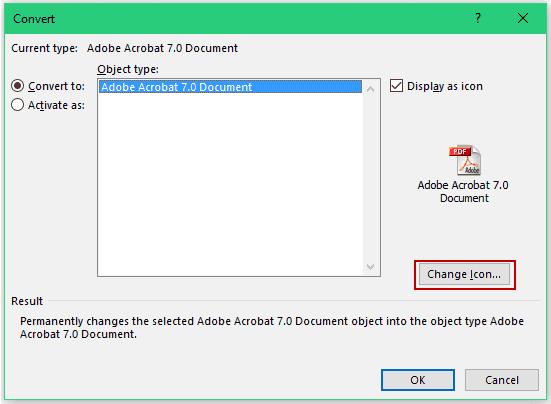
Step 3: Click “Ok” after you have finished and your changes will be permanently saved.
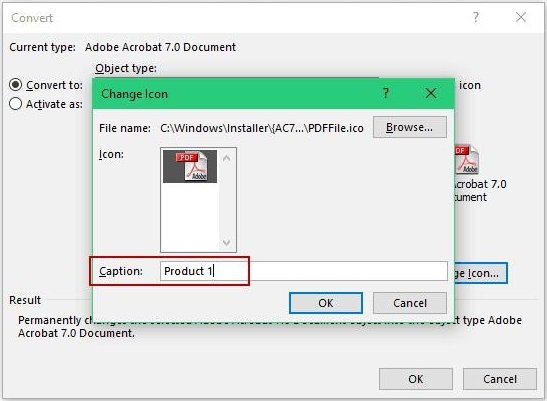
Way 2: Convert PDF to Excel Using iMyFone MintPDF
Although you can insert PDF file directly into the excel but you can edit it by using the above method. For those people who want to insert an editable excel file, the best and safe way is to use an offline PDF converting software. Here, I want to introduce iMyFone MintPDF.
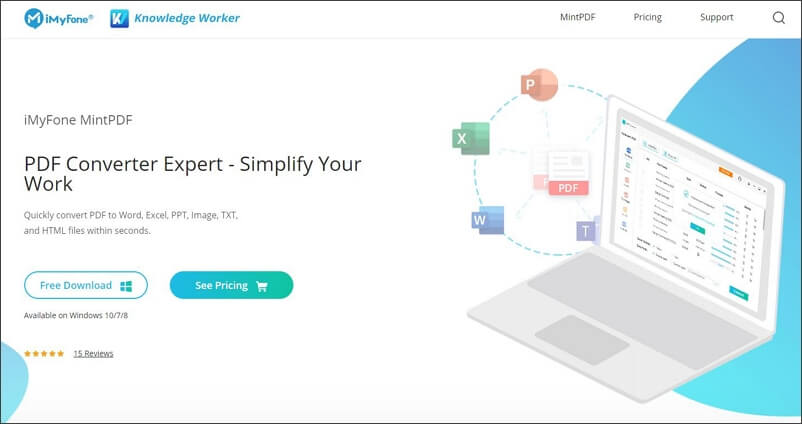
As an reliable offline converter, iMyFone MintPDF allows you to convert PDF file to variety file types like Word, Excel, PPT, JPG, PNG, HTML, etc. If you are looking for a PDF to Excel Converter, I'm pretty sure that iMyFone MintPDF is the best choice.
What Make iMyFone MintPDF the BEST PDF to Excel Converter
- Batch Conversion: You don’t have to sit all day clicking on your device to convert several files. This application allows you to select multiple files at a time that you can pause and start anytime to convert simultaneously.
- Same Format: Most PDF converters; during file conversion distort the document, compress or change the font and format. With iMyFone MintPDF, you can convert PDF files without making any significant changes to the document.
- High Speed: The conversion speed of iMyFone MintPDF is 30X faster than an average PDF conversion software. With iMyFone MintPDF higher productivity is guaranteed.
- High Security: With end-to-end encryption, iMyFone MintPDF safeguards your files so that no one on the internet can access them. Your data is sensitive and private, this is why the site’s automatic deletion system also deletes the converted files from its servers to ensure extreme privacy.
- Convert PDF Files of All Sizes: It allows all PDF files for conversion even if they are too large. So, if you have a 1000 pages long PDF file that you want to convert to another format, it won’t be a problem for iMyFone MintPDF.
- Get 1-Day License for Free: Yes! You can get 1-day Free license easily by sharing iMyFone MintPDF's home page on Facebook, Twitter and Pinterest.
After knowing how amazing iMyFone MintPDF is, let's take a look at how to how to embed a PDF into an Excel spreadsheet using iMyFone MintPDF.
Watch the Video Tutorial to Convert PDF to Excel with iMyFone MintPDF
[Video Transcription]Step 1: To insert the PDF in Excel, the first download and run the iMyFone MintPDF software. When you have successfully downloaded and installed the software, open the application in the main window.
Step 2: From the column on the left, select “To Excel”.
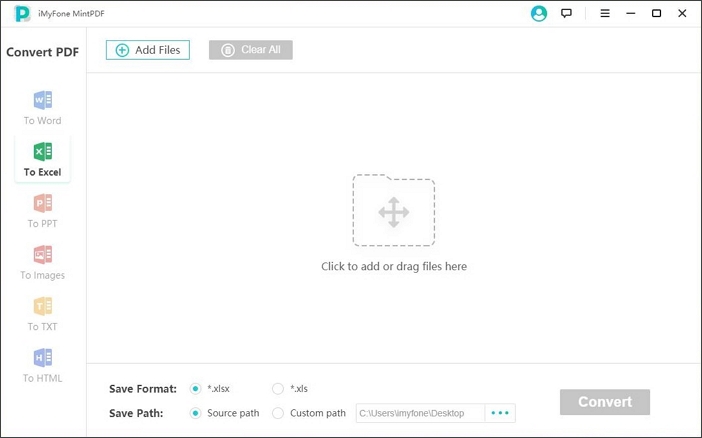
Step 3: At the top left, look for the “Add Files” option to add the PDF files that you want to convert to Excel, or drag the files directly in the center by clicking onto the “Drag Files” button in the middle of the screen.
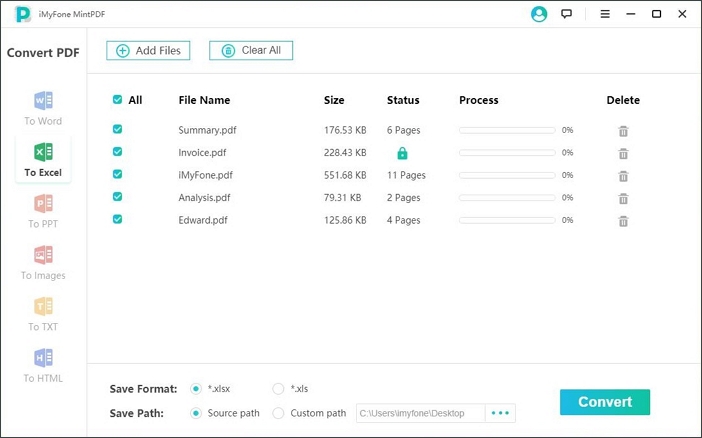
Step 4: Once all files are set up and you have clicked on “Convert”, the conversion will start automatically. You will be notified when the conversion is complete and the new Excel file or files are saved to your selected destination.
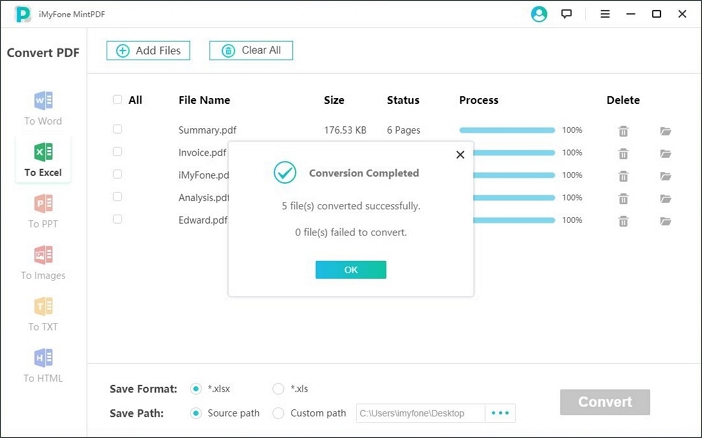
That's it! Right now, you can start your work with an editable Excel file.
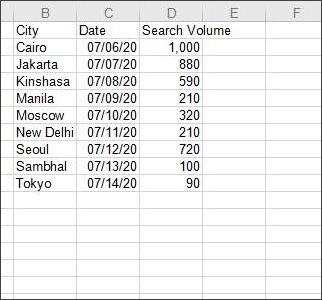
That how you can use iMyFone MintPDF to convert PDF to Excel, pretty easy, right. Start your excellent work with iMyFone MintPDF now! Don't forget to share iMyFone MintPDF's home page to Facebook and other social media platform to get a 1-day free license.
Way 3: Convert PDF to Image Using iMyFone MintPDF and Insert Image in Excel
Besides converting PDF to Excel, you are allowed to insert PDF to Excel file by converting it to images with iMyFone MintPDF first. Let's see how to do it.
Step 1: Open iMyFone MintPDF.
Step 2: From the column on the left, click onto the "To Images" option. After that add files or drag PDF files that you want to convert to images. Click on the "Convert" to begin the conversion.
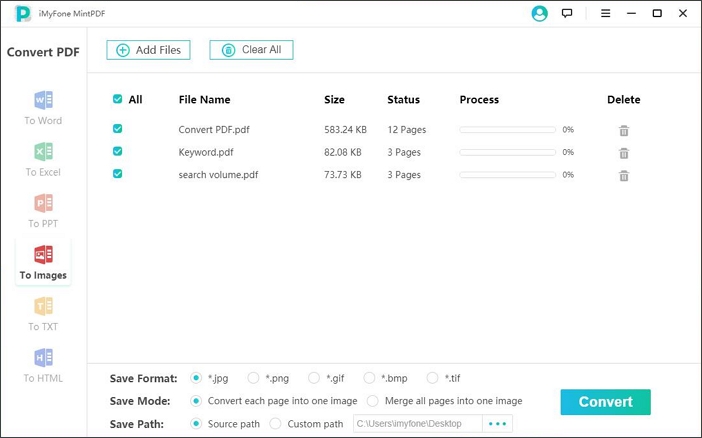
Step 3: Once the files are converted, a completed window will display, click "OK" to finish the process. Right now, you have already converted PDF into image successfully.
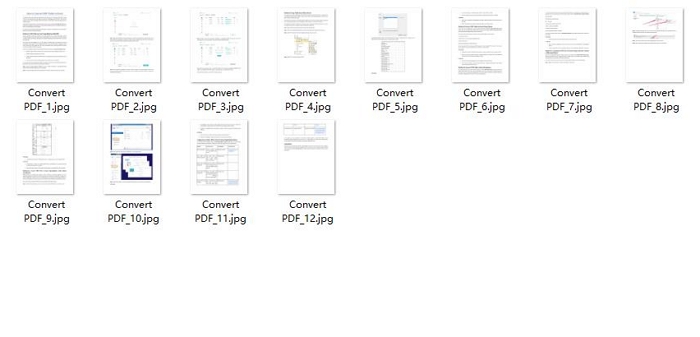
That's how you can convert PDF to image with iMyFone MintPDF. If you already know how to insert PDF file into Excel and want to learn how to insert an image file in Excel, here is a quick guide:
Step 1: Open the Excel sheet and select the cell, in which you want to insert the image.
Step 2: Click on the "Insert" tab and then select pictures from the list below.
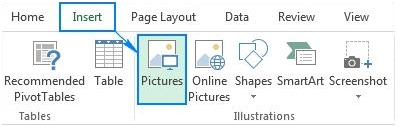
Step 3: When the pictures dialog box opens, go the destination folder of the picture or select all the pictures from different folders that you want to insert in the cell. After selecting all the images, click on the "insert".
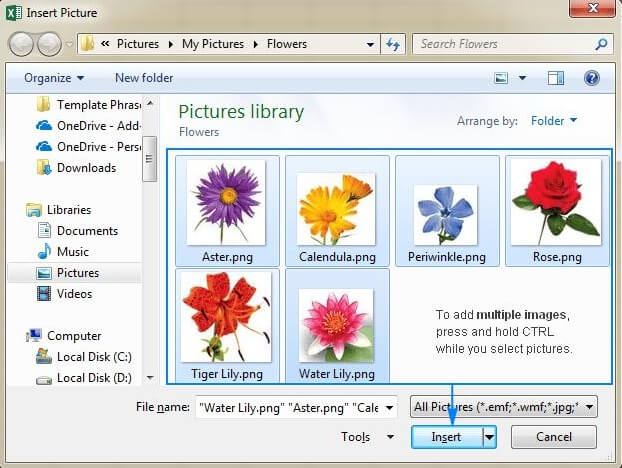
This will save your picture in the cell. To be able to format, hide, filter, or sort the cell containing the picture, you will have to perform a few more settings.
To be able to resize and format the Excel document easily without disturbing the image containing cell, do the following:
Step 1: Size the cell in such a way that the image fits properly inside the cell. You might have to add in a few more cells to make the cell bigger.
Step 2: Once you are done resizing the cell, right-click on the image and from the list select "Format Picture".
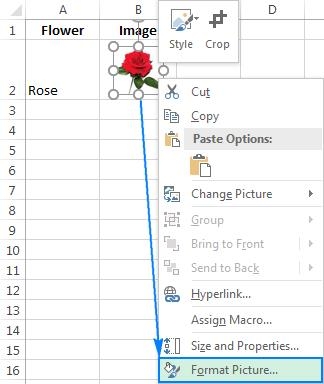
Step 3: From the displayed options, go to the "Size & Properties" section and select “Move and Size with Cells”.
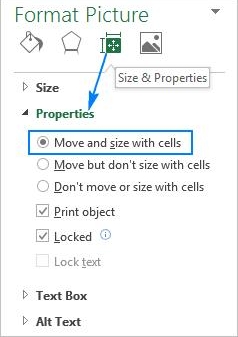
Step 4: You have now successfully inserted the image into the cell. It can be easily formatted, copied, hidden, and filtered along with other cells.
Bottom Line
The easy to follow guide must have helped you understand how to embed PDF in Excel. Inserting PDF files in Excel is a must sometimes to organize data. iMyFone MintPDF is one of the best tools that you should always have when dealing with PDF files. It has the fastest conversion rate and is a reliable offline software that gets the job done every time.






















 June 21, 2021
June 21, 2021

![[SAFE & FAST] How to Convert PDF to Editable Excel without Losing Format in 2021](https://img.youtube.com/vi/oS7thI8TOD0/sddefault.jpg)