While PDF files are great for portability, it’s impossible to edit them. So, what would you do when you have a PDF document that requires some editing? One of the most convenient solutions to edit a PDF file is to convert it into their corresponding Google Docs or Google Sheets files.
Google Docs and Google Sheets are two different Google Suite tools that can be used to manage “.docx” and ”.XLS” files. So, if you have a PDF file with a table, you can simply convert it to Google Sheets and start the editing process. To do this, you’ll just need an active Google Drive account.
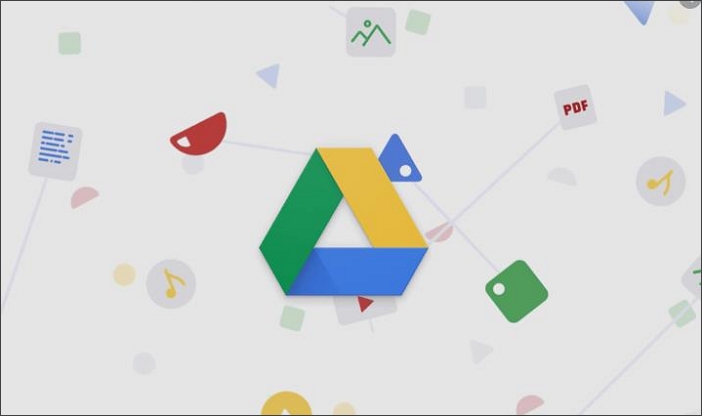
So, in this article, we’re going to share the step-by-step procedure on how to convert PDF to Excel Google Drive. In the end, we’ll also share some convenient alternatives to convert PDF documents to an Excel sheet.
How to Coverter PDF to Excel Using Google Drive
It’s worth noting that converting PDF to Google Sheets or Excel using Google Drive is not a straightforward process. There’s no direct way to import a PDF document and instantly convert it to Excel. You’ll have to follow a dedicated approach to get the job done.
Moreover, you can only convert a PDF file that has a single table only. Even if there is some text around the table, you won’t be able to convert it to Excel through Google Drive. In a nutshell, this method is only applicable when you want to convert a single PDF table to an editable Excel sheet.
Let’s walk you through each step on how you can convert PDF to Excel using Google Drive.
Step 1: On your Macbook, right-click the PDF document and rename it with a “.CSV” extension. This will help you open the PDF file in Google Sheets.
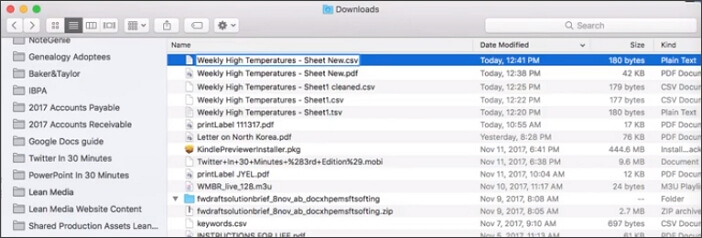
Step 2: Before going further, you’ll have to make a few adjustments to the PDF file using your Mac’s text editor. To do so, right-click the file and select “Open With>Text Editor”. Make sure to follow the next few steps carefully.
Step 3: You’ll see a single string of characters in the text file. This string represents the data stored in the table. To make this editable in excel, you’ll have to format it in the form of Excel.
To do this, put a comma(,) after each cell entry and click “enter” after each row. At the end of this process, your text file would look something like this. Again, save the file with a “.CSV” extension.
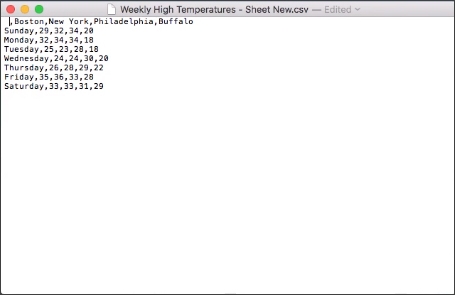
Step 4: Now, go to sheets.google.com. Click the “Folder” icon and select Upload. Choose the “.CSV” file.
Step 5: Once your file gets uploaded, you’ll notice that all the rows and columns have been separated. Now, edit the file as per your requirements and click “File>Download>Microsoft Excel (.XLS)”.
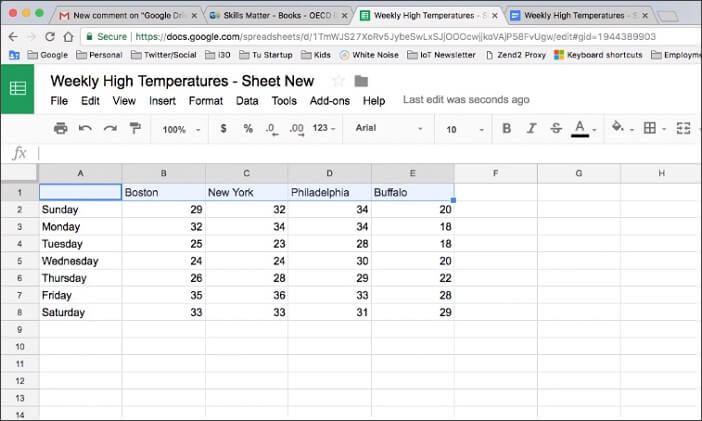
That’s it; the file will be downloaded as a Microsoft Excel sheet on your PC. So, that’s how you can convert PDF to Excel using Google Drive.
3 Better Ways to Converter PDF to Excel Effortlessly
After reading the above section, you might already know that using Google Drive to convert PDF to Excel is not a convenient solution. Apart from an extremely lengthy and hectic process, the previous method has a myriad of limitations. This is why we’ve come up with better and quick solutions to convert any PDF file to its corresponding Excel Sheet.
We recommend using a dedicated PDF to Excel converter. There are dozens of online platforms that’ll allow you to do this conversion within a few minutes. All you have to do is upload the PDF file and click it to an Excel sheet with one click.
Some of these tools also support OCR for scanned files. This means if you have a scanned PDF document, these online converters will even convert them into editable Excel sheets.
Even though there are many online converters, only a few of them provide such advanced functionalities. So, we’ve cherry-picked the best PDF to Excel converters that you can use to convert your PDF documents.
1 AltoConvertPDFtoExcel
AltoConvertPDFtoExcel is a free PDF converter that supports different types of PDF conversions. With cloud integration, you can even add files from various cloud storage platforms like Google Drive, Dropbox, and OneDrive. Once the PDF file is uploaded, it’ll convert it to an Excel sheet with one click.
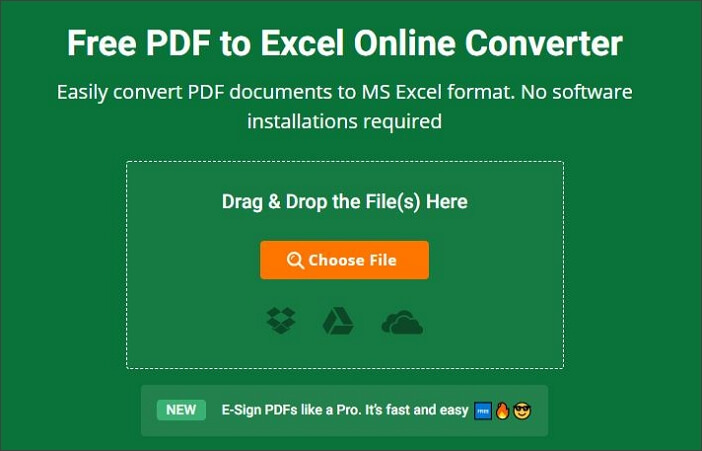
What makes AltoConvertPDFtoExcel so special is the fact that it’s available for free. You can access all its features without paying even a single penny at all. After the conversion is done, you can directly export the Excel sheet directly to your Google Drive or Dropbox account.
Pros
- One-click solution to convert PDF to Excel.
- High accuracy. Preserves the actual formatting of the PDF document.
- Available for Free.
Cons
- As of now, the only downside of AltoConvertPDFtoExcel is that it doesn’t support batch conversions.
2 PDF2GO
PDF2GO is an all-in-one PDF manager that’ll allow you to perform different operations on a PDF file. Apart from converting a PDF document to Excel, PDF2Go also provides other functionalities. For instance, if you have a large PDF document, you can use the “Compress” feature to reduce its size.
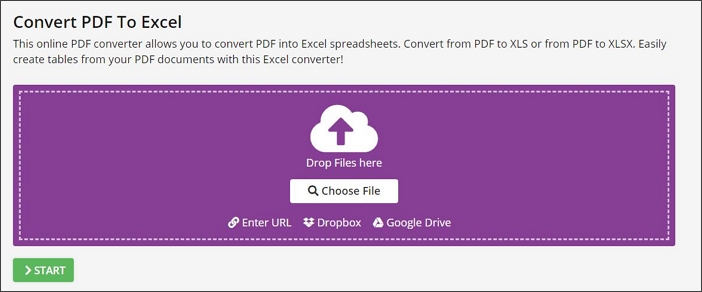
Similarly, if you have a crucial PDF document that contains sensitive information, you can use the “Protect” feature to password-protect the file for full security. As far as PDF to Excel conversion is concerned, PDF2GO is a complete winner.
The tool offers a quick drag-and-drop feature to instantly upload PDF files. Like the previous tool, even PDF2Go supports cloud integration, allowing users to directly upload files from different cloud platforms. The only downside of PDF2GO is its daily upload limit on the free version. If you aren’t using the paid subscription, you can only convert a limited number of files in one day.
Pros
- Supports different types of PDF conversions.
- Extensive range of features for complete PDF file management.
Cons
- Limited functionality with the free version.
3 Able2Extract
Able2Extract is yet another free PDF to Excel converter with advanced features. Thanks to its OCR scanning feature, you’ll be able to convert scanned PDF documents to editable Excel sheets. The tool precisely extracts all the information from a PDF file and converts it into the corresponding Excel sheet while preserving its natural formatting.
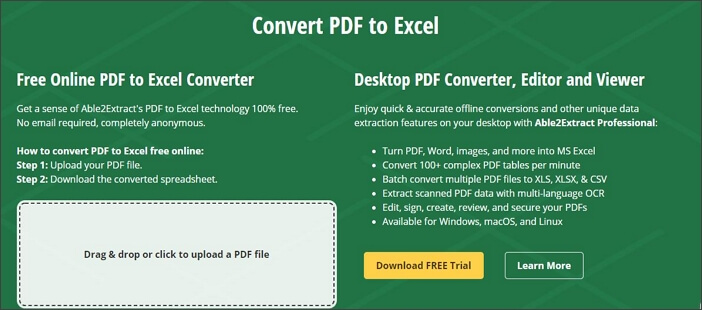
With Able2Extract, you can also convert PDF files to Word documents and JPEG images. However, the online version of the software is only suitable for small-scale conversions, considering it doesn’t support batch processing. If you want to convert multiple documents at once, you’ll have to purchase the desktop application of Able2Extract.
Pros
- OCR support for scanned PDF documents.
- Accurate conversion.
Cons
- No Cloud integration in the online version.
- Doesn’t support batch conversion.
Comparison of the 3 Online PDF to Excel Converter Above
If you don’t want to convert PDF to Excel using Google Drive, you can also use one of the above three solutions to do the job. But, since each of them provides different features, let’s compare them to decide which one will be suitable for your objectives.
| Name | Supported Input | Supported Output | Link |
|---|---|---|---|
| AltoConvertPDFtoExcel | .xls, .xlsx, .csv | Offical Website | |
| PDF2Go | .xls, .xlsx, .jpeg, .doc, .docx | Offical Website | |
| Able2Extract | .xls, .xlsx, .csv | Offical Website |
Conclusion
No doubt, you can convert PDF to Excel using Google Drive by following the dedicated step-by-step process. But, this method has more limitations than what it can achieve. Not to mention, the overall conversion process is too hectic. So, if you want to convert PDF to Excel without too many complications, we recommend using one of the above-mentioned PDF to Excel converters. These online tools have advanced features and will let you convert different types of PDF files within a few minutes.






















 June 21, 2021
June 21, 2021