The PDF file format is capable of keeping the original formatting in the document no matter which platform you're working on. However, sometimes the size of a PDF file could cause inconvenience for processing, sharing, or uploading the file, Especially when it's too big.
That is why we always need an efficient tool to help us reduce the size of a PDF file.
There are indeed some efficient ways to reduce the size of a PDF file on Mac. So in this article, we're going to have a look at all possible ways for you to easily reduce PDF file size on Mac.
Now let's dive right in.
1. Using Preview to Compress PDF on Mac
To reduce the size of a PDF file on Mac, one of the easiest solutions, as well as the solution that is ignored by most people, is by using the pre-installed Preview app on your Mac computer.
Preview is a versatile media checking app in Mac OS. It is also probably one of the most frequently used apps if you process media files a lot on your computer. But little known to all is that Preview can do a lot more than just present the media file for you. It can also do a lot of simple media processing tasks like compressing a PDF file quickly.
Now, here is how to use preview to compress a PDF file on Mac.
Step 1: Open your PDF file by double clicking it. If your PDF file does not open in Preview, right click the file, and choose Open With, then Preview.
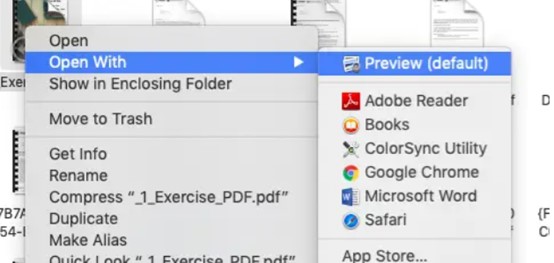
Step 2: On Preview, Click “File” in the tool bar, then click “Export”
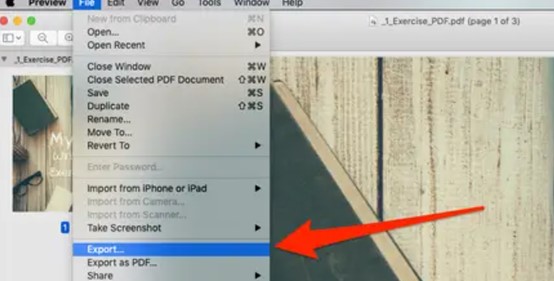
Step 3: In the newly popped out window, find “Quartz Filter”, and then choose “Reduce File Size”.
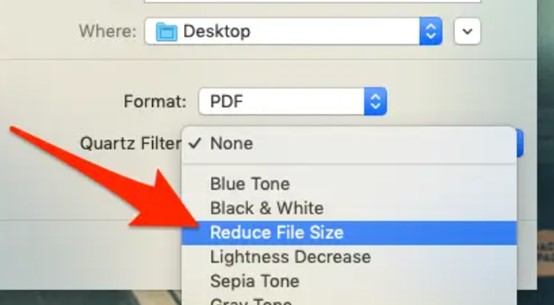
Step 4: Now click “Save” to save your compressed PDF file.
Pros
- Simple and fast.
Cons
- Does not offer compressing quality options.
- Can only process 1 file at a time.
2. Using an Online Tool to Compress PDF on Mac
Besides using the Preview app introduced above, you can also use an online PDF compressing tool to reduce the size of your PDF file. The biggest advantage of using an online tool to compress your PDF file is that, you don't need to download or install any additional program on your computer. Simply visit the website upload your PDF file, and you can immediately start compressing the file size.
However, the great ease of use does not make the online compressing method the best way to reduce a PDF file on Mac. Although there are so many online PDF compressing tools on the Internet, most of them have various limitations for free users.
fortunately, there are still some great online PDF compress tools like iMyFone Online PDF Compressor which have the minimal limitations. With this kind of online PDF compressor, the online compressing method could still be considered a good way to reduce a PDF file size on Mac. It's simple, it's fast, and is likely to give you a decent compressing result. Now let me show you how to do compress a PDF file on Mac with iMyFone Online PDF Compressor.
Step 1: Visit the website of iMyFone Online PDF Compressor.
Step 2: Click “Choose File” to select a PDF file or drag and drop the PDF file into the box in the center to upload. Uploading the original file from a URL or cloud storage services like Google Drive, Dropbox or OneDrive is also supported.
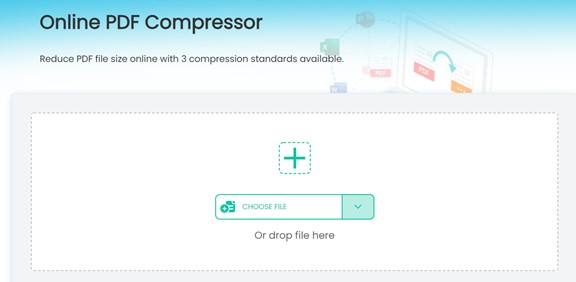
Step 3: Then choose a PDF compressing level from “Extreme Compression”, “Less Compression” and “Medium Compression”, and then the compressing task will start immediately.
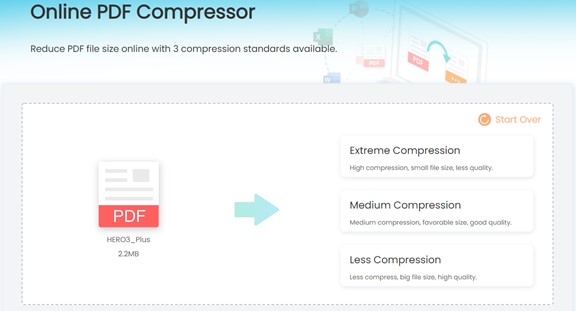
Step 4: Once the compression is finished, you can then download your compressed PDF file, save it to cloud storage service or send it via email.
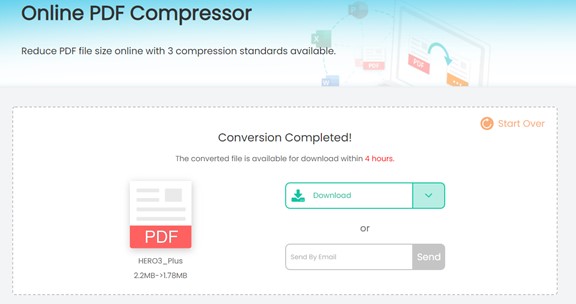
Pros
- Beautiful webpage design.
- 3 Compressing level available.
- No platform limitation.
Cons
- Highly dependent on Internet connection.
3. Using Adobe Acrobat DC to Compress PDF on Mac
Adobe Acrobat DC is a professional PDF processing tool developed by Adobe Inc. With it, you can view, create, manipulate, print, and manage files in the PDF file format quickly.
Adobe Acrobat DC features an easy to use PDF compressing tool that allows you to reduce the size of your PDF file on Mac quickly an effortlessly. The PDF compressing tool is integrated in the Optimize PDF tool in Adobe Acrobat DC. And it's very simple to use it to compress A PDF file.
Here is how you can use Adobe Acrobat DC to compress your PDF file on Mac.
Step 1: Open Adobe Acrobat DC and then open the Optimize PDF tool in “Tools center”.
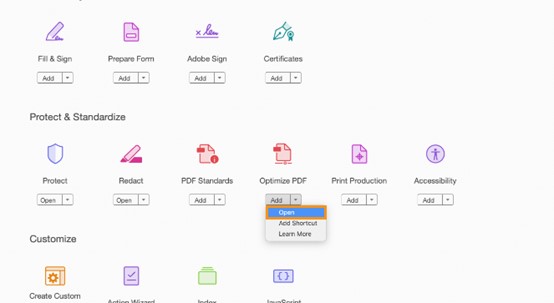
Step 2: Once the optimized PDF tool is opened, select the PDF that you want to compress and import the file into the program by clicking “open”.
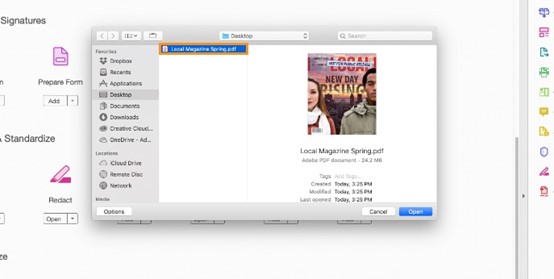
Step 3: After your PDF file gets opened in the optimize tool, you should be able to see a reduce file size button in the toolbar. Now click on it.
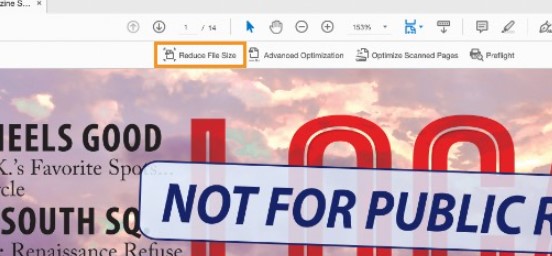
Step 4: Keep the compatible option as “Retain existing” and click “OK” to start compressing the PDF file.
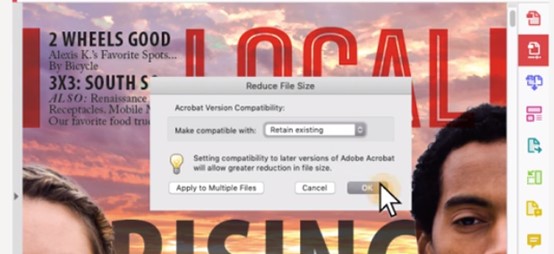
Pros
- Free to use.
- Great compressing result.
- Multiple PDF professing tools integrated.
Cons
- Can only process 1 PDF file at a time.
4. Using a Free Program to Compress PDF on Mac
If you prefer using a simple application to reduce the size of your PDF files, then the next solution might be better than all the previously introduced solutions. Lightweight PDF is an extremely simple, yet efficient PDF compressing tool now it allows you to compress the PDF file on Mac within only a couple of seconds.
Lightweight PDF features an extremely simple user interface with an intuitive drag and drop interacting style. It requires no prior technical skills for anyone to compress A PDF file on Mac quickly.
Here is how to use lightweight PDF to reduce the size of your PDF file on Mac.
Step 1: Visit the website of the free PDF compressing tool, or directly download it form the Mac App Store.
Step 2: Launch the application, drag your PDF file into the window and the compressing would be ready to begin.
Step 3: Once the compressing is done, check the PDF file in the default folder.
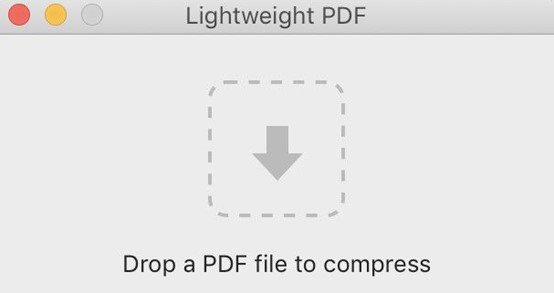
Pros
- Lightweight
- Free to use
Cons
- No customization options
- No compressing level options
5. Using a Professional Paid Tool to Compress PDF on Mac
As you can see. Light with PDF it's a completely free application for compressing PDF files on Mac, and it is extremely simple and straightforward. If you need more functions or more customization options when processing your PDF files, using a free PDF compressing tool like lightweight PDF might not be the most ideal option for you. The freeware nature of this kind of application makes them less professional an multi functional then those paid tools for the same kind of task.
So if you are an advanced PDF user, then picking a good paid application to compress, or even do more tasks on your PDF files might be a better idea. This kind of applications there's not usually cost much but provide a much more optimized am professional functions to boost your working efficiency.
Now I will take PDF Expert as an example to show you how to use a paid PDF processing program to reduce the size of a PDF file on Mac.
Step 1: Download and install PDF Expert on your Mac computer.
Step 2: Go to the “File” in the upper menu-bar, and click on Reduce File Size.
Step 3: Select the quality of the compressed file. Once done, save it by clicking “Save”, or send via Email by clicking “Share”
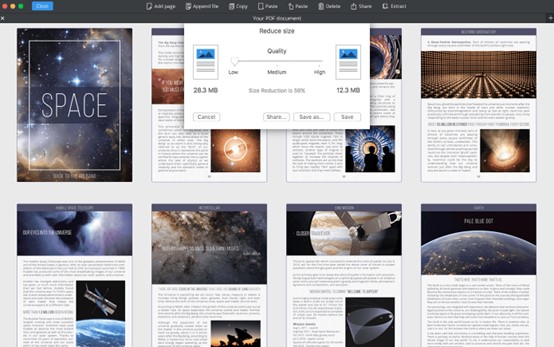
Pros
- Great user interface.
- Multiple advanced PDF processing functions like encrypt, edit, annotate, combine and more.
- A free trial is available.
Cons
- Price starts at $59.99.
To Sum Up
To be honest, compressing a PDF file is not a hard task to do if you don't have many requirements for the compressing process. There are a lot of PDF compressing programs, applications, online tools, or even built in apps on a Mac operating system that can help you reduce the size of your PDF files. However, if you have the needs to compress multiple files at a time, to choose the compressing level, or to perform any other advanced tasks, then you might have to take some time to pick the best PDF compressing method for yourself. Today we introduced five different methods for you to compress a PDF file on Mac. iMyFone Online PDF Compressor is seemingly the most effective one, while others are just as practical in different scenarios. I hope one or more of them can do some favor for you and improve your working efficiency.






















 June 21, 2021
June 21, 2021