The majority of documents that you download from the Internet are in PDF format. While PDF is a great format to store large documents & tables, it can get a bit challenging to edit PDF files. That’s why the majority of users prefer converting their PDF documents to Excel sheets as MS Excel allows quick and effective editing.
Unfortunately, many people are not familiar with the process of converting a PDF table to Excel sheets. Despite the availability of a wide spectrum of tools (online & offline), there’s very limited information on how to convert PDF tables to Excel sheets.
So, today, we have decided to bring forth the best ways to convert a PDF document to an Excel sheet so that you can edit it in a hassle-free manner.
- #1 Convert PDF Table to Excel Using iMyFone MintPDF

- #2 Copy Table from PDF to Excel
- #3 Extract PDF Table to Excel Using JAVA
- #4 Convert PDF Table to Excel Using Python
- #5 Transform PDF File To Excel Using Microsoft Word
- #6 Covert PDF File to Excel Spreadsheet with Adobe Acrobat DC
- Comparison of the 6 PDF to Excel Converting Methods Above
1 Convert PDF Table to Excel Using iMyFone MintPDF
Using a dedicated conversion software is the most reliable way to convert PDF tables to their corresponding Excel sheets. After trying several online/offline tools, we’ve found that iMyFone MintPDF is the best software for the job. Why? Because it supported 30X faster file conversion than many online PDF converters.
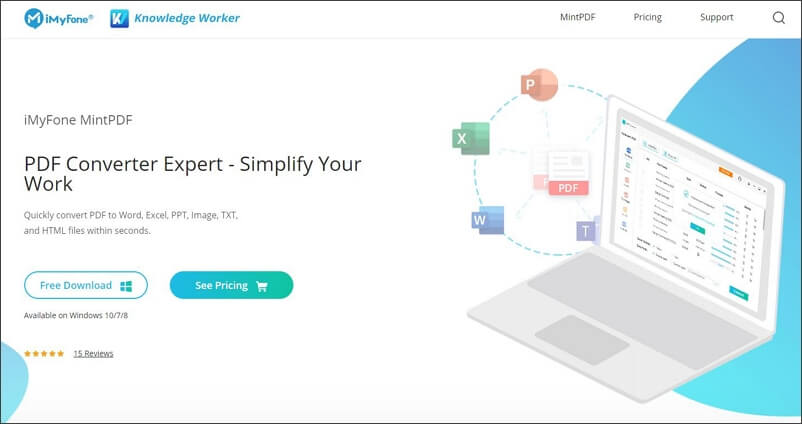
This means that with MintPDF, you can save plenty of working hours and maximize the overall productivity at work. Apart from this, MintPDF will allow you to convert PDF files to different formats such as Word, Excel, HTML, Image, etc. This is truly a remarkable feature of iMyFone MintPDF, making it an all-in-one solution for PDF file conversion.
Here are a few additional features that make MintPDF the best solution to convert PDF tables to Excel.
- MintPDF supports batch conversions, which means you can convert multiple PDF files at once.
- Unlike other PDF converters, MintPDF does not change the font style and overall layout of the document.
- You can convert a single file or several files in batches in a high speed.
- iMyFone AnyTo is a 100% safe and secure PDF converter.
- Share iMyFone MintPDF’s page on Facebook and you will get a 1-day license FREE.
So, now that you know why iMyFone MintPDF is the right conversion tool to change PDF documents to Excel sheets, let’s check out how to use it and get the job done.
Watch The Video Transcription to Convert PDF to Excel with iMyFone MintPDF
[Video Transcription]Step 1: Download and install iMyFone MintPDF on your PC. Then open it. In the main window, select the output format as “To Excel” under the “Convert To” menubar.
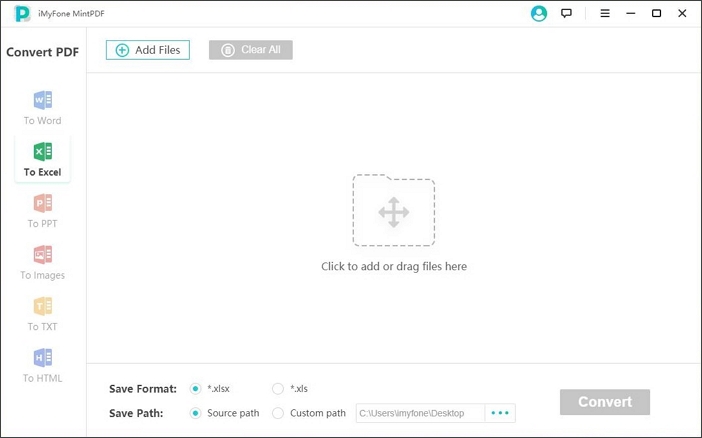
Step 2: Now, drag the PDF file to the central panel and it will start to load the file automatically. You can also add the file by clicking the “Add Files” or “Click to add or drag files here” tab. Then, choose the output format and save path at the bottom of the screen.
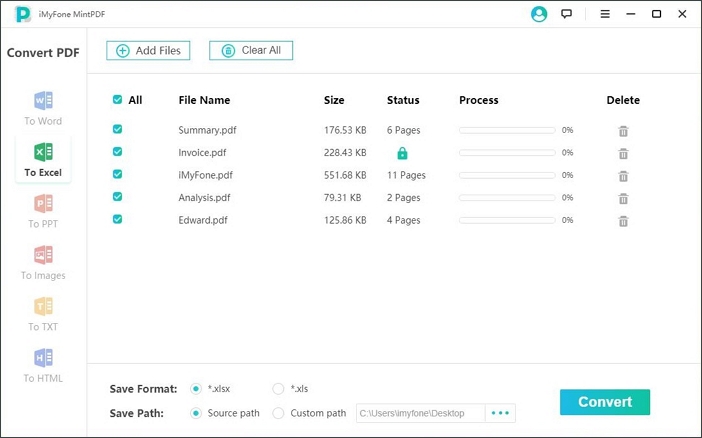
Step 3: Once finished the selections, Click the “Convert” button at the bottom-right corner to start convert the selected PDF files to Excel sheets. You can cancel the conversion process at anytime by clicking the “Stop” button.
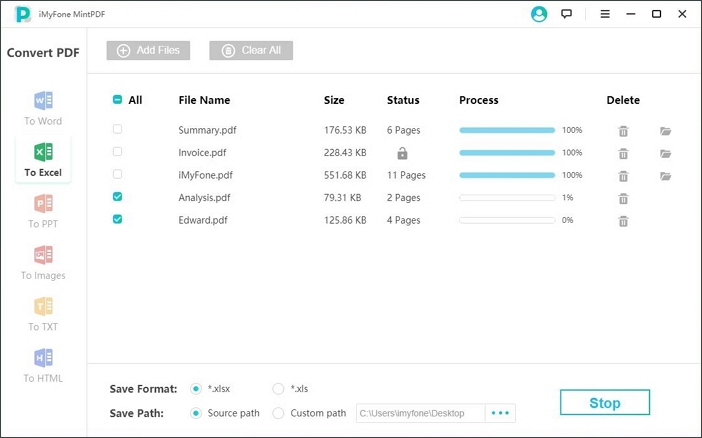
Step 4: That’s it! Once the conversion completely, a completed window will pop up and all the converted files will be automatically saved to the selected destination folder.
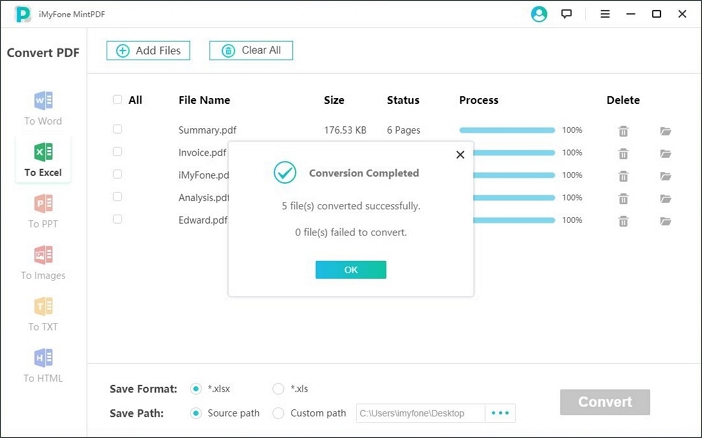
See, your PDF table has been converted to Excel successfully, you can now get to work in Office.
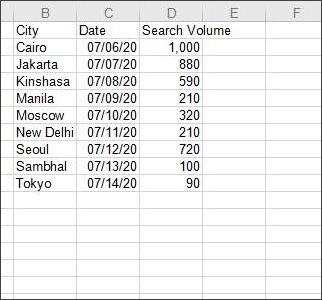
Okay, that’s how convenient it is to convert PDF tables to Excel sheets using iMyFone MintPDF. Don’t forget to share iMyFone Mint PDF’s page on Facebook to get a 1-day FREE license now!
2 Copy Table from PDF to Excel
If you only want to copy a single table from the PDF document to your Excel sheet, you can also do it by the traditional “copy-&-paste” method. However, this isn’t the most suitable approach as you’ll be only able to copy the text from the table.
This means that you’ll have to manually adjust the table structure in the Excel sheet, which can get a bit time-consuming, especially if you’re working with a table that has too many rows & columns.
You should only consider this method if you want to copy a single table with limited information. Here’s the step-by-step process of copying a table from PDF File to Excel sheet.
Step 1: Open the PDF document and copy the text from the specific table.
Step 2: Now, open a blank MS Excel sheet and click the drop-down icon under the “Paste” button.
Step 3: Select “Paste Special” and a new dialog box will pop-up on your screen.
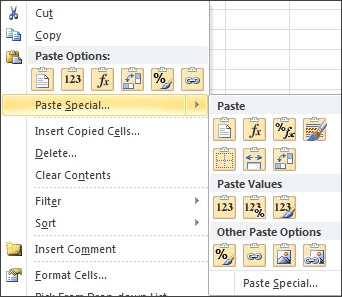
Step 4: Select "Text" from the list and click "OK".
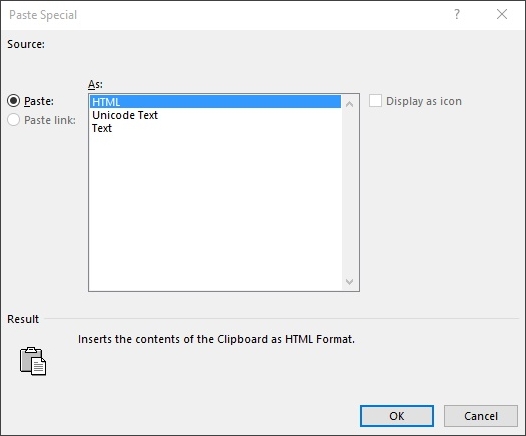
The copied text will be pasted in the Excel sheet. But, it won’t be as organized as you’d imagine and you might have to make final adjustments to make it look like a table.
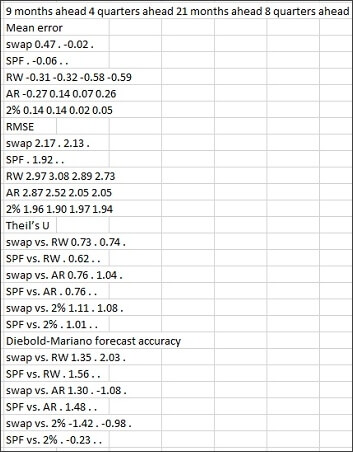
Advantages
- You can quickly copy a small table using the direct “copy-&-paste” method.
- There’s no need to invest in any type of software to directly copy tables from a PDF file.
Limitations
- You’ll have to make the final adjustments manually to adjust the border and overall structure of the table.
- Not a suitable option if you want to copy large tables from a PDF document.
3 Extract PDF Table to Excel Using JAVA
If you are a bit of a coding-geek, you can also utilize your JAVA knowledge to export PDF tables to Excel sheets. But, let us warn that this method will only work if you’re using an IDE that supports JAVA and also have detailed knowledge about JAVA and its libraries.
Here’s the code that you’ll need to execute to extract the PDF table to Excel using Java.
Document doc = new Document("sampletable.pdf");
// Convert PDF to XLS
doc.save("workbook.xls",SaveFormat.Excel);
As you can see that first, we have used the “Document” class to load a PDF file. And, in the next part, we’ve used the “doc.save()” method to save this PDF file as an Excel sheet.
Advantages
- Using JAVA to convert PDF tables to Excel sheets is a quick method if you are an expert in JAVA.
- There’s no need to manually convert or change anything as the table will get automatically converted to an Excel sheet with a single command.
Limitations
- If you don’t know anything about JAVA, this method will not work for you.
- You would not be able to select specific tables from a large PDF document as this method converts the entire PDF file to Excel.
4 Convert PDF Table to Excel Using Python
For coding enthusiasts, we’ve got another solution to convert PDF table to Excel. If you’re familiar with Python and its libraries, you can use its Camelot library to do the job. However, this method would be a bit tricky, even for novice Python programmers. The reason being, you’ll have to install “Tkinter and GhostScript” dependencies on your PC to use the Camelot library.
So, only choose this method if you’re comfortable with Python and already have installed these two dependencies. Now, let’s take a look at the code that you’ll need to extract PDF table to Excel in Python.
# PDF file to extract tables from
file = "foo.pdf"
# extract all the tables in the PDF file
tables = camelot.read_pdf(file)
# number of tables extracted
print("Total tables extracted:", tables.n)
If you see the output of this code as “Total tables extracted: 1”, the table would’ve been copied to an Excel sheet.
Advantages
- It’ll only take a few minutes for Python experts to execute this code.
Limitations
- Like the previous method, this one will only work if you have comprehensive knowledge of Python.
- If you are planning to convert a large PDF document, this method will be highly time-consuming.
5 Transform PDF File To Excel Using Microsoft Word
If you’re running MS Office 2013 or above, you can also use MS Word to transform PDF table to Excel. All the latest MS Word versions support PDF formats, which means you can directly open a PDF file using Word itself and copy the table to the desired Excel sheets.
Let’s take a look at the step-by-step process of transforming PDF tables to Excel using MS Word.
Step 1: Right-click the “PDF file” and select “Open With” >”MS Word”.
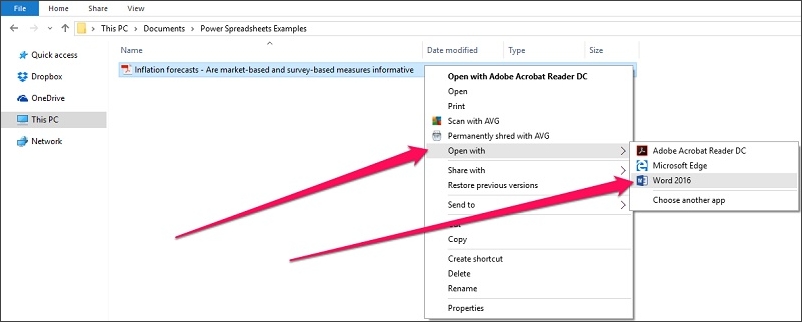
Step 2: A dialog box will pop-up on your screen, stating that MS Word will convert the PDF file into an editable Word file. Click “OK” to continue with the process.

Step 3: At this point, you’ll have to click “Enable Editing” to copy the table.
Step 4: Now, simply copy the table from the Word file and paste in an Excel sheet.
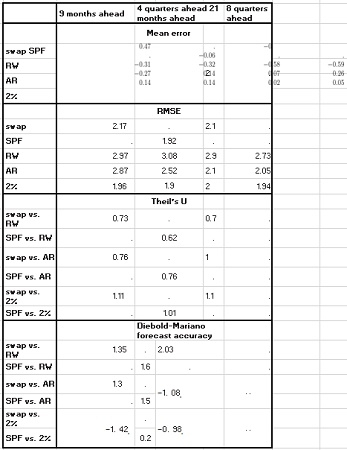
Advantages
- Using MS Word to transform PDF tables to Excel is a reliable option to convert large PDF files.
Limitations
- Unfortunately, if you plan on converting large PDF files using MS Word, the conversion process can take several minutes or even longer to complete.
- You won’t be able to open a PDF file with MS Word if you’re running MS Office 2012 or earlier.
6 Covert PDF File to Excel Spreadsheet with Adobe Acrobat DC
Adobe Acrobat is yet another quick solution to convert a PDF file to an Excel spreadsheet. The tool is specifically designed to instantly convert PDF documents to editable Word and Excel files. Being a cross-platform application, moreover, you can use Adobe Acrobat on any device, be it Macbook, Windows, or even your smartphone. This means you can use Acrobat to convert PDF files to Excel anytime you want.
Here are the steps to convert PDF files to Excel spreadsheets with Adobe Acrobat.
Step 1: Install and launch Adobe Acrobat on your PC. Then, open the PDF file that you want to convert.
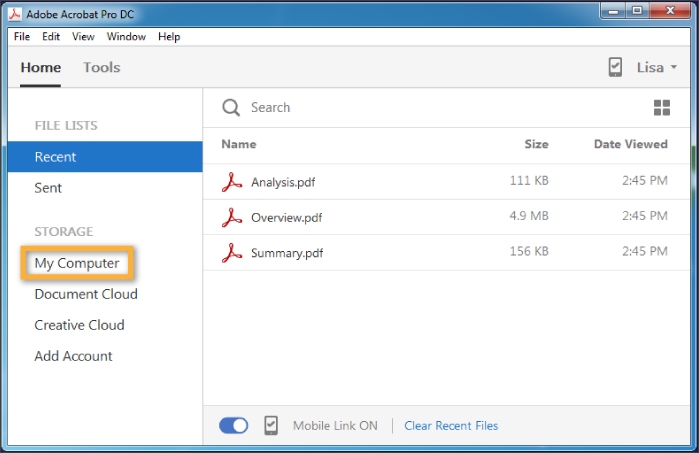
Step 2: Click “Export PDF” in the right panel. Choose “Spreadsheet” as the output format and select "Microsoft Excel Workbook".
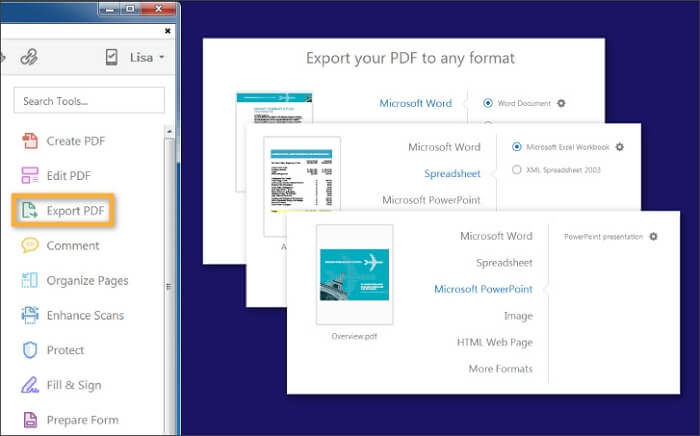
Step 3: Finally, click the “Export" button and choose a destination folder for the converted Excel spreadsheet. Then, name the file and click the "Save" button. That's it.
Advantages
- Compatibility is one of the best USPs of Adobe Acrobat DC. Since the tool works with almost every platform, you’ll be able to convert PDF files from anywhere within minutes.
- Acrobat has a straightforward user-interface, making it easier for everyone to instantly convert PDF files.
Limitations
- Given its features, it’s quite frustrating to always purchase the license.
- Based on user feedback, stability and update issues are sometimes present.
Comparison of the 6 PDF to Excel Converting Methods Above
So, now that you know different ways to convert PDF tables to Excel spreadsheets, let’s compare each of these methods with each other so that you can choose the right one for your requirements.
| Method | Quick Summary | Compatibility | Download Link |
|---|---|---|---|
| iMyFone MintPDF | Intuitive Interface with Zero Complexities (Easy-to-Use) | Windows 10/7/8 | iMyFone MintPDF |
| Copy Table from PDF to Excel Sheet | Only works when you want to copy a single table (having limited rows and columns) | Windows, Mac | / |
| Extract PDF Table Using JAVA | Will only work if you’re a coder and know how to work with different JAVA libraries | Windows, Mac | / |
| Extract PDF Table Using Python | Again, non-coders may not feel comfortable with this method as Python is a challenging programming language | Windows, Mac | / |
| Convert PDF Using MS Word | Easy to Use (But, this will only work if you’re running MS Office 2013 or later.) | Windows, Mac | Previous versions of MS Office |
| Use Adobe Acrobat | Somewhat difficult. | Windows, Mac, Mobile | Adobe Acrobat |
Conclusion
With all the above-mentioned methods, converting PDF documents to Excel sheets won’t be a challenge anymore. It doesn’t matter what type of PDF document you want to convert, all these methods will help you do the job and convert PDF to Excel. But, if you’re looking for an extremely reliable solution to convert PDF tables to Excel spreadsheet, iMyFone MintPDF is the best choice. It’s a lightweight, yet a feature-rich, tool that’ll allow you to instantly convert PDF documents to Excel without facing any issues.






















 June 21, 2021
June 21, 2021
![[SAFE & FAST] How to Convert PDF to Editable Excel without Losing Format in 2021](https://img.youtube.com/vi/oS7thI8TOD0/sddefault.jpg)