Are you a Dell user and have experienced the accidental loss of data from your laptop? If yes, then there is nothing to worry about. Your lost data can easily be recovered by using various tools and software. In this article, we are going to tell you different ways to get your data back to your device by using easy and trouble-free methods.

- Part 1: How to Recover Deleted Photos/Files from Dell Laptop
- 1.1. Recover Deleted Photos/Files from Dell Laptop with Professional Software

- 1.2. How to Recover Deleted Photos/Files from Dell Laptop with Backup
- Part 2: How to Recover Dell Laptop from Recovery Partition
- Part 3: FAQs about Recover Deleted Files on Dell Laptop
Part 1: How to Recover Deleted Photos/Files from Dell Laptop
Dell is very popular among tech enthusiasts because of its highly advanced security, features, and design, but it sometimes shows data loss problems due to various reasons. In such a case of worry, the question that arises in mind more frequently is ”how do I recover deleted files on my Dell laptop?"
If you are also facing the same issue, completely read the methods described below, and you will be well aware of the data recovery methods for Dell laptops.
1.1. Recover Deleted Photos/Files from Dell Laptop with Professional Software
You can use iMyFone D-Back Hard Drive Recovery software to recover your lost data easily. It is a beginner-friendly tool that requires only three steps to recover any type of data. You can use it to recover data from any digital data storing device.
- Steps to use D-Back Hard Drive Recovery:
Step 1: Download the software from the official website ;and install it on your device.
Step 2: Open the application and select the drive from the main menu. The software will start scanning the file automatically.

Step 3: After scanning, all your files will appear on the screen. Select the files and click on the Recover button. Now, select the location where you want to save data. Wait for a few minutes, and your selected files will be recovered and restored at the desired location.

1.2. How to Recover Deleted Photos/Files from Dell Laptop with Backup
In this portion, you are going to learn how to recover lost data with built-in applications and features like; the Dell Backup and Recovery tool and Windows backup and restore feature.
Method 1: Dell Backup and Recovery Tool:
Dell Backup and Recovery is a safe and helpful data restoring application launched by Dell Technologies. This application is very simple to use and safe. Any digital data that is lost due to a virus attack, system corruption, hardware failure, or deletion can easily be restored on your Dell laptop using this application.
Steps to Use Dell Backup and Recovery Tool:
Step 1: First of all, visit the website, and you will see a search bar there. Type the name of the required tool, and you will get the list of different versions. Now, select one which matches your system specifications.
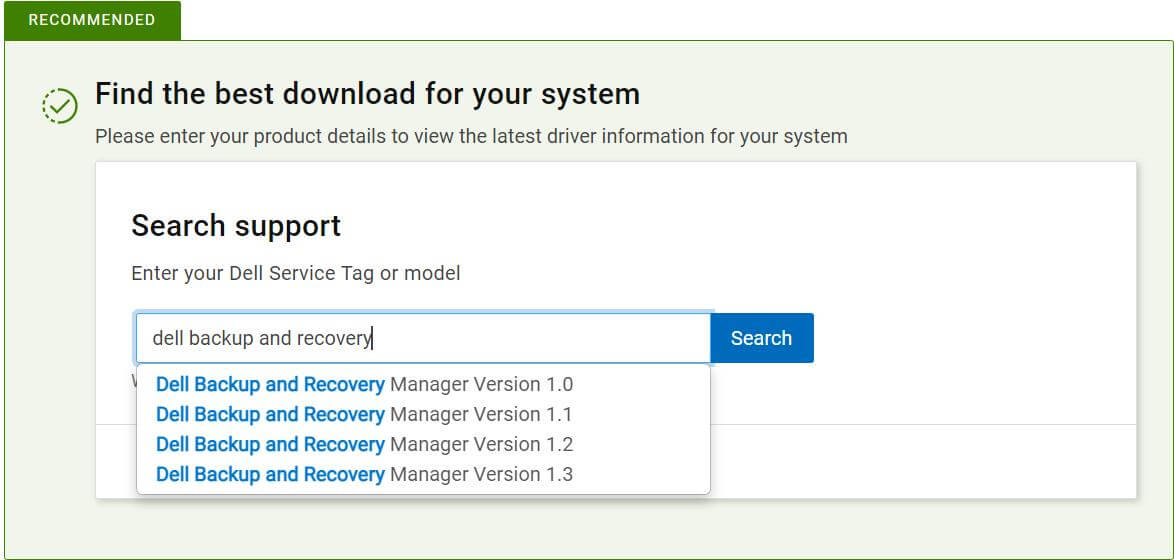
Step 2: Download and install the tool on your device and run the program. Click ”Yes” if you will be asked to make changes on your device. Allow the program to be completely installed, and after the installation process, open it and select "what', ”where";, and "when"; to recover your files through this application.
Other Ways:
Step 1: You can also use this application while the system boots. If the system fails to accept the application, then you can launch this application during the system boot. For Windows 8/8.1, press the "F12"; key on the system screen during boot and then select Dell Backup and Recovery.
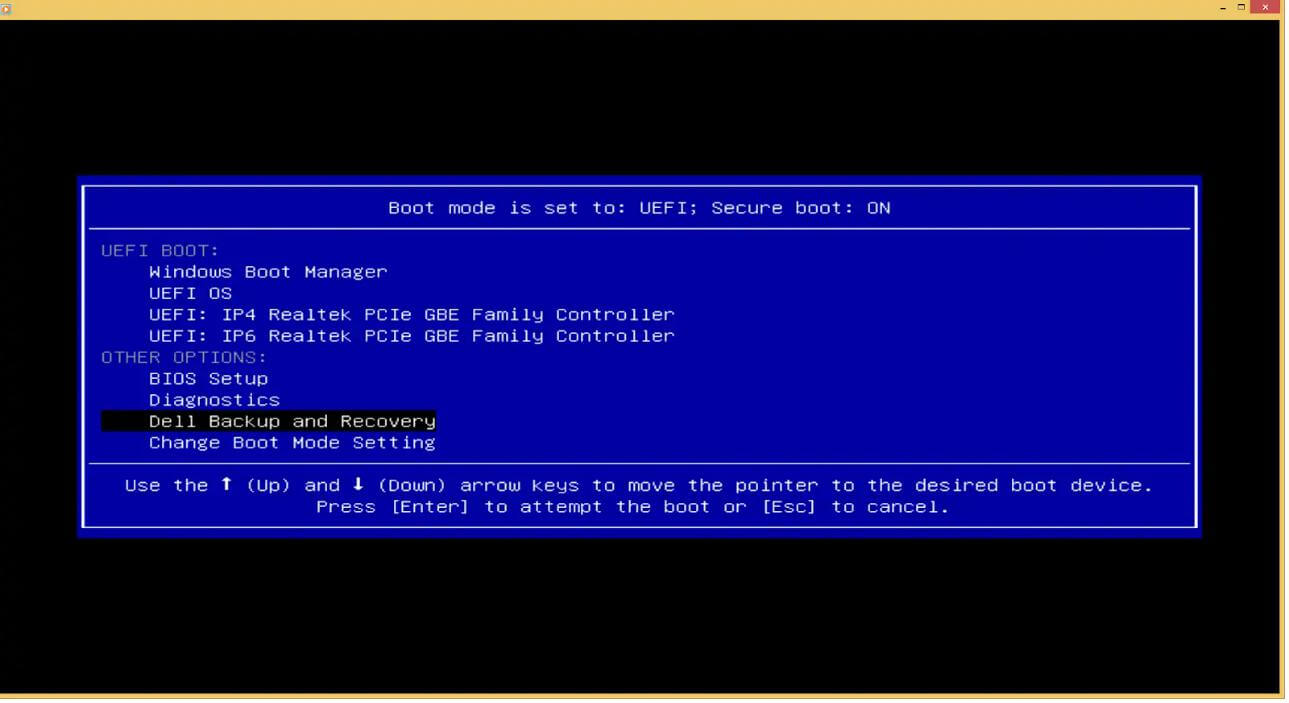
Step 2: For Windows 7, press the "F8" on the startup screen during system boot. You will get many options on the screen; select "Startup Repair" then "Dell Backup and Recovery".
Method 2: Using Windows Backup and Restore Feature
Microsoft has launched a built-in feature to restore the lost data in a few seconds. Let's see how this feature works on Windows 10. You can also use this built-in restoring Windows feature on Windows 7and 8.
Step 1: First of all, open Settings and click on Update & Security> Backup. On the right side of the screen, select "Looking for an older backup?"
Step 2: A new window will appear on the screen, click on "Create a system image" from the left side of the screen. Now another window will appear; click on "On a hard disk". A drop menu will appear; choose your location and click the button Next.
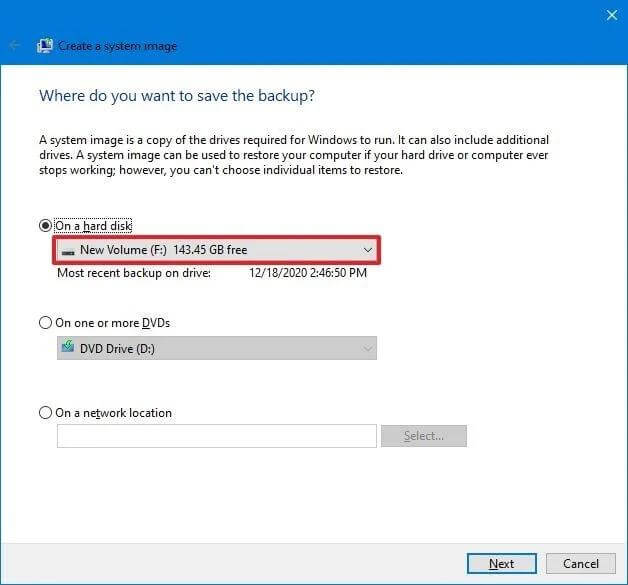
Step 3: From the next window, you will have to choose the location where you want to restore your files and then click Next> Start Backup.
Step 4: The system will take time and restore your file at the selected location. Once the process is completed, click on the Close button.
Part 2: How to Recover Dell Laptop from Recovery Partition
Recovery Partition is a part of a system's hard drive in which the system's images and files are saved; therefore, it helps in data recovery processes.
Step 1: Power on your laptop with all the hardware devices removed except the keyboard and mouse. When the device is powered on, restart it while pressing the SHIFT key in order to open the recovery options.
Step 2: Now, click on the Troubleshoot and select the Dell Backup and Recovery option. After it, restart your device. After restarting the device, you will see the smart recovery options.
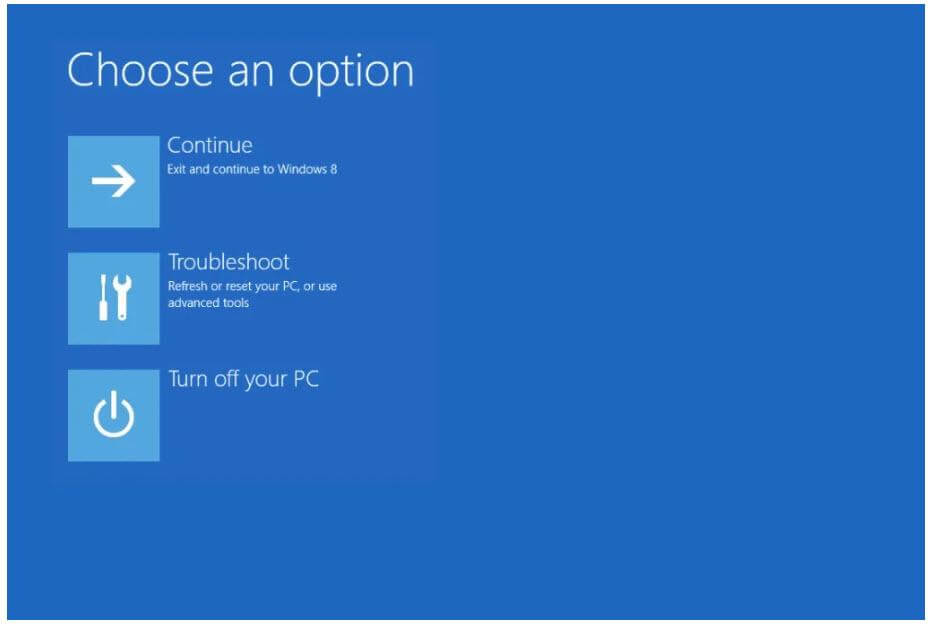
Step 3: It will automatically scan and fix your issue. Now, wait for a while and click on the Next> Factory Image> Next buttons.
Step 4: Attach the storage device to your laptop and click on "Yes, backup my personal files." Wait for the process to be finished, and in the end, restart your device to get your file back.
Part 3: FAQs about Recover Deleted Files on Dell Laptop
01 Can I recover permanently deleted files from my laptop?
Yes, it is possible to recover lost data from your laptop. It is very easy, and there are a lot of methods to get your data back. In this article, we have discussed different ways to bring back your lost data to your device. You can use the software iMyFone D-Back Hard Drive Recovery or built-in Windows restoring features.
02 Why do my Dell laptops lose data? How to avoid it?
You can lose your data from your Dell laptop due to various reasons. It might be due to a virus attack. Any damage to the hard drive can cause a loss of data. Moreover, accidental deletion and formatted drive are also the reasons for data loss.
03 Where do my permanently deleted files go?
If you delete any of your files from your device, they will first go into Recycle bin or Trash, from where you can restore them easily. If you have deleted your file from those folders, you can use the methods we have discussed in this article. iMyFone D-Back Hard Drive Recovery works the best.
Conclusion
Digital data always has a threat of vanishing from the devices. That's why every hard drive has the option to create a backup and bring your lost data back to your desired location on your device. iMyFone D-Back Hard Drive Recovery is one of the best applications that users can use free of cost to recover their files from any digital device, including Dell laptops. Moreover, there are many other ways (we have discussed) through which you can get your lost data within a few minutes.






















 March 29, 2023
March 29, 2023