iMessage is a free messaging service provided by Apple, but sometimes it fails to work after new iOS installation. This time again the complaints came with iOS 16/15/14 as well. Actually, many people found their iPhone messages or iMessages are not delivered or received with the update of the iOS 16/15/14. Due to frequent queries, we came up with some fixes with tutorials to resolve this issue.
There are 6 ways to fix iPhone messages/iMessages not delivered or received in iOS 16/15/14:
1. Check Apple System Status
Apple's System Status Page is a revolutionary and very hepful measure with which users can easily determine if the errors they are facing, for instance iPhone message or iMessage not delivered or received problem on their device is because of any service outages on Apple servers (due to maintenance) or it is just the device.
Reportedly, a few hours of sporadic downtime is noted in iMessage and Facetime services, over the past months. Visit the Apple System Status Page link - and check if it is your device that's tossing up the error or is because of the Apple servers.
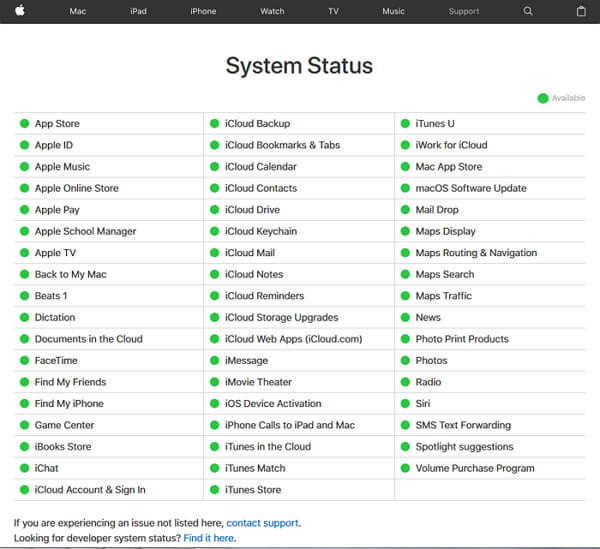
2. Turn on Send as SMS
This is a step to resolve your iPhone message not delivered or received. In general, the cell service is responsible for sending or receiving text messages, so make sure your device has a good cellular signal. Also, check if you have set permissions to send messages in your settings. Head to Settings, tap on Messages and toggle on Send as SMS if it is not.
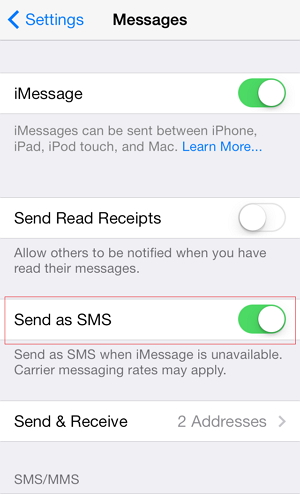
3. Reset iMessage
To Reset iMessage sometimes helps when your iMessages are not delivered or received. Check if your settings are appropriately stored, if they are then your device may have lost connecction with the Apple's iMessage server.
Here's how to reset your iMessage:
- Open Settings, tap on Messages, then click on Send & Receive and make sure to uncheck all email addresses listed under the section You Can be Reached by iMessage at.
- Next, scroll up to the top, hit on your Apple IDM and hit Sign Out. Go back to Messages and toggle off the iMessage service. Reboot your device now.
- Now, when your device is back up give it a rest of 5-7 minutes and then reverse the actions carried above. Turn on iMessage service in the Messages section under Settings and sign in with your Apple ID again in Send & Receive option.
- Lastly, make sure to check the email addresses you wish to use for iMessage service.
Everything back to normal? Good it should be. If not, follow up with further solutions.
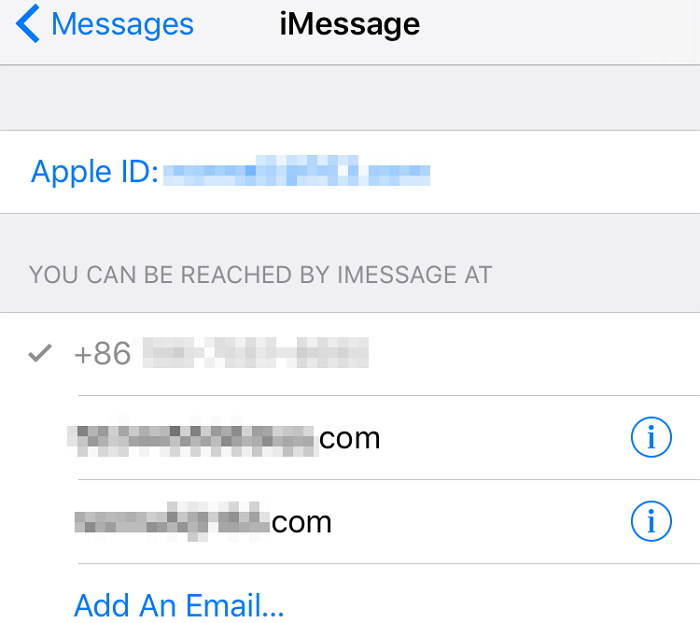
4. Reset Network Settings and Hard Reset iPhone
Clearing or resetting Network Settings will clear out any hindrance triggering the iPhone message or iMessage not delivered or received error. Once done with Reset Network Settings, hard reboot/reset your iPhone.
Here's step by step process to do it:
- Get into General under the Settings, tap on Reset and then hit Reset Network Settings. Enter the passcode if prompted.
- Now, hard reset/reboot your iPhone by holding down the Sleep/Wake button along with the Home button if you own iPhone 6s or older. If you own iPhone 7 or 7 Plus, press and hold Volume Down instead for no less than 10 seconds.
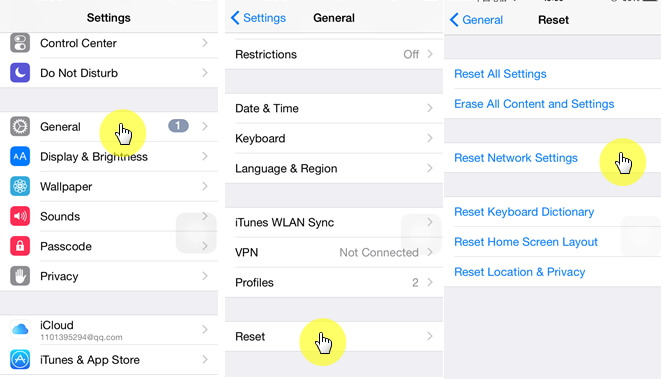
5. Fix the Problem with an Efficient Tool (iOS 16 Supported)
After giving a try to all the explained methods, if you didn't succeed, perhaps the iOS is the cause. For this, you need to try a professional tool to fix the problem. We recommend iMyFone Fixppo to you. It can help the users in many ways, for example, it is able to fix many kinds of issues, just like system wrong.
iOS16 Supporrted iMyFone Fixppo
- Reset iPhone/iPad/iPod touch without password, fixing the Forgetting password issue.
- Recognize your iPhone with ease and update it with just a single click.
- Fix iPhone being frozen, fail an operating system update, or stuck on the Apple logo, boot loop, or recovery mode.
- Fix the minor bugs or issues (if any) while updating your device to iOS 16.

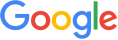
 Fixppo
Fixppo
Step 1 Download the Program & Install It in Your PC
Launch it now and connect your iPhone to the PC using a lightening cable. Once the iPhone is plugged in, select the 'Standard Mode' from the three modes present on the screen.
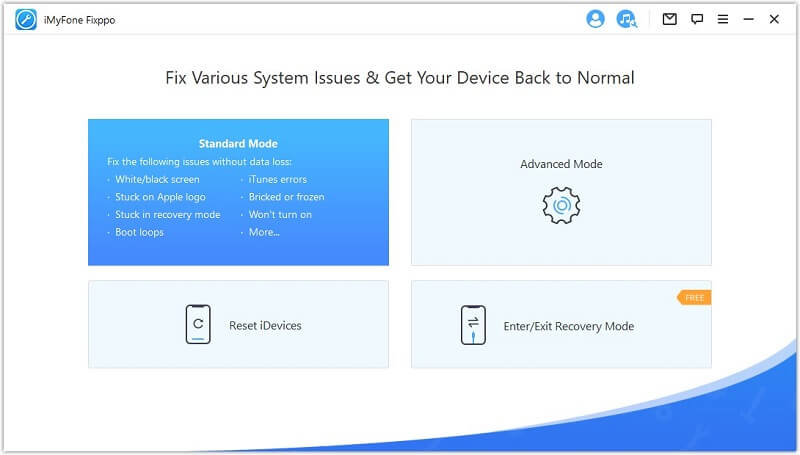
Step 2 Choose A Suitable Firmware Version & Download It
Click on the Download button. The program will automatically provide you the iOS 16 firmware to you.

Step 3 Start to Fix
When your device's firmware is downloaded, you need to click on Start to Fix button and follow the instructions on screen. Wait for a short while now and you can then use your device with the new update iOS 16.

This tool updates your iPhone to iOS 16 in a different way from "over the air" method. Therefore it can perfectly avoid any error you might meet on your devices. For its high efficiency, it is recommended by many famous media sites shown below. Why not download it to have a try?

6. Update Carrier Settings & Check with Your Carrier
Updating carrier settings is applicated to the issue that iPhone messages are not delivered or received. This problem can be caused by outdated carrier settings.
Note
- Device must have a stable internet connection, be it WiFi or Cellular Data connection.
To manually update the Carrier settings follow the steps below:
- Head to Settings, tap on General and hit on About. Check if the updates are available or not, if it is, an option to download and install carrier settings update will also be there.
If your iPhone messages still cannot be delivered or received, please contact your Carrier and check if there is any problem on their end.
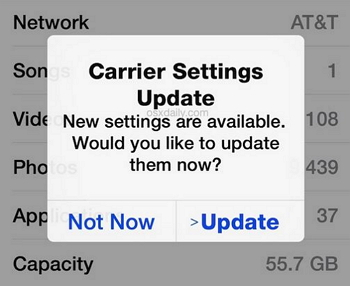
Conclusion
We provided the article with the purpose of helping you to get rid of the problem when iPhone messages or iMessages are not delivered or received after iOS 16 update. We are concluding here with a great expectation that our attempt and suggestions were advantageous to all the users who are in the same problem. Furthermore, we would like to know your experience after reading this article. By the way, iMyFone Fixppo is worth being recommended.






















 February 8, 2023
February 8, 2023
