7 Tips | How to Fix iPhone Screen That Won't Rotate in iOS 17/18 (2024)
Category: iPhone Issues

7 mins read
In this article:
Upgrading to iOS 17/18 offers a host of benefits, enticing more and more users to embrace the latest advancements in features and performance enhancements. However, amidst the wave of excitement that accompanies such updates, a common frustration emerges: the iPhone screen refusing to rotate as desired in iOS 17/18. If you find yourself grappling with this issue, fear not. In this guide, we've curated a collection of the 7 most effective tips for tackling this problem in the year 2023.
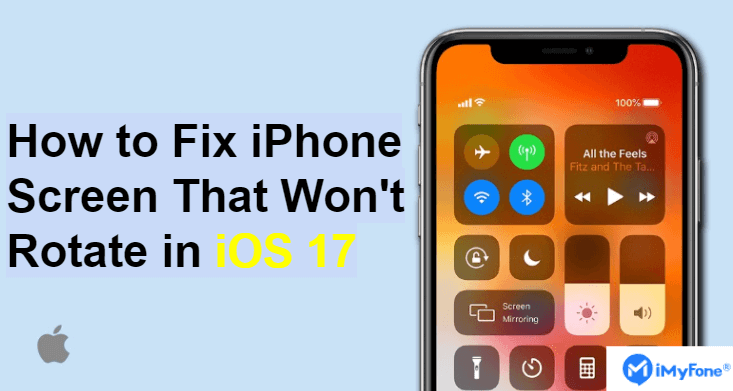
As the iPhone user community continues to grow, the prevalence of the "iPhone Screen Won't Rotate" issue highlights the importance of finding swift and reliable solutions. Whether you're a seasoned iOS enthusiast or a casual user, these strategies will empower you to regain control over your device's screen orientation.
Furthermore, amidst our comprehensive list of tips, we delve into the capabilities of iMyFone Fixppo's system repair feature. This powerful tool has proven to be a game-changer for resolving a myriad of iOS issues. By the end of this guide, you'll not only have a repertoire of strategies to address the iPhone screen rotation problem in iOS 17/18 but also a deeper understanding of how iMyFone Fixppo's functionalities can serve as your go-to solution.
Step-by-Step Guide to show you how to fix iPhone Screen That Won't Rotate in iOS 17/18: Seamlessly System Repair to Stability with iMyFone Fixppo!
Why Won't My iPhone Screen Rotate in iOS 17/18
Encountering an unresponsive screen rotation on your iPhone in iOS 17/18 can be perplexing, but understanding the root causes can shed light on resolving this issue. There are several factors that might be contributing to your iPhone's screen refusing to rotate:
The rotation lock or Display Zoom settings are common triggers. Rotation lock fixes your screen, preventing automatic switch between portrait and landscape. Display Zoom impacts your device's rotation response.
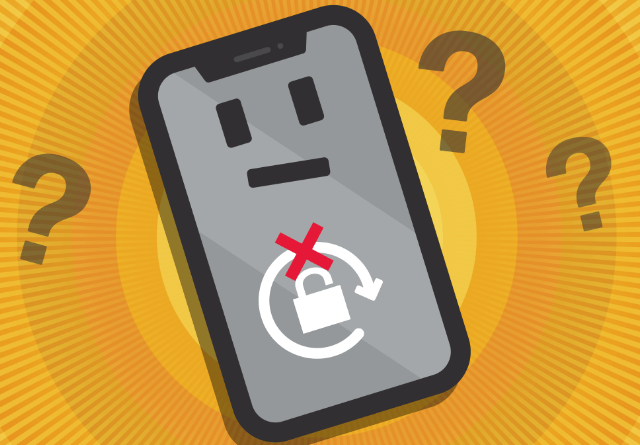
Some apps support only portrait or landscape, like Snapchat and Adobe Photoshop Express. Apps lacking rotation support, such as Google Authenticator, won't respond to screen rotation attempts.
Software complexity can lead to temporary glitches causing iPhone/iPad not rotating. These issues hinder orientation changes on your iPhone.
Understanding these potential causes provides a foundation for addressing the issue. In the next sections, we will explore a range of solutions to help you troubleshoot and rectify the "iPhone Screen Won't Rotate" problem in iOS 17/18. By delving into both software configurations and app-specific considerations, we aim to empower you to regain full control over your device's screen rotation functionality.
Top 7 tips to Fix iPhone Screen Wont Rotate Issue in iOS 17/18
1 Fix iOS System to Restore iPhone Rotation Issue
If your iPhone's screen stubbornly refuses to rotate, there's no need to worry, as iMyFone Fixppo is here to provide a solution. This specialized software is tailored to resolve a wide array of iOS system issues, ranging from iPhone freezes to being stuck on the Apple logo or clock missing from iPhone lock screen. With its Repair OS feature, it has the capability to address the full spectrum of problems plaguing your iPhone, including the screen rotation glitch. The most remarkable aspect of this software is its ability to rectify these issues without jeopardizing your existing phone data.

- Repair Various iOS Issues: Fixppo's repair function can perfectly solve your iPhone Screen That Won't Rotate problem.
- Safe and Secure: The repair process is designed to keep your data intact while resolving system problems.
- User-Friendly: You don't need to be a tech expert to use this feature. Its straightforward interface guides you through the repair process step by step.
Here's a straightforward guide on how to rectify the iPhone screen rotation issue using the assistance of iMyFone Fixppo:
Limited Time 10% OFF Coupon Code for iMyFone Fixppo: YTR5E7







2 Deactivate Screen Rotation Lock
Ensure that your iPhone's rotation lock is turned off as the initial step.
To disable auto-rotate, swipe down from the upper-right corner of the screen and tap the Rotation Lock icon (depicting a lock encircled by an arrow). After doing so, a message will appear at the top confirming "Portrait Orientation Lock: Off."
Subsequently, test the screen orientation by tilting your iPhone sideways to confirm the change.
3 Verify Auto Rotation in Other Apps
If the screen orientation issue persists despite turning off the rotation lock, assess whether this problem extends to other applications. Numerous iOS apps are intentionally designed for either portrait or landscape mode exclusively.
You can assess the auto-rotate functionality within apps like Safari or Notes to evaluate its performance.
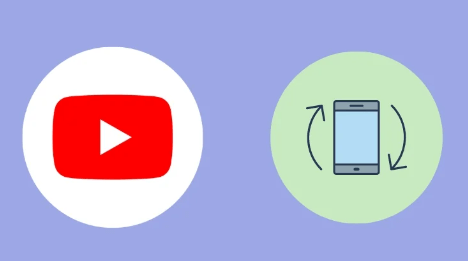
4 Disable Display Zoom
Check if the Display Zoom feature is activated. Enabling it could potentially disrupt your iPhone's screen rotation function. Display Zoom is often enabled by users to enhance overall visibility. While it magnifies icon size and reduces padding between icons, it can unintentionally interfere with screen rotation, causing the "screen won't rotate on iPhone" problem.
5 Reboot Unresponsive Apps
In some instances, apps on iPhones might become unresponsive, leading to a fixed screen orientation. If the issue is isolated to a particular app, consider restarting it.
To close the problematic app, swipe upward from the screen's bottom, and then swipe up on its app card. Subsequently, reopen the app and assess whether the iPhone screen that won't rotate problem is resolved.
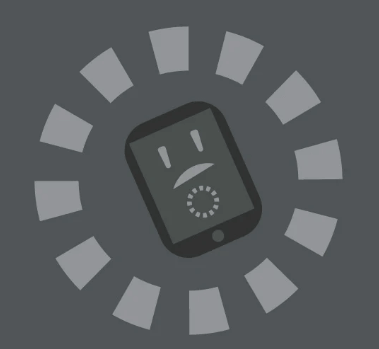
6 Reboot Your iPhone
A simple yet effective approach is to restart your iPhone. For iPhone X or later, hold either volume button along with the Sleep/Wake button. Older iPhone models can press and hold the Sleep/Wake button to access the power slider. Slide it from left to right to power off your iPhone.
7 Hardware Concerns
Should none of the aforementioned methods yield success, a hardware issue might be at play. The accelerometer sensor is responsible for the screen rotation function and damage to it can hinder screen rotation. In such cases, contacting Apple support or visiting an Apple store for assistance is advisable.
Covering various scenarios, these 8 tips provide you with a comprehensive guide to effectively resolve "iPhone screen won't rotate" issue.
Conclusion
In the journey to troubleshoot the vexing "iPhone screen won't rotate" issue, we've explored 8 effective strategies. Whether it's dealing with rotation locks, app compatibility, or exploring various settings, these tips encompass a comprehensive toolkit to address the challenge.
Among these methods, a standout recommendation is utilizing iMyFone Fixppo. This software not only resolves the specific screen rotation issue but offers an array of features to enhance your iOS device experience. Beyond system repair, Fixppo empowers users with downgrade capabilities, one-click resets, and the ability to restore your device to "recovery mode" and "DFU mode.
As you navigate through the dynamic landscape of iOS device concerns, remember that iMyFone Fixppo stands as a reliable solution, ensuring your device operates seamlessly and efficiently.
Explore the power of iMyFone Fixppo today and download it to conquer your iPhone's challenges with confidence.
Home > iPhone Issues > 7 Tips | How to Fix iPhone Screen That Won't Rotate in iOS 17/18 (2024)























