Fix iPhone/iPad Stuck in Guided Access Mode Without Passcode
Category: iPhone Issues

4 mins read
Apple launched this Guided Access feature for no other reasons but for those who want to focus more on a specific task or protect their privacy. With this featured turned on in the Accessibility settings, you're able to stick to the app you're using without any interruption.
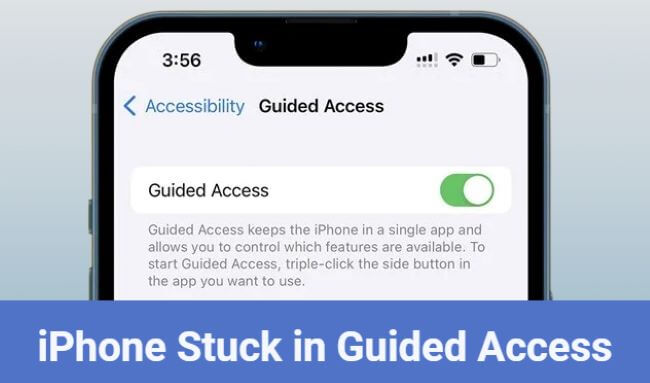
But how to exit this Guided Access mode while using your iPhone? Or, how to fix when your iPhone stuck in Guided Access because you forgot the Guided Access password? To help you out, please try the following methods one by one!
In this article:
- Part 1: How to Fix iPhone/iPad Stuck in Guided Access Mode with Passcode?
- Part 2: How to Get iPhone/iPad Out of Guided Access Without Passcode?
- 2.1 Exit Guided Access from iPhone/iPad by Force Restart
- 2.2 Fix iPhone/iPad Stuck in Guided Access with Fixppo [No Data Loss]

- 2.3 Disable Guided Access with iCloud [Data Loss]
- 2.4 Turn Off Guided Access on iPhone/iPad by iTunes [Data Loss]
- Part 3: Hot FAQs about iPhone/iPad Guided Access Mode
Part 1: Fix iPhone/iPad Stuck in Guided Access Mode with Home Button
Generally speaking, the Guided Access mode will be added to the Apple Accessiblity shortcut, where you can easily exit Guided Access from iPhone/iPad.
If your iPhone/iPad stuck on Guided Access and you can remember the passcode, you can fix this problem by triple-clicking the home button, the official way from the Apple. Here's how to do:
Step 1: Triple-click on tap on the Home button to open your Apple Accessibility feature. If you are using iPhone 12 or later, you have to do it on the Side button.
Step 2: Then, choose the Guided Access option.
Step 3: Now, you'll be asked to enter the Guided Access passcode. After that, you can remove and end this Guided Access situation.
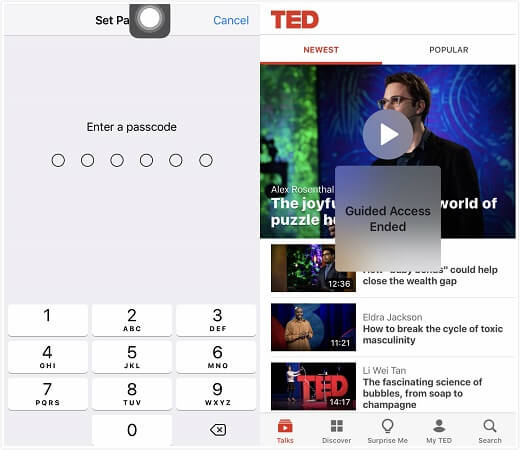
That's how to exit Guided Access mode successfully. If you forgot the Guided Access password, please proceed to see what can do to unfreeze iPhone/iPad from Guided Access.
What to do if you find the iPhone Guided Access not working when you try to enter it again? Read on for more solutions.
Part 2: Get iPhone/iPad Out of Guided Access Without Passcode
If you don't remember the passcode set for accessing the Guided Access mode or the Guided Access triple click not working, there are 4 other methods you can try to turn off Guided Access mode without using the password.
1 Exit Guided Access from iPhone/iPad by Force Restart
So, how to turn off Guided Access when triple click not working? An easy method here is to force-restart your iOS/iPadOS device, which works for many iPhone/iPad problems. In this case, force-restarting your device may help to fix when iPhone/iPad stuck in Guided Access.
The methods for force-restarting your device vary for your different model, so, check out the following steps accordingly.
For iPhone 6S, SE or older version:- Hold the Home and Power button together.
- Hold them, until the Apple Logo appears on the screen.
- Press and hold the Power and Volume Down keys at the same time.
- Now, just wait for the Apple logo to appear.
- Quick tap the Volume Up and the Volume Down button.
- Then, tap and hold the Power button until you see the Apple Logo.

And this is how to force restart your iOS devices. When it is complete, you need to follow the steps below to disable Guided Access on iPhone/iPad:
Step 1: Open the iOS device (iPhone or iPad) and go to Settings.
Step 2: Tap on General followed by Accessibility and turn off Guided Access.
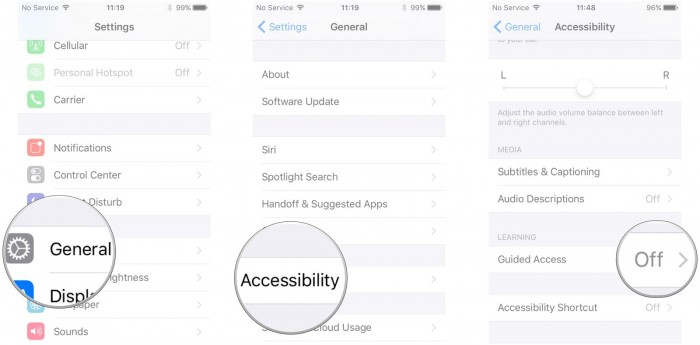
If force-restarting can't help to fix your iPhone/iPad frozen in Guided Access mode, the problem may lie in your iOS system, which can be fixed by using the following repair tool.
2 Fix iPhone/iPad Stuck in Guided Access Mode Without Losing Data
When you're in a hurry to use your iPhone/iPad but it gets stuck on Guided Access, you can't remember the passcode for unlocking it, iMyFone Fixppo can turn off this Guided Access on your iPhone/iPad without passcode.
As a professional system repair tool, Fixppo is able to fix iOS/iPadOS-related problems even when the home button is not working. You can re-access the device as usual later.

Fix Guided Access Won't Turn Off Tool:
- No data loss - Get iPhone/iPad out of Guided Access without data loss.
- 99% success rate - Fix your iPhone/iPad stuck in Guided Access with the highest success rate.
- 3-Steps to unlock your device - In 3 steps, you can turn off Guided Access on iPhone/iPad, easily re-set up a new password for Guided Access later.
- Solve 150+ problems - Easily fix iPhone/iPad Guided Access not turning off, iPhone stuck in restore screen, iPhone stuck on turing off, etc.
- Wide compatibility - Compatible with all iPhone/iPad devices, and all system versions including iOS/iPadOS 17/18/26.
You can download Fixppo to your Win/Mac and follow steps to get out of Guided Access on iPhone/iPad with Fixppo:
Step 1: Launch Fixppo, and connect your iPhone/iPad that stuck in Guided Access mode to the computer with an USB cable.
Step 2: Choose Standard Mode from the interface to fix your iPhone/iPad Guided Access gets stuck with no data loss.
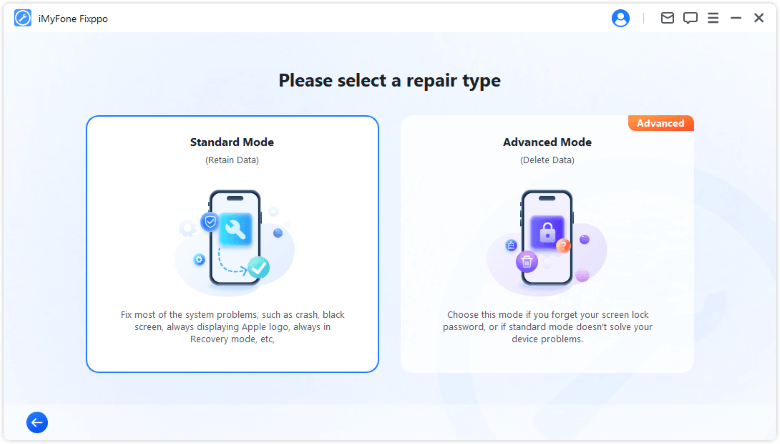
Step 3: If your device gets detected, you can click the Download button to get the firmware file used for fixing this problem.

Step 4: Now, click the Start Standard Repair for the software to begin to to disable Guided Access on iphone without passcode.

That's the whole process of getting iPhone/iPad out of Guided Access mode, many users have got rid of this Guided Acess using this method!
You can also click the button below to to exit Guided Access on iPhone/iPad instantly!
3 Try iCloud Lost Mode to Disable Guided Access
Another possible fix to iPhone stuck in Guided Access mode is by using the iCloud Lost Mode. Though it differs from the iCloud method you are used to, it's still a method for trying.
Please note that this iCloud Lost Mode will erase all your data on iPhone/iPad. So, please make a full backup before starting.
Step 1: Use a computer to log in to your iCloud account from iCloud.com.
Step 2: Click on Find my iPhone and find your device that’s stuck in Guided Access mode. Then activate the Lost Mode.
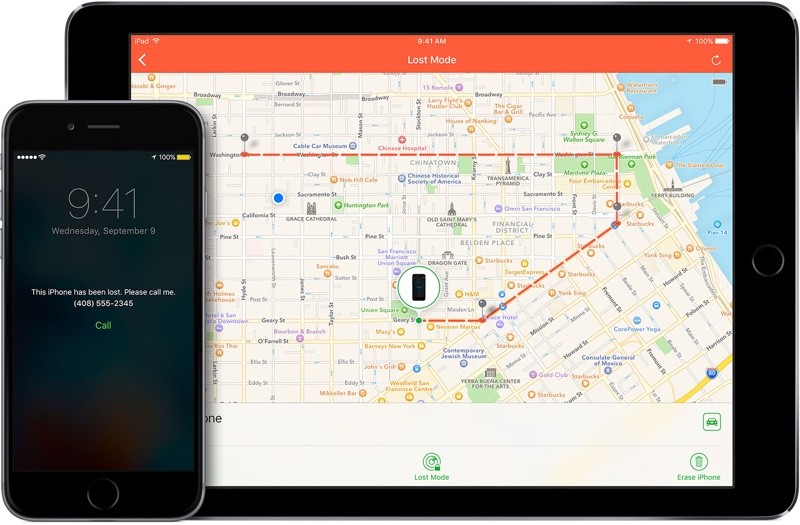
Step 3: The optional messages can be skipped, now your iPhone will be forced to enter the Lock Screen.
Step 4: Enter your usual passcode and your device should get out of Guided Access.
4 Turn Off Guided Access on iPhone/iPad by iTunes
Compared to other methods, though restoring your device with iTunes to fix iPhone/iPad stuck in Guided Access seems to be a more complicated method, this method is your last resort.
However, restoring iPhone with iTunes will clear all your iPhone/iPad data. So, it's also suggested to make a backup first.
Step 1: Make sure your iTunes is in the latest version, then click to open it.
Step 2: Connect your iPhone/iPad stuck in Guided Access, then allow iTunes to detect youe device so that you can move to remove Guided Access on iPhone/iPad.
If your device is not detected by iTunes, and you insist on trying iTunes, you can put your iPhone/iPad into recovery mode for iTunes to better detect your device.
Step 3: Click on the Summary > Restore iPhone/iPad, then move on for iTunes to begin restoring your device.
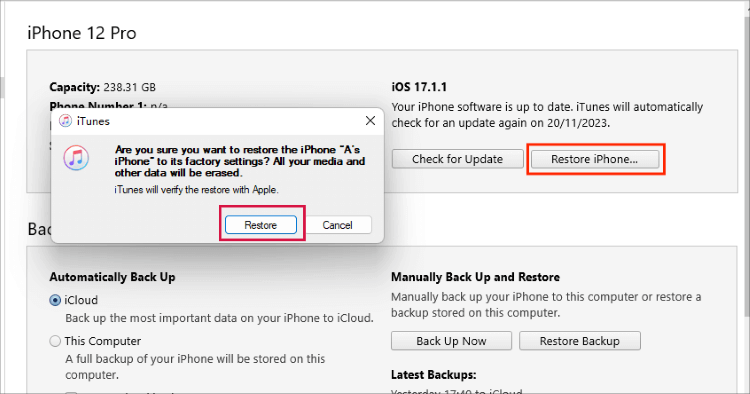
Fixppo can get your iPhone/iPad out of Guided Access mode even when you forget the passcode, there is no data loss after disabling this mode.
Part 3: Hot FAQs about iPhone/iPad Guided Access Mode
1 What is iPhone Guided Access mode?
If you need to lend your phone to others and only want them to use one app, the Guided Access mode is your go-to. It lets you lock the phone to a single function and keeps you focus on the task at hand.
With this Guided Access mode, users can't mess with the volume buttons, check notifications, or wander into other apps, ensuring your data stays safe. Only the iPhone owner can disable this restriction through fingerprint or facial recognition.
2 How do I turn off Guided Access on my iPhone?
To get your iPhone out of Guided Access when you remember the password, the easiest way is by entering the Accessibility feature or triple-clicking your Home/Side button, then enter the passcode to turn off.
If you don't remember the password, Fixppo here can turn off Guided Access on your device without data loss. Or, you can try to force-restart, restore your iPhone via iTunes with data loss and more.
3 How to Reset iPhone Stuck in Guided Access?
When you don't remember the password that cause your iPhone stuck in Guided Access, you can try Fixppo to get your iPhone/iPad out of Guided Access without data loss. Or, you can try to force-restart, restore your iPhone via iTunes with data loss and more.
Conclusion
The Guided Access Mode on iPhone/iPad can be incredibly useful when used correctly, but it can also be frustrating if your iPhone stuck in Guided Access mode and you forget the passcode.
But no worries. This article has listed 5 practical methods for you to get out of Guided Access with or without password.
And to recommend the easiest and the safest way, I would say Fixppo wins by its efficiency and capability of getting your iPhone out of Guided Access mode without data loss. Now, you can get the problem fixed starting by free download the software below!

















