Spotify is an audio streaming and media services provider and the world's largest music streaming service provider with hundreds of millions of regular users. As a result, many users will inevitably experience issues with Spotify, such as a Spotify that keeps crashing.
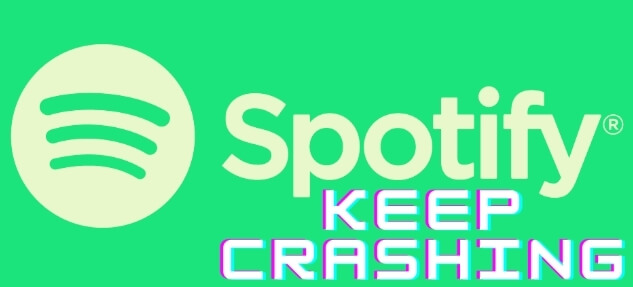
If you are experiencing this issue, keep reading to find potential solutions that may help you fix it.
Why Does Spotify Keep Crashing?
There are multiple reasons why Spotify may keep crashing. These include:
- Enable Low Power Mode or having Background App Refresh off, which can stop the Spotify app from running to its full potential and cause it to keep crashing.
- Less storage space available on your device, the Spotify app needs some storage to store songs.
- Having an outdated Spotify app or device, which can include bugs that cause Spotify to keep crashing.
- Network issues such as your device having weak signal or the Spotify server is down.
- Having invalid settings or system crash on your device, which can also cause Spotify to keep crashing.
4 Solutions to Fix Spotify Keeps Crashing on iPhone/iPad
If Spotify keeps closing iPhone/iPad, here we provide four solutions to fix it.
Solution 1. Fix iOS Bug If Spotify Keeps Crashing on iPhone/iPad
A common bug with operation system that can cause Spotify to keep crashing. To fix this, you may use a reliable iOS system recovery. iMyFone Fixppo is the perfect tool for fixing many types of issues in iOS/iPadOS devices.
- The Best Compatibility: All iOS versions including iOS 17/16/15/14 are supported. Fully Compatible with all iOS devices including iPhone 14 series.
- The Highest Success Rate: It offers a 100% success rate for repairing iOS system issues without data loss.
- Easy to Use: An easy-to-use interface is designed to help you repair your iOS devices within minutes, such as Instagram keeps crashing, YuoTube music keeps freezing, and so on.
- 100% Trustworthy: It is developed by iMyFone, which has been highly recommended by Makeuseof, Macworld, 9to5mac, and so on.

Solution 2. Log out and Restart Your iPhone/iPad
If Spotify keeps crashing and you don’t want to use a third-party tool, the first thing to try is logging out your account and restarting your device, which is often a common fix for a wide variety of issues. To log out your Spotify account, follow these steps:
Tap Your Library at the bottom of the screen > Click Setting (the gear icon) on the upper right corner > Scroll down and tap Log Out.
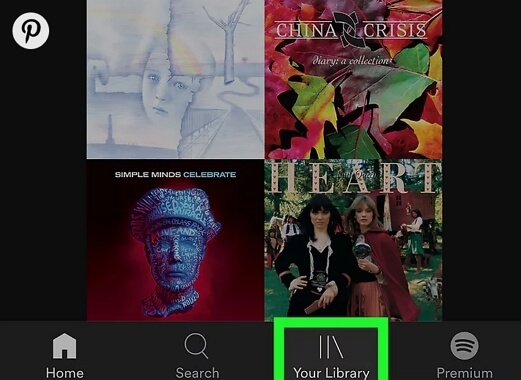
After logging out your account, please restart your iPhone and log in again to check if the issue is solved.
Solution 3. Update The Spotify App on iPhone/iPad
The next step is to make sure that you have the latest version of the Spotify app installed on your iOS device, as you may have an older buggier version if you don't have auto-update enabled. To check and download the latest version of the Spotify app, follow these steps:
- Open the App Store.
- Tap the Updates icon at the bottom right side of the App Store main screen.
- Tap the Update button next to Spotify.
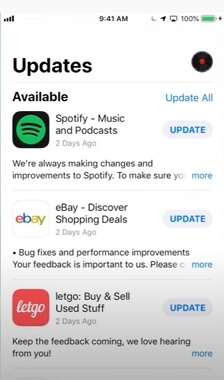
Solution 4. Reinstall The Spotify App
If the Spotify app keeps crashing, you can try uninstalling and reinstalling the Spotify application as a fresh install can often fix many issues. To reinstall the Spotify app, follow these steps:
- Tap and hold down any app icon on the Home screen.
- When the icons start to jiggle, tap the X in the corner of the Spotify app icon.
- Then, tap Delete to confirm that you want to uninstall the Spotify app.
- Open the App Store.
- Tap Search at the bottom of the screen.
- Type Spotify into the search bar.
- Select Spotify from the search results.
- Tap Get or the Cloud icon to download and install the app on your device.
- If prompted, enter your Apple ID password to continue.
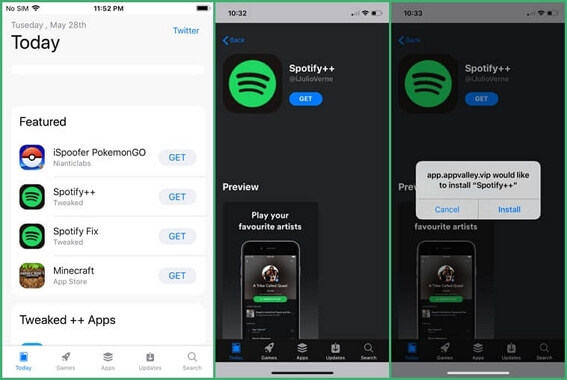
4 Solutions to Fix Spotify Keeps Crashing on Android
If you are experiencing Spotify crashing on an Android device, please try the following solutions to fix the issue.
Solution 1. Fix System Issue on Your Phone
The first thing you can try to fix Spotify to keep crashing on your Android device is using a professional Android OS repair tool, such as iMyFone Fixppo for Android. This easy-to-use method has a high success rate and uses the most advanced technology with the fastest repairing speed.
Solution 2. Force Stop The App Then Restart
Another thing you can try if Spotify keeps crashing for you is to force the app to close and then restart it. It can clear corrupted data and cache from the app and give it a clean start. Here is how to do this:
- Open the Settings menu and tap Apps.
- Tap on the More option, locate the Show System Apps menu, and expand this menu and go through it until you reach the Spotify app.
- Tap on the Force Stop button and then relaunch the Spotify app to check if the issue is resolved.
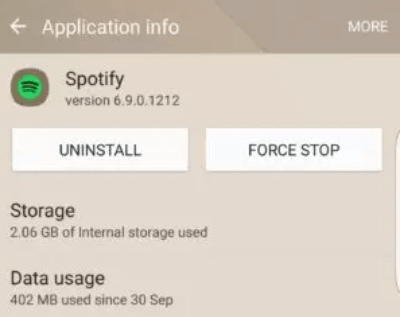
Solution 3. Log out and Restart Your Phone
If nothing so far has worked for you and Spotify still keeps crashing, the next thing to try is restarting your device, which is often a common fix for a wide variety of issues.
Just like on iPhone, please follow these steps to log out your account on your Android devices: Tap Your Library at the bottom of the screen > Click Setting (the gear icon) on the upper right corner > Scroll down and click Log Out.
To restart your Android device, follow these steps:
- Hold the Power button until the Restart option displays on the screen.
- Tap Restart.
- After your phone has loaded, sign in the Spotify app again and check if it is still crashing.
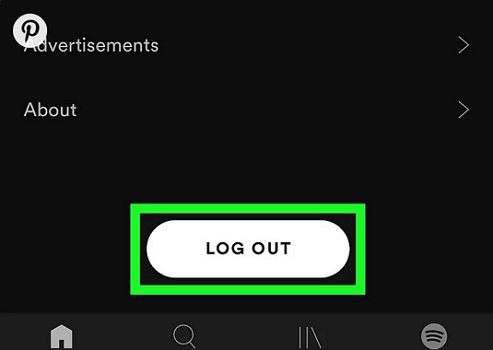
Solution 4. Update The Spotify App on Android Device
The next step is to make sure that you have the latest version of the Spotify app installed on your Android device, as you may have an older buggier version if you don’t have auto-update enabled. To check and download the latest version of the Spotify app, follow these steps:
- Go to the Google Play Store, and tap on the icon in the upper left corner of the main window.
- Tap the My Apps and Games option.
- Look for pending Spotify updates.
- Update the app if possible and try using it afterward to see if it still crashes.
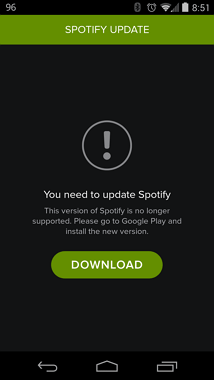
3 Solutions to Fix Spotify Keeps Crashing on Desktop
If you are experiencing the issue of spotify keeps crashing windows 10, such as a PC or a tablet, you can try the following solutions to fix it.
Solution 1. Log out and Restart Your Computer
If your Spotify app closes randomly when you play songs, then it’s time to log out your account. Please click the downward-pointing arrow at the upper right corner to find the Log Out button. After signing out of your Spotify account, please restart your computer and sign in again to check if the issue is fixed.
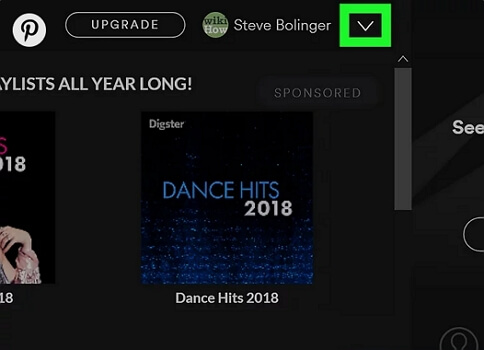
Solution 2. Update Spotify App on Desktop
The Second thing you can try is making sure that the Spotify app is up to date, as older versions can include bugs that can cause the app to crash. To do this, follow these steps:
- To check if an update is available, see if there is a blue dot next to the menu button in the top-right corner of the application.
- If there is, click on it.
- Select Update Available, then Restart Now.
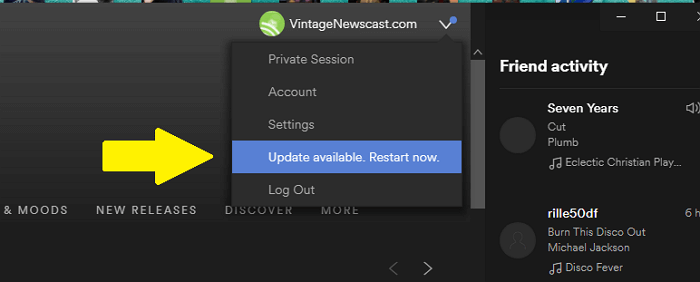
Solution 3. Format The Disk Where You Install Spotify
Another reason why does spotify keep crashing on PC and Mac is that the disk where you have Spotify installed has became corrupt. To fix this, you will need to format the disk, which you can do by following these steps:
Note
Make sure that you have backed up all the data you may need from the disk you are about to format.For PC:
- Open File Explorer and click on the This PC option from the left side menu.
- Right-click on the disk and choose the Format option from the context menu.
- A small window will open up named Format. Click on the menu under File system and choose the default file system if it is not already selected. Click on Format and wait for the process to finish.
- Make sure you also reinstall Spotify after the disk has been formatted.
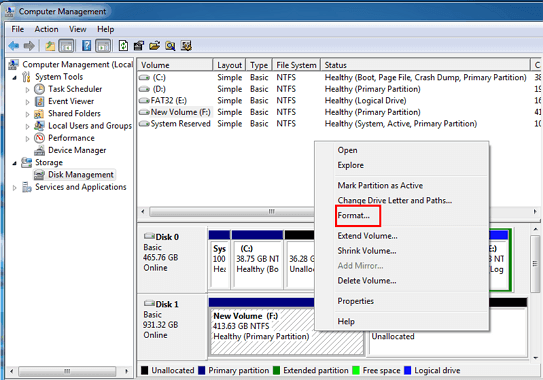
For Mac:
- Launch Finder and click the Go menu.
- Choose Utilities. Double-click the Disk Utility app in the window that appears.
- Select the external hard drive and click the Erase button.
- Enter a Name, select the Format and Scheme, and click Erase.
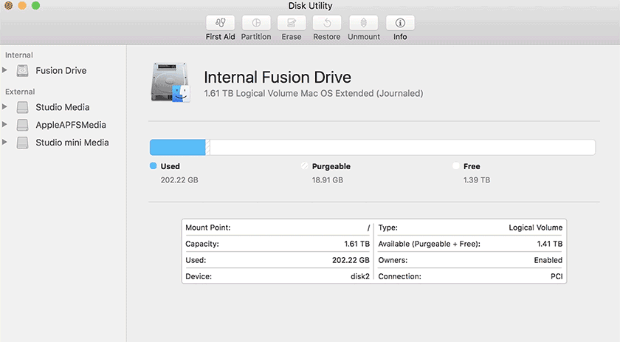
Conclusion
Hopefully, you can use Spotify to listen songs and podcasts now. Any questions or new solutions, welcome to leave a review. If you met any iOS issues, try the reliable tool iMyFone Fixppo.






















 April 2, 2024
April 2, 2024
