If you have never set an iTunes backup encryption password and it is still asking for a password when trying to restore, then you may be wondering whether there is a default password you can use to restore the backup. iTunes may ask for backup encryption password for various reasons but the real question is, is there a default password for iTunes backup?
Part 2. The Above Passwords Didn't Work? Try These Tips
- Method 1: Use an iTunes Backup Unlocker

- Method 2: Use iCloud Backup
- Method 3: If You Use Mac, Try the Keychain
Is There a Default Password for iTunes Backup? - No!
There is no default password for iTunes Backup. But it may be possible that iTunes takes a random password off your computer and uses it for backup encryption due to some issue. Following are some common passwords you can try in order to unlock encrypted iTunes backup:
- Your Apple ID password.
- Your iDevice's passcode.
- Your email password.
- The password you use for your computer's user account.
- The password you use for your iCloud account.
- The password you previously used to encrypt a backup.
- Sometimes the default password is a simple 4-digit code such as 0000 or 1234.
So, if iTunes ever asks you for a password when you are trying to restore a backup (even though you haven't set one), then it is recommended that you give the above-mentioned passwords a try. You may get lucky and one of those passwords might work.
The Above Passwords Didn't Work? Try These Tips
1 Use an iTunes Backup Unlocker
It's wise to use iTunes backup unlocker when you forgot the password. iMyFone KeyGenius is one of this. It focuses on recovering lost iTunes backup password and helps to regain access to iTunes backup.
Key Features:
- With the 3 advanced unlock modes, you can find your forgotten iTunes backup password safely and easily.
- In just one click, KeyGenius will remove the encryption settings and allow you to create a new backup without password.
- Differing from other competitors, iMyFone KeyGenius is 100% safe to use and won't do any damage to your backup.
How to Choose a Correct Unlock Type?
iMyFone KeyGenius provides 3 unlock types to choose from and choosing the right unlock type will greatly improve the efficiency of decryption.
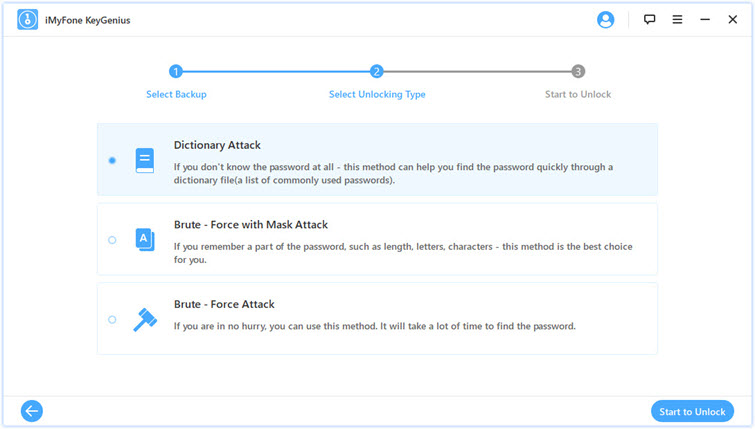
1. Dictionary Attack - If the forgotten iTunes backup password is one of the common passwords and you don't know the password at all, choose Dictionary Attack. Using this option, you can download the latest dictionary file to find your password easily.
2. Brute-force with Mask Attack - If you remember something about the password, for instance, the length of the password, you can choose Brute-force with Mask Attack. The settings of this attack include the Password Length, Character Range and Affix. Set these items to help you discover lost password more quickly.
3. Brute Force Attack - This unlock option will try every possible combination of password. Choose this attack option when you have no clue what the password may be, and there is no setting for this attack. However, this attack may take the longest time to discover the password.
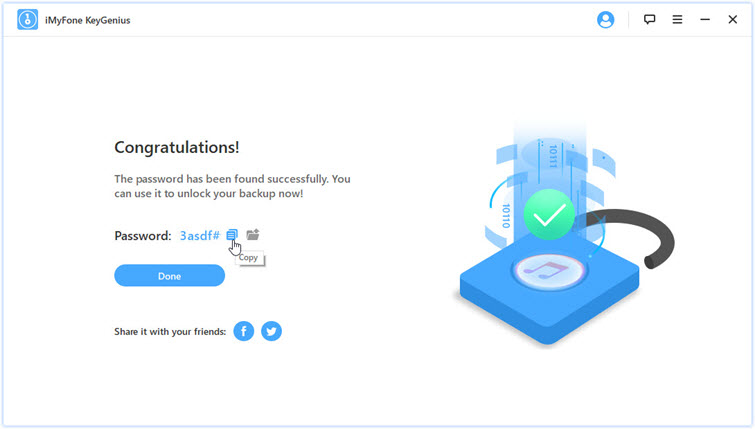
2 Forgot the Default iPhone Backup Password? Why not Using iCloud Backup
You can use iCloud backup and restore your device with a previously created backup. Keep in mind that iCloud backup and iTunes backup are different from each other.
Check Whether an iCloud Backup is Available
You won't find your iCloud backup on iCloud.com even though it is an iCloud backup. For this, you will need to look for the backups in your iDevice. Follow these instructions to check whether an iCloud backup is available:
- Open the Settings app.
- Tap on [your name] and then navigate to [your iPhone name] > iCloud Backup.
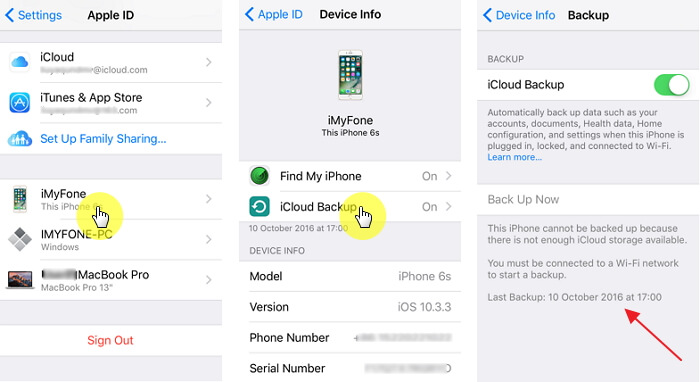
Steps to Restore from a iCloud Backup
You cannot restore from iCloud backup normally. You can only do this via the iOS Setup Assistant. So, you will need to reset your iDevice first if you want to restore from iCloud backup. Follow these instructions:
- Open the Settings app on your iDevice.
- Navigate to General > Reset and then tap 'Erase All Contents and Settings' option to reset your device.

- Once the reset process completes and your iDevices powers on, follow the on-screen instructions and get to App & Data screen.
- Once there, tap 'Restore from iCloud Backup' option.

Next sign in to your iCloud account and choose the backup. The restoring process will begin.
Difference Between iCloud Backup and iTunes Backup
You will need to understand the various aspects of both types of backups if you want to know the difference between them.
|
iCloud Backup
|
iTunes Backup
|
|
|---|---|---|
|
Include
|
Camera roll, documents, accounts and settings.
|
Notes, videos, settings and all your account passwords, apps and data.
|
|
Exclude
|
|
|
3 If You Use Mac, Try the Keychain
If you are a Mac user, then you are in luck because you can easily recover your iTunes backup password via Keychain Access. Follow these instructions:
- On your Mac, open the Utilities section and then navigate to Keychain Access and launch it.
- Now in Keychain Access, click on All Items and then input the “iPhone backup” in the search field to find the iPhone Backup keychain.
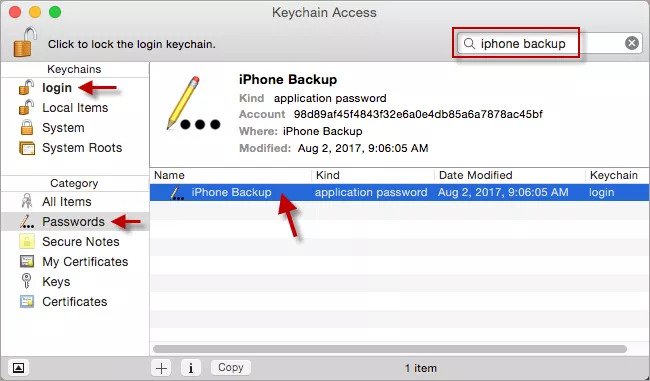
- Once you find it, open it by double-clicking on it and then mark the checkbox called Show password.
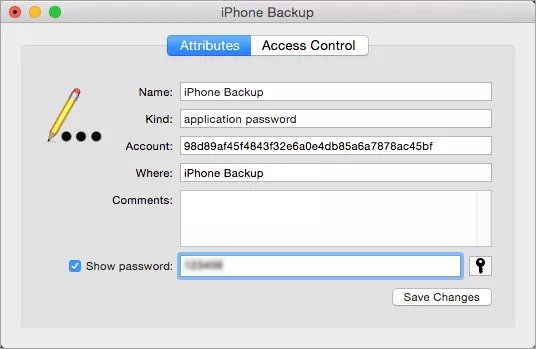
- Now input the keychain password and then click on Allow. Your iTunes backup password will appear on a pop-up after this step.
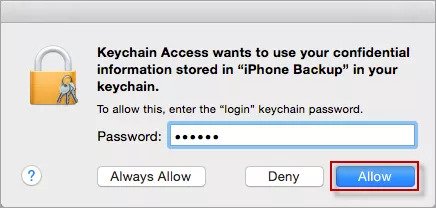

















 September 10, 2021
September 10, 2021
