Have you ever discovered that there is a file or video that you simply cannot send through the LINE? Sometimes a file is simply too big. Other times, users have hit the limits of the 1GB? upload capacity that LINE gives them. There are both file size and video length limits on the platform, and a limit to how long such files can be stored and opened.
So, what are the restrictions that LINE places on file transfers, file size, storage space, and display period? Let's look into these, to help you solve any problems you may encounter from hitting these upper limits.
- Part 1: What is the Upper Limit for LINE File Uploads?
- Part 2: What to Do When Files are Too Big for LINE Upload?(4 Methods)
- Use Google Drive to share LINE files
- Transfer Files via Email in the Form of Attachments
- Send Videos and Photos in LINE's Notepad Function
- Send Video as A File
- Part 3: What to Do When LINE Files Cannot be Transferred or are Compressed
Part 1: What is the Upper Limit for LINE File Uploads?
Using LINE you can send photos, videos, written content, and general documents, but the maximum file size cannot exceed 1GB. In addition to this, users are limited to a 1GB max upload for all their content, and the length of any video file uploaded cannot exceed 5 minutes.
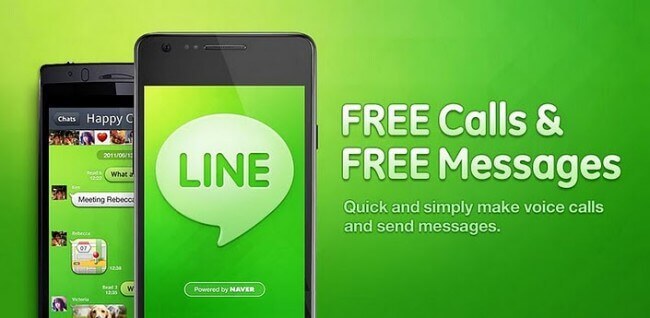
Videos and photos are visible on the platform for 7 days. If viewed within this time, the file will be automatically saved in the user's system folder. If the recipient does not view the file within this time frame, but later attempts to do so, they will receive a message prompt that states "The storage period has expired, so the photos cannot be read." We recommend making use of LINE photo backup to avoid the loss of important family photos or business documents.
Note
It is important to pay attention to the size and length of the videos and files you send, as anything that exceeds the limits will fail to transfer and therefore will be unviewable. If you have attempted to do an upload and it fails, this is most likely the cause, particularly for large videos that may exceed the 1GB limit.If you find yourself often needing to send large files or video files, we have several practical options below to help you avoid running into problems with the software limits.
Part 2: What to Do When Files are Too Big for LINE Upload?
We have four proven ways to work around the file restrictions build into the LINE software, all of which are easy to implement, so you can just keep on sending! These are:
- Use Google Drive to share LINE files.
- Send files as attachments via email.
- Send Videos and photos in LINE's notepad function.
- Send video as a file.
Although these are all very intuitive alternative options, we have provided full details of how to use each method. Let's take a look.
Method 1 Use Google Drive to share LINE files
It is possible to use Google Drive to share files with fellow LINE users. You will simply share a link to the content, or send a copy of the file from Google Drive directly to your fellow LINE users.
Step 1: Within the Google Drive, locate the file you wish to share and tap the three dots in the top right corner.
Step 2: Click "Send a copy" and then select the "Line" App from the available options.
Step 3: Select the person you wish to share the link with. Click "Share".
Step 4: The file or video will be transferred to the other party.
Method 2 Transfer Files via Email in the Form of Attachments
Another option for sending files to other LINE users is via email attachment. It's a very simple process that takes only a few steps. Email file transfers are generally limited to 10MB.
Step 1: Open your preferred email application and click "Compose".
Step 2: Click on the attachment icon, usually shown as a paperclip.
Step 3: Select the file you want to send.
Step 4: Type in or select the recipient's email address. Give the email a subject and any message, and then click "Send".
>Step 5: After a few seconds the file will have been sent and will shortly download into the recipient's inbox.
Method 3Send Videos and Photos in LINE's Notepad Function
You can use the notepad function within LINE to directly save text, photos, and videos together. If the length of video that you are trying to submit exceeds 5 minutes, you can use the editing function in LINE's editing process to cut up the larger video into small segments and save them all to your notepad.
The great thing about this function is that it is intended as a space for you to plan your posts, but you can share the entire content with other users, even when you've used up your upload limits. In addition, the recipients cannot alter the contents of the notepad, and the 7-day file expiry doesn't apply.
Step 1: If you are unable to transfer a file, click "Menu" and then "Notepad" in the upper right corner.
Step 2: Click "+" in the lower right corner, then "Add Post" icon, shown as a pencil.
Step 3: Tap the video file that you want to send that is more than 5 minutes long.
Step 4: Click "Select" > "Post" > "Post" > "Edit Post" in the lower right corner.
Step 5: Tap the video again.
Step 6: Click the "scissors" icon in the upper right corner. This will make a clip of the first 5 minutes of the video.
Step 7: Click "Select". Confirm that the new clip should be added and click "Post". After this has been submitted to your notepad, click on the section and then repost it.
Step 8: Repeat the above steps but select the next 5 minutes (or as much remains) and make your next submission to your notepad.
Method 4Send Video as A File
Sometimes a video won't transfer for other reasons than the 1GB or 5-minute restrictions. Then this occurs, we have this handy trick for sending videos as a file, rather than trying to add them directly to the LINE conversations.
Step 1: Tap the "+" icon in the lower-left corner.
Step 2: Tap the video file that you wish to send.
Step 3: Click "Send".
Step 4: The file will now transfer. The recipient can click to view the completed video file.
In addition to the 1GB limit that we have previously explained, unstable networks can also cause problems with the sending and receiving of videos. Be sure to have a strong internet connection when using LINE. Also, keep your version of LINE up to date, as older versions can cause incompatibility problems, so encourage your recipient to update their software as well.
Part 3: What to Do When LINE Files Cannot be Transferred or are Compressed
What should I do if I cannot upload files to LINE?
LINE will usually communicate any system errors to you, as well as any problems with uploading your specific files. Such error messages might include warnings about being repeat postings, file transfer failure, delays, or server issues. 4 common methods to fix most problems are as follows:
- Update to the latest version of LINE. When users of older versions mix with updated users there can be compatibility problems due to the implementation of new features. Always keep your LINE software up to date.
- Delete the cache files. The cache stores temporary files, which are designed to speed up your usage of the app. But over time these can become built up, hogging memory, and resulting in sluggish behavior and even file crashes. Clear the cache to recover this performance and stop annoying errors at the same time.
- Turn off LINE's automatic video playback function. Everyone likes slick fully integrated apps, but the automatic playback function can cause a video to crash if there is a glitch in the network at any point. By turning off this function, the video can fully transfer, whilst also saving network data traffic, which in turn allows quicker transfers with fewer errors.
- Reset network settings. If you are experiencing freezing in the LINE, try resetting your network settings. This will restore your default Wi-Fi, mobile network, VPN, and APN settings.
The LINE transferred files are compressed, what should I do?
LINE mobile phone transfer uses a default size for images of 960*540, a mere 0.5-megapixels. LINE does offer high-resolution options at 4.2-megapixels or a medium 1.6-megapixel alternative. These are designed to allow you to share photos and media but not clog the network with excess information. When you don't want your images to be overly compressed, you can change the image quality settings on both your phone and computer.
iPhone/Android: Steps to change the LINE transfer file quality
Step 1: Click the "gear" icon on the homepage.
Step 2: Click "Photo/Video".
Step 3: Click "Transfer quality of Photos".
Step 4: Select the image transfer quality that you want.
Computer: How to change the LINE file quality settings
Step 1: Click the "More" icon in the lower-left corner.
Step 2: Click "Settings".
Step 3: Within the "Chat" section, locate "Photo Resolution" and click "Standard Quality" or whatever your preferred quality option is.
Conclusion
When using LINE, be mindful of the upper limit to file size, upload limits, and the length for video. If you find yourself running into these limits, the above tips and methods should help you to effectively continue using the software without noticeable impact from the restrictions. Remember that LINE files have a limit to their available viewing time, so consider using alternative longer-term storage, such as Google Drive or Email transmission to avoid losing important files.






















 December 6, 2022
December 6, 2022