As a Mac user, one of the most annoying things is a Mac running quite slow and suddenly a notification pops up reminding you of running out of disk space. Worry no more! With this guide, you will find out what has consumed the free space on your Mac, and how to free up storage space on Mac.
The Typical Symptoms of A Mac with Low Disk Space
Mac Running Slower
when a Mac is running out of disk space, the first thing you tend to notice is that it starts running slower. It is one of the most frustrating things about owning a computer. It weakens you, especially if you have got something pretty important to do on it. As your disk space gets more and more files, you may start experiencing it running slower as compared to before.
Programs Unresponsive
The truth is, your Mac needs ample amount of disk space to run programs normally. So if you notice your programs run abnormally when launching them, it is a clear tell-tale sign of low disk space on your Mac.
Mac Becomes Unusually Hot
It is normal for your Mac to heat up most especially when on heavy duties but it becomes a big concern when you notice your Mac becomes so hot that it is hard to touch. Sometimes, the cooling fan becomes so noisy due to overheating caused by low disk space on the Mac. It’s crucial you do something about this before it leads to the Mac shutting down itself or affecting important components of your Mac such as the battery.
Persistent Beach Ball
No doubt, the persistent beach ball that refuses to go away is one of the common signs that your Mac is running on low disk space. When your Mac keeps tossing this ball up consistently, it tells you the disk space is not enough and necessary actions have to be taken before it gets out of hand.

Overall, if your Mac gets not enough available space and may not fast like before, the first thing you should do is to find out those files that is taking up lots of space and try to delete them.
Then Here Is The Question: What Is Taking Up Space on My Mac
You should know that the warning message of not enough space from your Mac is pretty a bad thing and needs to be concerned about sooner than later. The symptoms we talked about earlier will surface and before you know it, your Mac may be running out of functions and could start misbehaving.
Always ensure a hard disk never gets beyond 85% capacity for proper system functioning. Make sure you get rid of those junk files, which may be affecting your Mac performance over time. First, check your available space on Mac and locate those files you don't need.
This is a very simple thing to do as you only need to click on the Apple icon and click on About This Mac. But note, if you are on an older version of OS X, you will have to click on More Info to get to where the Storage option is. Once you click on the Storage option, you get to see how much disk space has been taken up by the System, Apps, Document, Others. Let ‘s check them out one by one below.
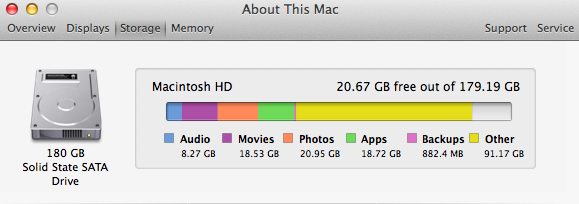
System: System files usually include some related files for running system that are not being deleted. Space taken up by system is always difficult to get rid off but if you an expert, you can manipulate this and free some space up.
Other: This space could be a bit of mystery when you first look at it, but the type of data and files on the Mac is what usually cause it to disappear. You can free up disk space on Mac by rooting out the space hogging files and conquering the drive waste immediately.
Apps: These are some related files for those apps installed in your Mac. They take a large share of the total storage space and can be deleted by simply move the pointer over to the said file and click the delete button.
Documents: Documents on your Mac can be seen by clicking the corresponding button. You can sort the file name, when was the last time accessed? Size? And can be deleted by simply moving the point on any of them, then click the delete button.
Backups: Usually, you tend to find local iPhone, iPad and iOS on the backups files, try to remove them to free some space on your Mac’s hard disk space.
Movies: This is another important file you must check when trying to look over what is consuming your hard disk space. All files about old movies should be deleted through same methods described above to free some ample space for the Mac to function optimally.
Photos & Videos: There are all of the pictures you’ve taken and videos on your Photos Library, so it can be huge and takes up lots of space on your Mac. Just delete those photos and videos you don’t need anymore and get the space back.
Pay More Attention to These Files - Delete Them Can Reclaim More Space
1 Large Files
Why does your Mac keep saying disk full? One of the reasons for that is those large files. They are just filling up our disk space without doing nothing. You should get rid of them as soon as possible.
How to Delete Large Files on Mac?
- Open Finder, press Command-F to bring up a search window.
- Go to the drop-down menus to select the File Size and Greater Than choices.
- Then type a number of minimum size that you need to look for. A good start is 50MB.
- Then all of the files over that minimum size will be shown in the next window.
- At last, select choose large files that you want to delete.
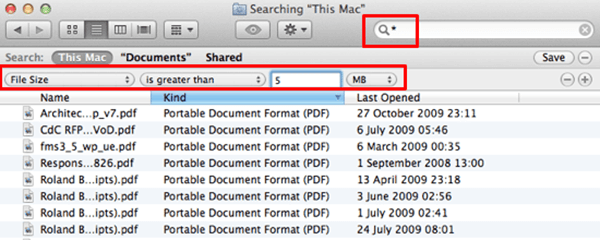
2 Downloaded Files
The downloads on Mac are also a big problem for taking up space. The Downloads folder store all the files that you download from the internet. And this folder does fill up over time. You need to do something.
How to Delete Downloaded Files on Mac
- Go to Finder.
- Select Go and a drop-down menu will be shown in the next window.
- Then select Downloads and this will open all downloads currently stored in the Downloads folder.
- Choose those downloaded files you want to delete at once by dragging them to the Trash Can.
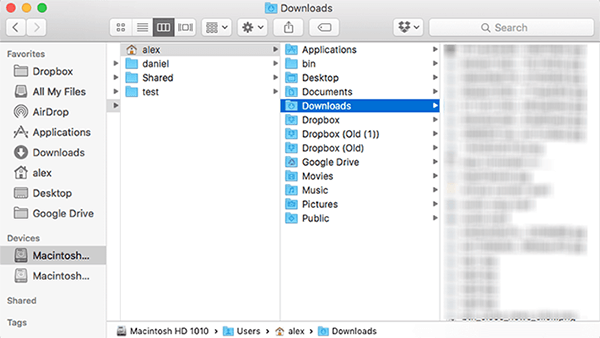
3 iOS Device Backups
If you save the information on your iOS device on your Mac, there are backups for that. They are still occupying lots of space. If you don’t need them anymore, just delete!
How to Delete iOS Device Backups on Mac
- Open iTunes on your Mac.
- Select the menu and choose Preferences option.
- Select the Device.
- Choose the backups you want to delete.
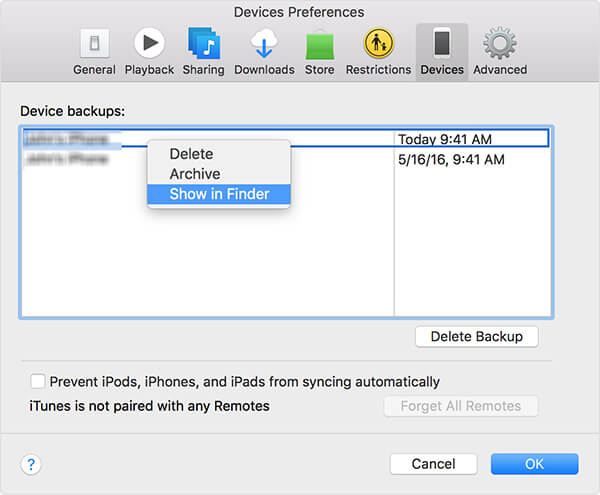
4 Cache Files
Be carefull about cache files! Most of the space is occupied by them. Caches on Mac are basically those data files produced by different apps, browsers.
How to Delete Cache Files on Mac
- Go to Finde.
- Type the command ~/Library/Caches/ to the tagget folder.
- Choose those caches files you want to delete.
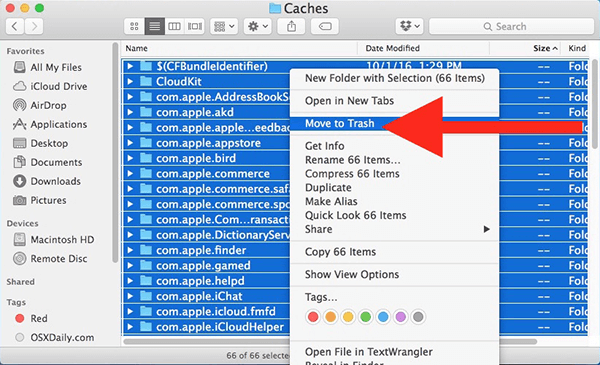
5 Duplicate Files
Sometimes you may download some files like movies or music that are already on our Mac and. Over time, these duplicate files can become a big issue on our Mac hard drive. Stop asking “why does my hard drive fill up by itself?”, sometime you also fill up your Mac for storing lots of duplicate files and other unneeded ones.
How to Delete Duplicate Files on Mac
- Go to Apple Menu > File > New Smart Folder.
- Click the + button on the top right corner.
- Select diffenert parameters to locate the duplicates files like music, pictures.
- Choose the ones you want to delete and right-click to "Move to Trash".
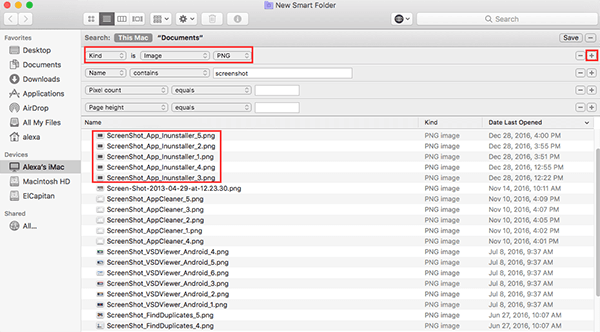
If you want to learn about more ways to free up disk space on Mac, you can turn to this full guide: How to Clear Disk Space on Mac.
Is There A Easiear and Faster Way to Free Up Storage Space on Mac
Just like it is earlier stated that clearing files manually does not necessarily mean all those files you are deleting are out of the system totally. What’s worse, these manual ways may take you hours to remove those unneeded files on Mac. Here is the question, is there a easier and faster way to get this done? Yes! It is. The answer is to use a Mac cleaning software like Umate Mac Cleaner.
The use of Umate Mac Cleaner is the easiest way of cleaning up your junk files for it just need one click. As we mentioned above, you need to find those unneed files by yourself and that take time. This app can do the same thing much easier, for it automatically scan and detect unneeded files for you. Just few seconds, you can see all of the junk files on your Mac with scaned results. What’s more, the app can not only free up more storage, but also can make your Mac run faster. If the Mac runs slower because of low disk space, it will solve two problem at once.
You will love it if you get started with it. The first thing you have to do is to download this Mac storage cleaner on your Mac, then following the listed points:
Step 1: Once the application is installed on your Mac, launch it.
Step 2: Choose a desired feature from the menu. Then click Scan.

Step 3: After scanning, you can follow the on-screen prompts to operate accordingly for cleaning up your Mac.
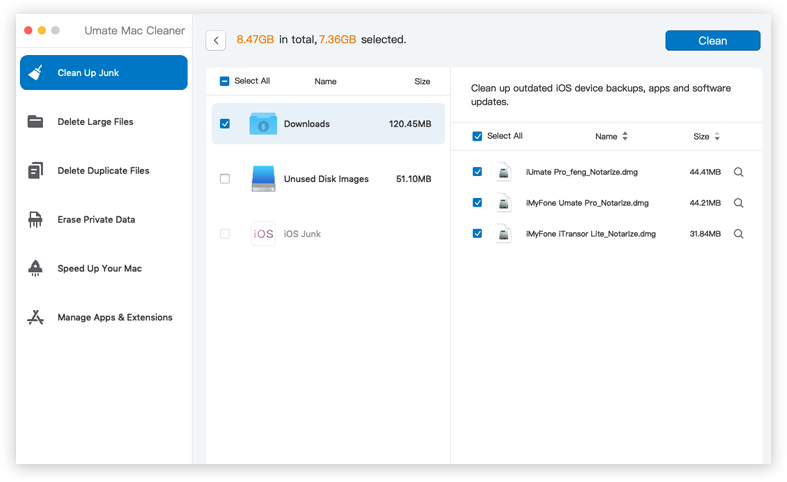
Conclusion
Now, you know the answer about what is taking up space on your Mac. You can find out those files occupying lots of storage on your Mac and delete them by using the ways we have discussed above. No doubt, Umate Mac Cleaner is the best way to do that. It is the leading and most accessible utility tool for Mac, specifically designed to quickly and comprehensively remove junk files from your Mac system any time. It helps free up disk space on Mac and ensure your Mac is working optimally without no hassles.





















 September 18, 2021
September 18, 2021

