How to Mirror iPhone to Mac Without Wi-Fi Easily
Category: Mirror Tips

4 mins read
It needs the same internet connection when we AirPlay iPhone to Mac. However, Wi-Fi can be an issue sometimes such as when you are in a long flight or on a travel way. In these scenarios, we need to mirror iPhone to Macbook without Wi-Fi. It can be done easily using certain third-party software. So here we aim to offer good solutions when you can screen mirror without Wi-Fi.

In this article:
Part 1: Mirror iPhone to Macbook Without Wi-Fi
1 iMyFone MirrorTo
iMyFone MirrorTo is easy and straightforward screen mirroring tool that enables you to quickly broadcast the screen of your iPhone to your Macbook. iMyFone MirrorTo allows you to wireless display iPhone to PC. Your Macbook can broadcast your activities, and your iPhone can be seen on a large screen for a more engaging and fun time on the big screen.

- Bigger Screen: It offers bigger screen with high quality and doesn't take over your whole display like Screen Mirroring does.
- USB connection: It supports screen mirror without Wi-Fi when there's no internet connection.
- Mouse control: you can use a mouse to control iPhone from Macbook and remote into iPad if the macOS is 12.0 below.
- Audio Sync: You can enjoy better audio on PC when screen mirroring.
- Screen record: You can record mobile screen in 1080p and 4K resolution.
- Live Streaming: Stream iPad screen to Twitch, YouTube, or TikTok in real-time for sharing.
Mirror iPhone to Mac Without Wi-Fi:
Step 1. Download the iMyFone MirrorTo app and install it on your PC.
Step 2. Connect the two devices with a USB cable.
Step 3. Enter the passcode to let your iPhone trust your computer.
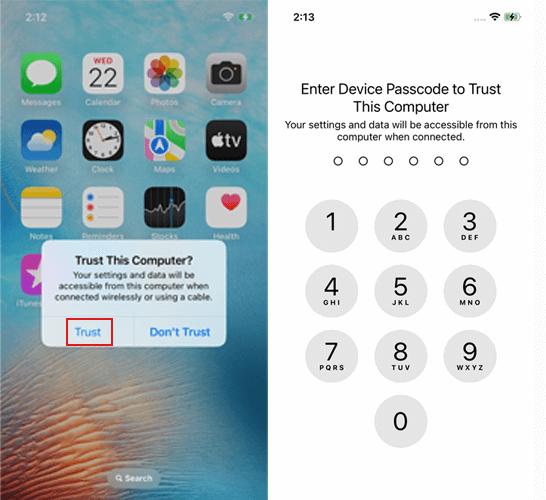
Step 4. Now you can view your iPhone screen on PC.
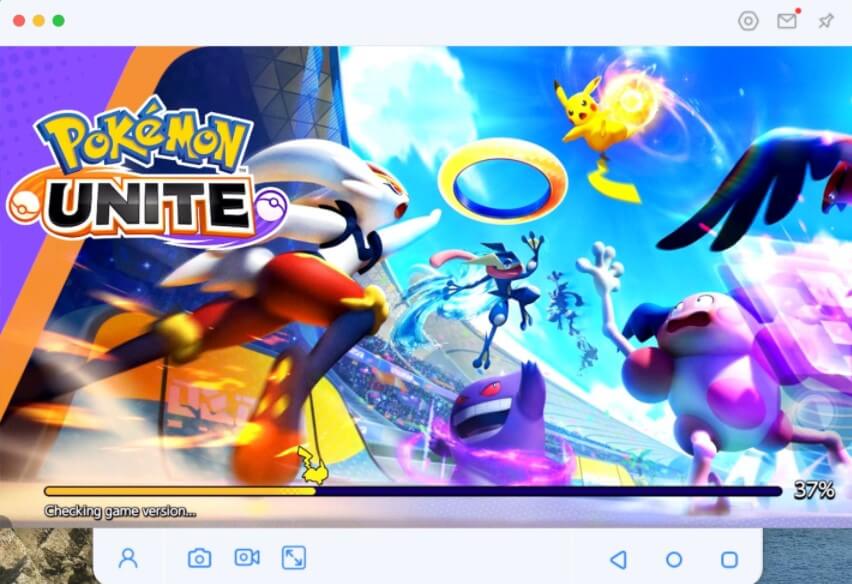
Step 5. Go to "Settings", then enter "Bluetooth" and pair the bluetooth between your phone and computer.

Step 6. Now, you can control your phone from your PC. You can type text to send messages on WhatsApp.
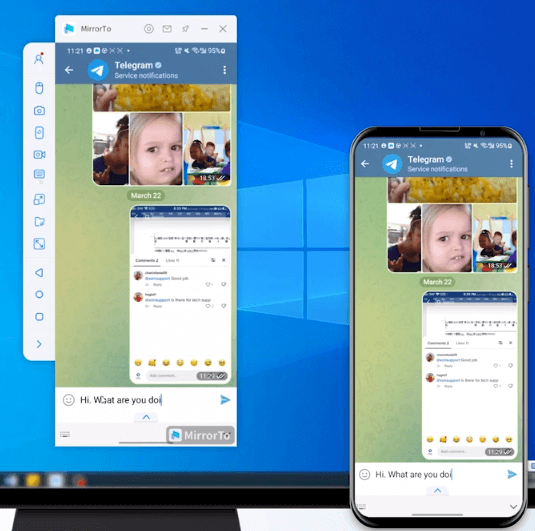
If you want to run iOS apps on Mac with the mouse, Bluetooth pairing is required. If your Windows computer lacks built-in Bluetooth, you'll need a Bluetooth Adapter 5.0 or higher.
Video tutorial on how to screen mirror iphone to macbook without wifi:
- Needed a way to share my mobile games on Twitch, and this tool made it stupidly easy. No rocket science, just fun streaming. Recommended.
--By Ron,2024/3/5
- I needed an easy way to record my iPhone screen. This nailed it, no issues.
--By Artie, 2024/4/10
Know all about AirPlay on Mac to cast Mac screen onto TV or phone screen on Mac.
Part 2: AirPlay iPhone to Macbook Via Wi-Fi
QuickTime player is pre-installed on every Macbook. This is an extremely flexible application. It allows us to listen to music and watch films, transfer and modify video and audio files on our Macbook. Screen mirroring on iOS devices is yet another hidden function of QuickTime.
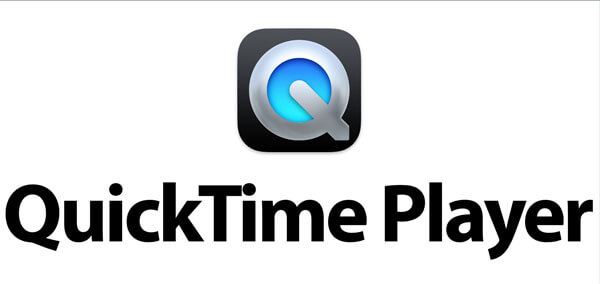
Steps to mirror iPhone to a Macbook with QuickTime:
Step 1. Connect the iPhone to your MacBook with the help of a USB cable.
Step 2. Launch QuickTime on your Macbook.
Step 3. At the top of the screen, look for "File" in the menu bar and click on it.
Step 4. Select "Nee Movie Recording".
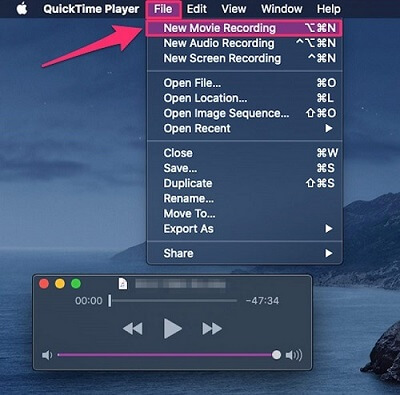
Step 5. Press the down arrow, which is located beside the red record button. Choose your iPhone from the listing of accessible devices on your Macbook. If it isn't present, unplug and reconnect your iPhone to see if it appears.
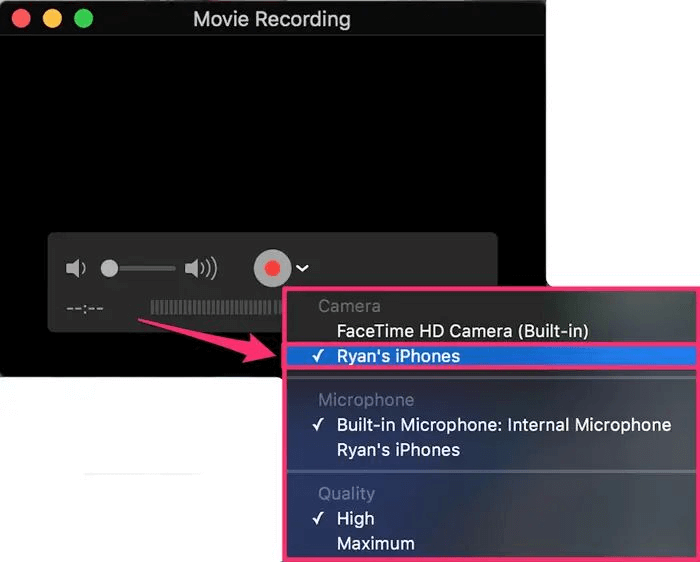
Step 6. Now, your iPhone will be completely mirrored on your Macbook.
Part 3: Comparison of the 2 Ways to Mirroring iPhone to Mac
| Features | iMyFone MirrorTo | QuickTime Player |
|---|---|---|
| Audio Input | Audio & Screen Sync |

|
| Screen Recording | Recording and Screenshots |

|
| Annotation |

|

|
| Screen Control |

|

|
| Performance | Smooth | Smooth |
| Platform | macOS, Win, Android, iOS | macOS, iOS |
If you only need mirror your iOS screen onto Macbook for bigger screen, you can choose both QuickTime and iMyFone MirrorTo.
If you want to annotate on your mirrored iPad in classroom or in a meeting, share your procreate works from iPad to Twitch, or control your iPad screen with the mouse, MirrorTo can help you well for more needs.
Mirror & Control iPhone/iPad Without Wi-Fi with Audio Sync.
Part 4. FAQs about Mirror iPhone to Mac Without Wi-Fi
1 What is the difference between AirPlay and Screen mirroring?
Screen mirroring works by sending a video stream from iPhone to the Macbook through your internet. With AirPlay, the Macbook receives the video's Web address and plays it instead. The Macbook receives any playback controls pressed on your device.
2 Can you AirPlay without Wi-Fi?
- The simple answer is both Yes and No.
- When you AirPlay from your iPhone to a Macbook, you usually need internet. But if you're playing content stored on your iPhone, you can use Peer-to-Peer AirPlay without Wi-Fi.
- For Screen Mirroring, no Wi-Fi is required, but both devices need to connect to a temporary network created by one of them.
- Peer-to-peer AirPlay lets iOS devices connect directly without Wi-Fi, allowing seamless media sharing. It works on iOS 8 or later.
3 Can I screen mirror from iPhone to macbook without Wi-Fi?
Yes. With iMyFone MirrorTo, you can quickly mirror your iPhone screen to your MacBook without needing Wi-Fi. Simply install the iMyFone MirrorTo software on your Macbook, use a USB cable to connect your iPhone to Macbook, and start mirroring instantly.
Conclusion
These are some of the methods you can use to screen mirror an iPhone to your Macbook without necessarily using Wi-Fi. Airplay and QuickTime are viable options, but iMyfone MirrorTo can also solve your mirroring needs.
Best Screen Mirroring Software for Your Mobile Device.

























