Best 6 Ways to Mirror iPhone to PC in 2025 [Tested]
Category: Mirror Tips

5 mins read
Can I mirror iPhone to PC without software just like AirPlay to a Macbook or TV? The answer is No. However, we can use Windows built-in app and other third-party software to display an iPhone screen to a Windows PC easily. Then we can enjoy iPhone on a bigger screen for work presentation, online teaching, and entertainment.

Based on our testing, we’ve evaluated the following aspects of each product: ease of use, mirroring quality, supported systems, connection options, interactive features, screen recording capabilities, and other additional features. Here's a table summarizing the 6 iPhone screen mirroring software:
| Software | iMyFone MirrorTo | LonelyScreen | AirServer | Reflector 4 | ApowerMirror | Vysor |
|---|---|---|---|---|---|---|
| Compatibility | Windows, macOS, iOS, Android | Windows, macOS | Windows, macOS, Xbox, Surface Hub | Windows, macOS | Windows, macOS, iOS, Android | Windows, macOS, Linux, Chrome OS |
| Connection Method | USB, Wi-Fi | Wi-Fi | Wi-Fi | Wi-Fi | USB, Wi-Fi | USB, Wi-Fi |
| Screen Quality | Up to 1080p, 60FPS | Up to 1080p | Up to 4K | Up to 1080p | Up to 1080p, 60FPS | Up to 1080p (Pro) |
| Smoothness | Smooth, minimal lag | Depends on network quality | Smooth for local networks | Good smoothness, slight lag at times | Smooth for USB, may lag on Wi-Fi | Can be laggy over Wi-Fi |
| Ease of Use | User-friendly interface, simple setup | Simple to use, minimal options | More technical setup | Intuitive interface | User-friendly interface, easy setup | Straightforward, but technical setup |
| Audio Transmission |  |
 |
 |
 |
 |
 (Pro only) (Pro only) |
| Control Capability |  (Android only) (Android only) |
 |
 |
 |
 (Android only) (Android only) |
 (Android only) (Android only) |
| More Features | Keyboard Input, Keyboard Mapping, Screen recording, screenshots, Annotation, Live Streaming | AirPlay receiver only | Multiple mirroring protocols, live streaming | Screen recording, multi-device mirroring | Screen recording, annotations, remote control | Screen sharing, remote control, screenshot capabilities |
| Price and Plans | Free trial, $0.01-9.99/month | Free trial, $14.95/lifetime | $19.99 (Standard), $39.99 (Business), $49.99 (Universal) | $19.99 (one-time payment) | Free trial, $29.95/month, $39.95/year, $69.95/lifetime | Free basic version, $2.50/month, $10/year, $40/lifetime (Pro) |
For detailed product features and step-by-step instructions, continue reading.
In this article:
Part 1. Best 6 Software for iPhone Screen Mirroring to PC
1 iMyFone MirrorTo
iMyFone MirrorTo stands out for its effectiveness and user-friendly interface. It offers smooth mirroring, high-quality resolution, and 2 connection options (USB & WiFi), making it an excellent choice for anyone looking to display their iPhone screen to a Windows PC or laptop.
- Wide Compatibility: Also mirrors your iPhone to Mac, casts Android screen on PC/Mac, and displays iPad screen on PC.
- Smooth Performance: Provides seamless mirroring and minimal lag for a good user experience.
- High-quality Mirroring: Delivers 1080P resolution and 60 FPS for crystal-clear clarity and zero color accuracy.
- Audio Transmission: Streams audio from iPhone to PC.
- Interact with your iPhone with computer's mouse and keyboard to type, click, and swipe.
- Capture and record screen: Record your mirroring session to create tutorials, reviews, gameplay, walkthroughs, or educational videos on a PC/Mac.
- Mouse control on iPhone may not work as well as on Android.
- Offers free trial, but need to subscribe or buy the lifetime plan.
- Not available for iPhone mirroring to Chrome OS or Linux.
"I used iMyFone MirrorTo to reliably mirror my iPhone to a PC for a live demo at work. The mirroring quality was excellent, with no lag during the presentation. Ialways use MirrorTo to cast and use my phone on my work computer. It makes my work more efficient." --Ethan, 2023/9/6
"On a recent trip, I used iMyFone MirrorTo to mirror my iPhone to my laptop via USB, and it worked perfectly without Wi-Fi! I usually stream videos I've downloaded on iPhone before travel, and being able to view them on a bigger screen made the experience even better." --John, 2025/4/15

How to cast iPhone to Windows PC using iMyFone MirrorTo:
Here we provides the guide for WiFi connection. You can also mirror and view iPhone screen on PC via USB.
Step 1. Download and open the app on your Windows PC. Connect your iPhone and PC to the same WiFi.
Step 2. Go to Control Center > tap Screen Mirror, and then choose MirrorTo. Click "trust" on your iPhone when a "Trust this computer" window pops up.
Step 3. Then your iPhone can be automatically mirrored on your computer. You can also connect Bluetooth to control your iPhone screen from PC.

Watch the video tutorial for screen mirroring iPhone to PC:
- Mouse control feature needs Bluetooth pairing. Please confirm whether your computer's Bluetooth supports screen casting, if not, you can purchase a USB Bluetooth Adaptor 5.0 or higher for your PC. And check out here: How to fix Bluetooth pairing failure after iOS screen mirroring?
- MirrorTo also works on iPhone broken screen as long as the touch screen can still work. You can mirror the broken iPhone screen on PC for clear and big screen.
2 AirServer
The next one on the list is AirServer which is known for its fantastic screen-sharing options. It also helps mirror iPhone to PC with Windows 10 or 11. The most incredible thing is that it allows you to receive Google Cast, AirPlay, and Miracast streams. So we can say that it can make your PC like an Apple TV or a Chromecast device.
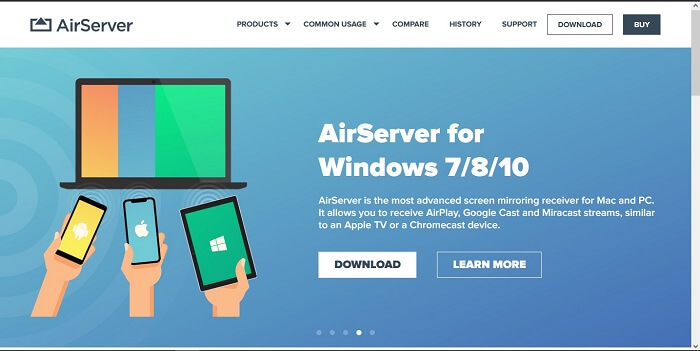
- One thing that makes it unique from the rest of the apps is that it is not only compatible with Windows and macOS, but also supports Linux and Chrome OS.
- Live stream to YouTube.
- Support screen recording.
- Multiple device Support.
- Stream audio from multiple devices simultaneously.
- AirServer requires a paid license.
- Initial setup can be complicated for users unfamiliar with screen mirroring technology.
- When casting a phone to a laptop, a few common errors might occur.
- Some users reported that, at times, a random window appeared showing someone else's screen.
How to mirror iPhone to laptop/PC with AirServer:
Step 1. First of all, download the application on your devices, and open the app to connect the devices.
Step 2. Now, click on the scan button. AirServer Connect will read the QR information through the code, and your device will start showing up on the Airplay list in your iPhone.
Step 3. Tap on your computer name and enable mirroring!
3 LonelyScreen
LonelyScreen is an AirPlay receiver for PC/Mac. It casts iPhone/iPad screen to a Windows PC or Mac.
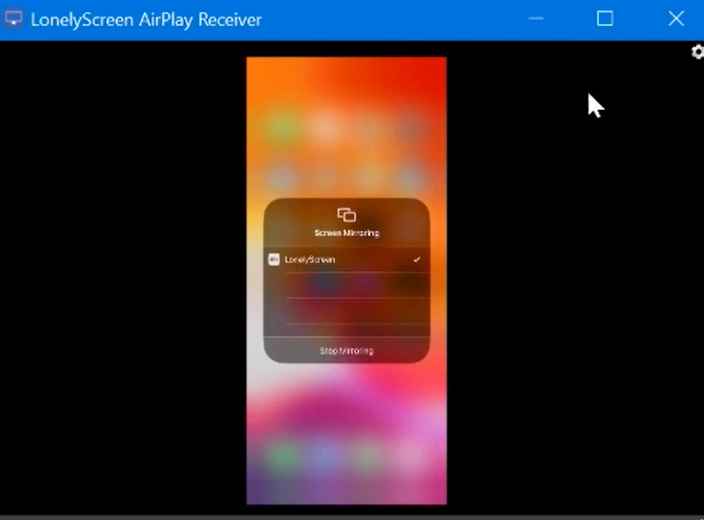
- Make your Windows PC as an AirPlay Receiver.
- Capture and save iPhone gameplay, app demo, etc.
- Only support iOS 11 or newer.
- Not support Chrome OS and Linux.
- Only support WiFi connection.
How to AirPlay your iPhone screen on Windows PC/laptop with LonelyScreen:
Step 1. Download and install LonelyScreen on your Windows computer. Launch it.
Step 2. Connect your iPhone and Windows computer on the same WiFi network.
Step 3. Go to Control Center > tap Screen Mirroring. Choose your computer to connect.
4 Reflector 4
Reflector 4 is a screen mirroring and streaming application that allows users to wirelessly display the screens of their mobile devices on a computer.

- Compatible with both Windows and macOS and supports AirPlay, Google Cast, and Miracast.
- Support screen mirroring from various devices, including iPhones, iPads, Android devices, and Chromebooks.
- Live stream content from iPhone to YouTube, Twitch, and Facebook.
- Support screen recording.
- Need to pay if you want to enjoy all features.
- Wi-Fi can affect performance and connectivity.
- Lag or connection drops.
Steps to cast iPhone to Windows PC with Reflector 4:
Step 1. Download and install Reflector 4 on your Windows PC.
Step 2. Connect your iPhone and Windows PC on the same WiFi connection.
Step 3. On your iPhone, go to Control Center > Screen Mirroring. Choose your computer to connect.
Note: If your Mac is running macOS Monterey or newer, you need to disable the AirPlay Receiver setting in your Mac system preferences.
5 ApowerMirror
ApowerMirror is a screen mirroring application that displays your iPhone/iPad/Android screen on your Windows PC, Mac, or TV.
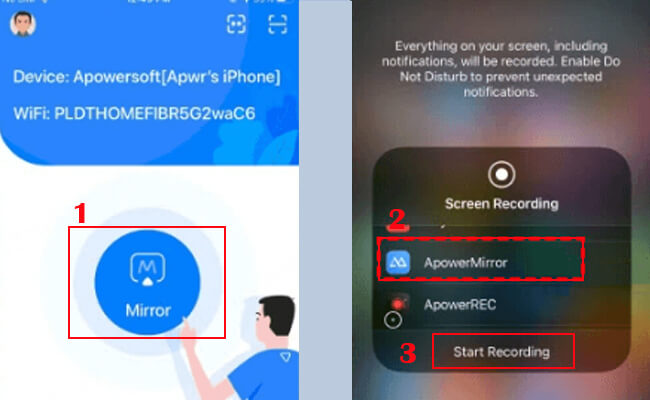
- Support USB and WiFi connection.
- Screen control Android from PC.
- Includes built-in annotation features.
- Some advanced features are limited unless users subscribe to the paid version.
- Occasional connection drops or lag, especially over Wi-Fi or with high-resolution content.
Steps to share your iOS screen on PC:
Step 1. Download and install ApowerMirror on your computer. Launch it.
Step 2. Connect your iPhone and PC on the same WiFi network.
Step 3. Follow the on-screen instructions to cast your iPhone screen on PC.
6 Vysor
Vysor puts your iOS or Android on your desktop. You can also control your phone screen on your computer to use apps, play mobile games, and more.
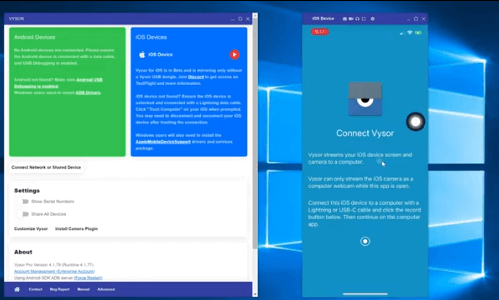
- Use your keyboard to type on iPhone or Android.
- Use mouse to swipe, click, and scroll.
- The Pro version requires a subscription.
- Minimal support for iOS, which limits its versatility for users with iOS devices.
Steps to view your iPhone screen on your Windows computer:
Step 1. Download and install Vysor on your Windows PC/laptop from the official website.
Step 2. Use a USB cable to connect your iPhone and computer.
Step 3. Follow the instructions to connect.
Part 2. FAQs about Reflecting iPhone to PC
Here are some questions frequently asked when it comes to screen mirroring iPhone to PC.
1 AirPlay for Windows
Although AirPlay is only supported in Apple devices. There are some ways to use AirPlay on Windows PC like iTunes and third-party software like Lonelyscreen, iMyFone MirrorTo, and Apowermirror.
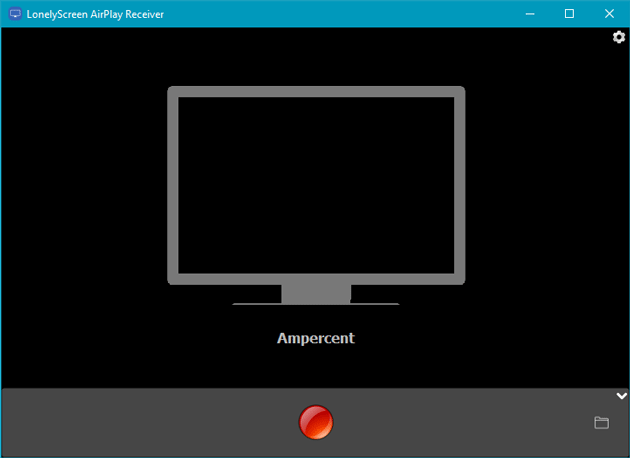
Steps to AirPlay iPhone to Windows PC via iTunes:
Step 1. Connect both devices to the same Wi-Fi network.
Step 2. Launch iTunes on your PC.
Step 3. Connect your iPhone to your PC using a USB cable. Tap "Trust" if prompted to trust the computer.
Step 4. In iTunes, click on the device icon at the top left corner of the window to select your iPhone. Scroll down to the "Options" section and check the box next to "Sync with this iPhone over Wi-Fi".
2 What's the Best Software for iPhone to Screen Mirroring PC
When it comes to screen mirroring, people care most about reliability, ease of use, and the quality of the mirrored content.
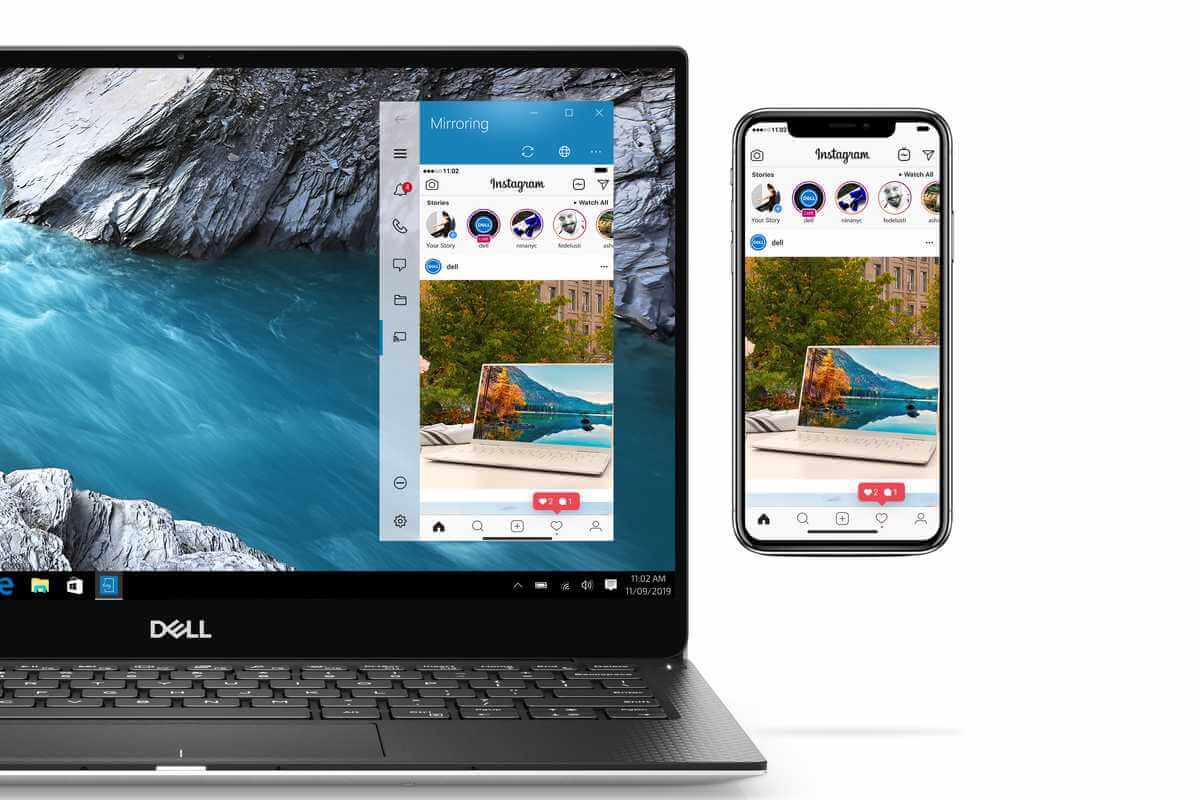
- Reliability ensures that the connection remains stable without interruptions or delays, allowing for a seamless screen mirroring iphone to laptop.
- Ease of use is another critical factor, as users want a straightforward process for initiating and maintaining the mirroring session without technical complications.
- Additionally, the quality of the mirrored screen, including resolution, color accuracy, and frame rate, is essential for an immersive and enjoyable viewing experience. Users want to ensure that what they see on their PC reflects accurately what is happening on their iPhone screen, without compromising on visual fidelity.
So view the comparision table to choose the tool that best fits your needs.
Screen share iPhone to laptop. Support resize the mirrored screen.
3 Can I connect my iPhone to my PC screen?
Yes, you can connect your iPhone to your PC screen using iMyFone MirrorTo. This software allows you to mirror your iPhone screen onto your PC, enabling you to view and interact with your iPhone's display on a larger screen.
4 Can I screen mirror my iPhone to my laptop without software? How?
The answer is "No". You can mirror iPhone to Mac via AirPlay, which needs no software. However, AirPlay is not supported on Windows computer. You can only use iTunes to AirPlay some media files from iPhone to Windows PC, but can't cast the whole screen. So you need iMyFone MirrorTo to help you mirror iPhone screen to Windows computer.
You can check more detailed guide for Mirroring iPhone to PC without Software.
5 Can I AirPlay to my PC?
AirPlay is primarily designed to work between Apple devices, such as iPhones, iPads, and Mac computers. However, it is possible to AirPlay to a Windows PC using third-party software or apps specifically designed for this purpose such as iMyFone MirrorTo and AirServer.
6 How do I mirror my iPhone to my Apple computer?
You can use AirPlay to mirror your iPhone to your Apple computer or use the third-party software like iMyFone MirrorTo. You can check more guide for mirroring iPhone to Mac.
To mirror your iPhone to your Apple computer:
- 1. Connect both devices to the same Wi-Fi network.
- 2. Swipe down or up to access Control Center on your iPhone.
- 3. Tap "Screen Mirroring" and select your computer.
- 4. Enter the AirPlay code if prompted.
- 5. Your iPhone screen will be mirrored on your computer.
7 Can I Mirror iPhone to Windows 10 PC/Laptop via Wi-Fi?
Yes. iPhone screen mirroring to Windows PC 10/11 can use iMyFone MirrorTo and AirServer. You can use screen mirroring software mentioned above and follow the steps to achieve it:
- First, connect both devices with the same Wi-Fi or using a USB cable.
- Find the "Control Center" on your iPhone. Then select "Screen Mirroring".
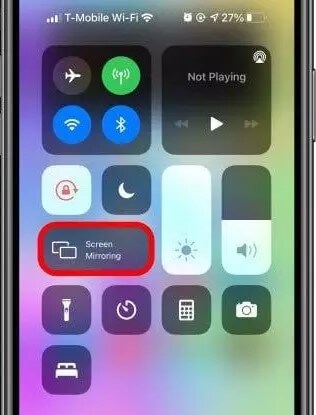
- Then flip through the list of available devices.
- Select your Windows PC device and type your phone screen's passcode to trust your computer.
- Now Your iPhone will be mirrored to your WindowsPC.
8 Can I cast an iPhone to a laptop via Bluetooth?
No, you can use mirror your iPhone to PC with some AirPlay receiver and screen-mirroring tools with a USB cable or via Wi-Fi.
9 How to screen mirror iPhone to laptop Windows 11?
You can use the screen mirroring tools mentioned above in Part 1, such as iMyFone MirrorTo to share your iPhone screen to a Windows 11 laptop. Here is also another way that you can use Microsoft Phone Link, so you can receive iPhone notifications and send iPhone messages directly on your Windows 11 computer. Check the detailed guide for screen mirroring iPhone to Windows 11.
Related Topic: How to Mirror iPhone Screen to Mac
1 AirPlay
It's widely known that iPhone screen can be mirrored by its build-in feature - Screen mirroring. Therefore, if you have a Mac, you can share your iPhone screen to your Mac by this simple steps:
Step 1. Make sure that your iPhone and Mac are on the same Wi-Fi network.
Step 2. Pull down Control Center from the upper right corner of your iPhone screen and tap Screen mirroring. If you don't see Screen mirroring, go to Settings > Control Center > Add Screen mirroring. Now you can see it in the Control Center.
Step 3. Find your Mac and click to connect, then you screen share iPhone to a Mac.
2 Quicktime Player
To share your iPhone screen with QuickTime Player on a Mac, you can use the built-in feature called "Screen Recording".
Steps to screen share from iphone to Mac with Quicktime Player:
Step 1. Use a cable to connect your iPhone to your Mac.
Step 2. Launch QuickTime Player on your Mac.
Step 3. Go to "File" > "New Screen Recording" > Choose your iPhone under "Camera" and "Start".
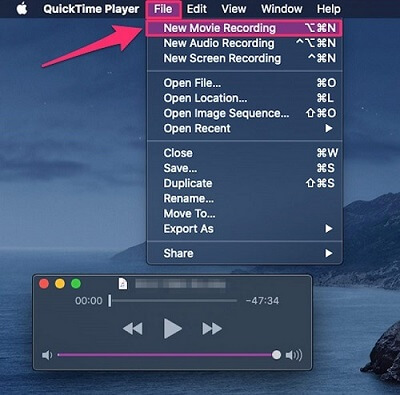
Step 4. Now the saved recording to review the shared iPhone screen content.
Many people find that Quicktime can't stream audio. In some cases like casting videos, we need to cast audio. So you can use iMyFone MirrorTo mentioned in Part 1. This method allows you to capture your iPhone screen activity on your Mac and real-time screen sharing or interaction.
3 iPhone Mirroring on macOS Sequoia [Updated]
Stream iPhone, iPad, and Android Screen with Audio to PC/Mac/Laptop and Control Mobile Screen from PC.
If you want to enjoy more functions when mirroring your iPhone to a Mac. You can also use some software like iMyFone MirrorTo introduced above. It also supports cast iPhone screen on Mac via Wi-Fi or USB cable.
I especially recommend MirrorTo due to its powerful features such as mouse control, live streaming in real-time and screen recording. You can share iPhone screen to TikTok, Twitch, YouTube, Zoom and other platforms in real-time.

Final Thoughts
Users are always looking for simple and quick tips on how to mirror iphone to pc on Windows 10/11 to enjoy their content on the bigger screen.
To watch content and play games on a big screen, they need software and apps that work fast and produce better results. Whether you go for a USB method or follow the wireless option, you are sure to get high-quality results with the apps and software we have discussed for you in this post.
From all the methods we mentioned above, I would recommend MirrorTo for screen mirroring iPhone to P, due to its price with advanced tech such as stable connection and control without lag.























