[Support iOS 18] 8 Methods to Mirror iPhone to Mac
Category: Mirror Tips

4 mins read
Have you ever thought of viewing your iPhone screen on your MacBook Air or MacBook Pro? It is very possible! In fact, a lot of people, particularly iOS users, mirror iPhone screen to Mac for a number of reasons, including doing a business presentation on a bigger screen, streaming movies, playing games, or even sharing personal photos, which all results in a cool experience.
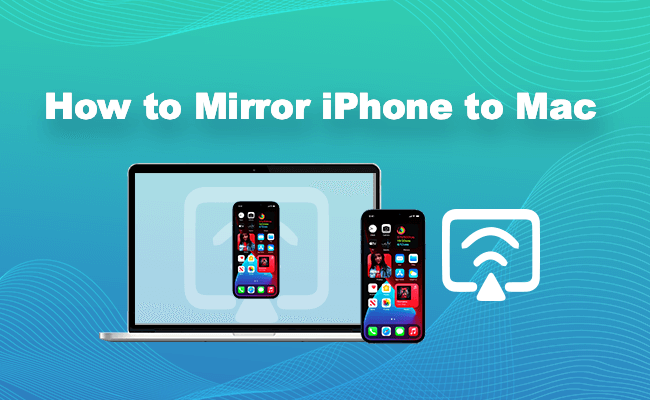
Now, we are going to show you the 8 best ways for iPhone Mirroring to Mac.
In this article:
- Part 1. Top 8 Ways to Mirror iPhone to Mac
- Way 1. iMyFone MirrorTo [Hot]
- Updated: Use iPhone Mirroring App on macOS Sequoia [Hot]
- Way 2. AirPlay
- Way 3. QuickTime Player (USB Cable Needed)
- Way 4. Reflector (WiFi and Receiver Needed)
- Way 5. AirServer
- Way 6. X-Mirage
- Way 7. ApowerMirror (Wi-Fi Needed)
- Way 8. LetsView
- Part 2. Comparison of the 8 iPhone Screen Mirroring Software [Hot]
- Part 3. FAQs about Screen Mirroring iPhone/iPad to Mac
Part 1. Best 8 Ways to Mirror iPhone to MacBook
1 iMyFone MirrorTo
iMyFone MirrorTo is a mirroring app introduced by the famous iMyFone brand. It is designed especially to mirror your iPhone or iPad screen on Mac to enjoy a bigger screen for social apps and games. It can be easily used by non-tech people by following some easy and simple steps.

- Support Mirror your iPhone/iPad screen on Mac smoothly.
- Mouse Control: Allows you to use mouse to Control iPhone from macOS 12 and later.
- It also support mirroring your iPhone to PC/Mac via USB or Wi-Fi.
- You can resize the iPhone screen on your Mac as you need to enjoy full screen.
Steps to Mirror iPhone to Mac:
Step 1. Download the iMyFone MirrorTo app and install it on your PC.
Step 2. Connect the two devices with the same Wi-Fi connection.
Step 3. Go to "Control Center" and click "Screen Mirroring". Now you can see your phone screen on PC.
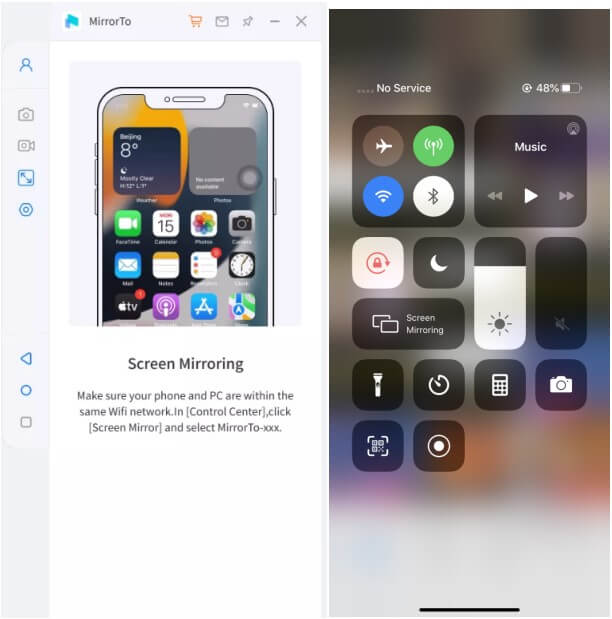
Step 4. Now you can see your phone screen on PC.
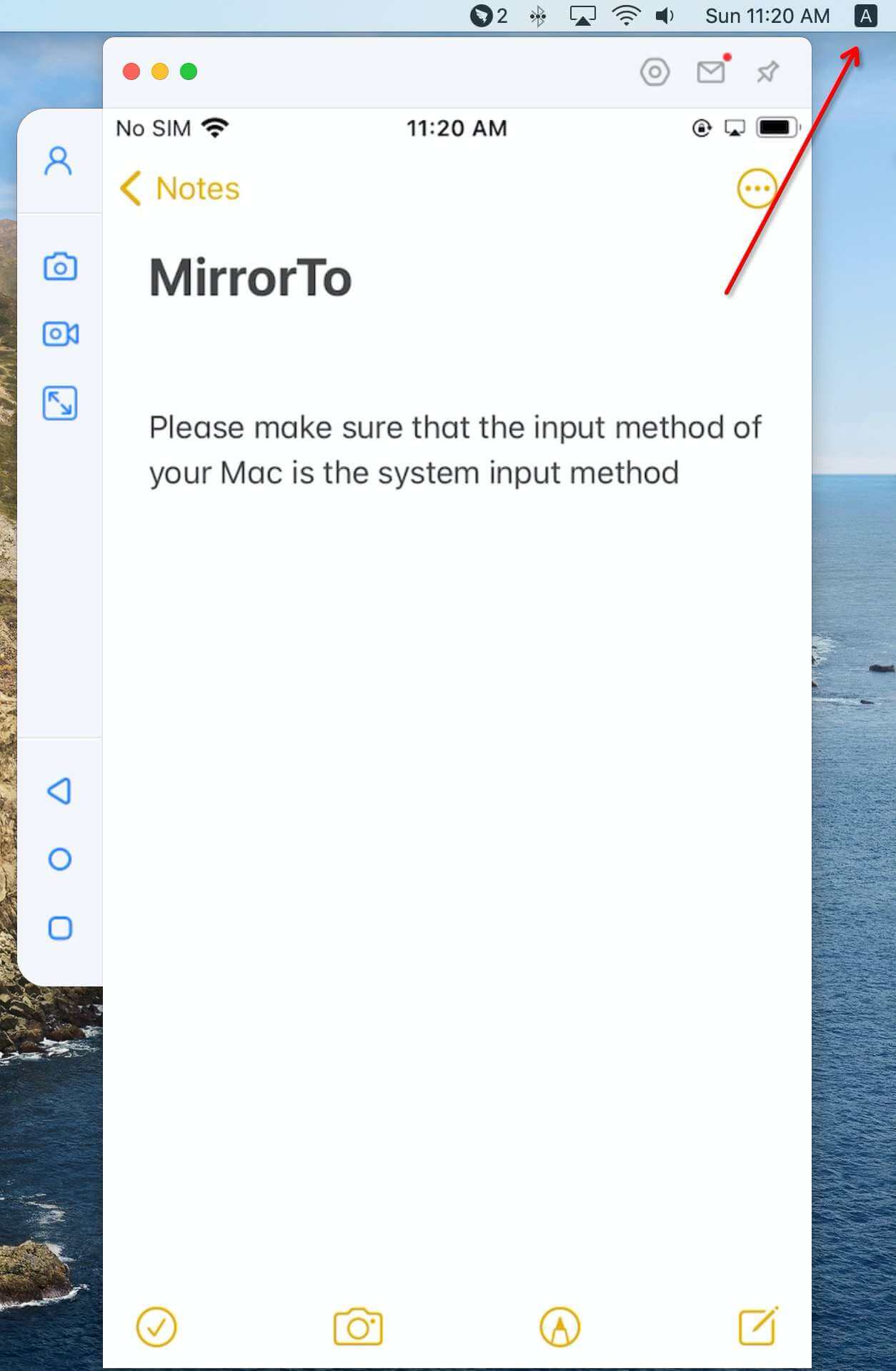
Step 5. Go to "Settings", then enter "Bluetooth" and pair the bluetooth between your phone and computer.

Now your phone screen is successfully mirrored to the PC? Now, you can use the iOS apps on Mac like watching YouTube videos, such as play mobile games on PC.
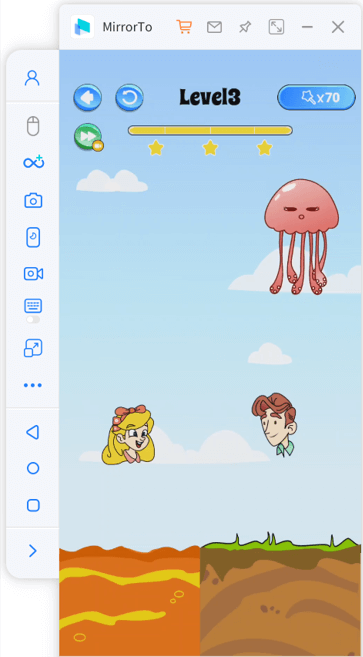
Video Tutorial to Use iPhone on Mac:
iPhone Mirroring on macOS Sequoia allows you automatically Airplay your iPhone screen on Mac. To use this app or feature, make sure your iPhone system updated to iOS 18 and your Mac system updated to macOS Sequoia.
Let’s learn how to use iPhone Mirroring feature to prepare for the exciting coming interation. It’s very easy with just only 3 step:
Step 1. Make sure your iPhone/iPad and Mac are on the same Wi-Fi network.
Step 2. Just click "iPhone Mirroring App" on your Mac. This app will automatically installed on your Mac after you update your Mac system. Find it and click.
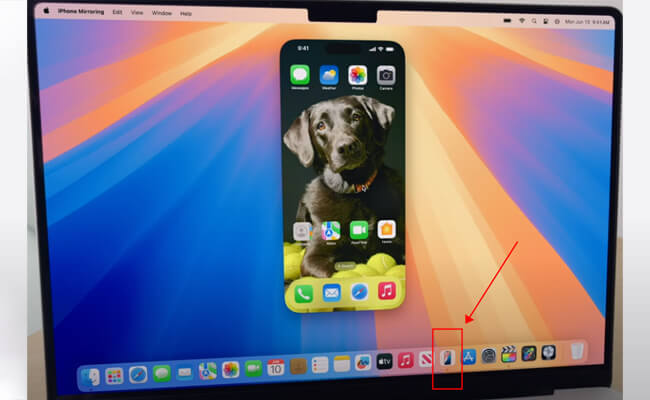
Step 3. Your iPhone/iPad screen will be automatically mirrored on your Mac.

Step 4. Now you can use your iPhone on your Mac wirelessly such as type to send messages and receive information from iPhone.
If you have a Windows computer and want to use iPhone on your Windows PC, you can try iMyFone MirrorTo that allows you to adjust the iPhone screen to enjoy a big and full screen on Mac. iMyFone MirrorTo can also allow you to resize the iPhone mirrored screen freely so you can enjoy a big and full screen on your Mac/PC.
2 AirPlay
AirPlay is Apple's wireless technology, allowing users to stream audio, video, and photos between Apple devices. It enables screen mirroring and media streaming, connecting iPhones, iPads, and Macs to compatible receivers like Apple TV. Users can enjoy seamless media playback and display their device's content on a larger screen wirelessly, provided all devices are on the same Wi-Fi network.
Steps to AirPlay iPhone to Mac:
1. Make sure that your iPhone/iPad and Mac are on the same Wi-Fi network.
2. On your Mac, enable AirPlay from the menu bar or System Preferences.
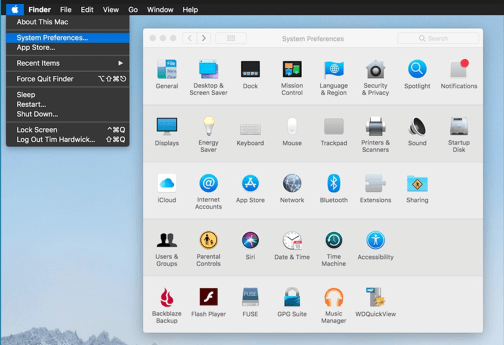
3. On your iPhone, swipe down on your iPhone to open the Control Center.
4. Then tap "Screen Mirroring" or "AirPlay Mirroring". Select your Mac from the list of available AirPlay devices.
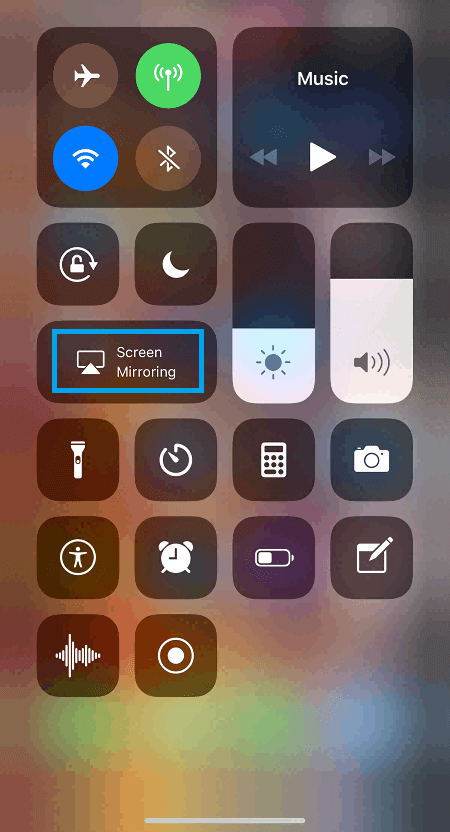
5. Your iPhone screen will now mirror on your Mac.
3 QuickTime Player (USB Cable Needed)
QuickTime player is a multimedia framework developed by Apple Company that is preloaded on mac and is capable of capturing anything that's on your iPhone, iPad, or iPod's screen. With a QuickTime player, you are not only able to see exactly what you are seeing on your iPhone, but you can also make a video recording of your Mac screen, including a video of a game review, working demo, or photo slide shows and many more. Now, to do all these, you will definitely need a USB cable. What's more, to be able to screen mirror iPhone to Mac, ensure that your operating system is macOS X Yosemite or any newer OS and that your iPhone has iOS 8 or any other newer version.
Steps to mirror iPhone to MacBook using QuickTime
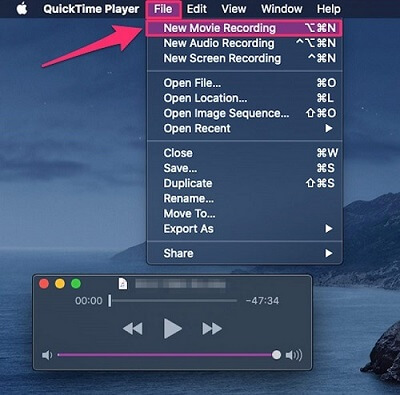
Step 1. The very first thing you need to do is to connect your iPhone to your MacBook using a USB cable.
Step 2. Then launch the QuickTime player on your MacBook.
Step 3. After that, go to the menu and click "file" and then select "New Movie Recording".
Step 4. Then from the "New Movie Recording" section, you will see a drop-down menu which when you click, you will see your iPhone's device name from the list. Click it.
Step 5. Once that's done, then your device should start mirroring on your Mac right away. And as we already mentioned, you will be able to record the screen, and to do so, you just need to tap the red circle in the player bar for it to start recording.
4 Reflector (WiFi and Receiver Needed)
This method is also known as Airplay Mirroring, and it's where you mirror your iPhone screen to Mac wirelessly. This form of screen mirroring was initially possible between iPhone and Apple TV, but thanks to an Airplay Receiver-Reflector, you are now able to screen mirror your iPhone on MacBook. However, for this to happen, you need Wi-Fi network plus these device requirements: a Reflector or an Airplay Receiver; and an iOS 7 or newer operating system on your iPhone.
Steps on how to mirror iPhone to mac

Step 1. For starters, ensure that your MacBook and iPhone are on the same wireless network.
Step 2. Then install and open Reflector on your MacBook.
Step 3. Open Control Center on your iPhone.
Step 4. The next step is to tap "screen mirroring" when you then select Mac from the list.
Step 5. A code will appear on your Mac, which you will key in on your iPhone.
Once that is done, your iPhone screen will then appear on your MacBook instantly.
5 AirServer
With an Airserver, you are able to connect so many devices together, including Mac, iPhone, iPad, Android, or Chromebook to mirror their screens over ever-bigger screens wirelessly. It does so instantly and efficiently, which turns the room into a collaborative space. When it comes to screen mirroring your iPhone to your MacBook, it does the same thing. It connects wirelessly, and it can be used on devices running on iOS 7 to 12.
Steps on how to screen mirror your iPhone to mac
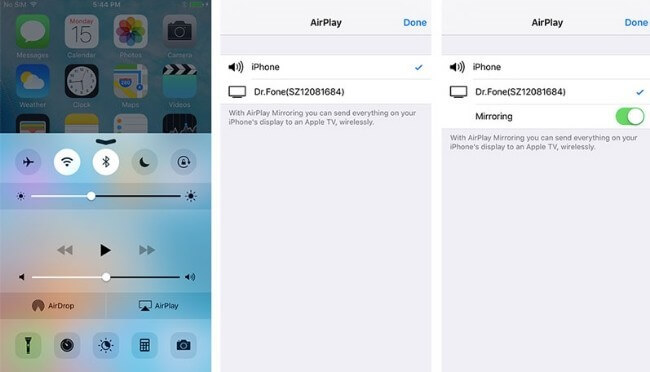
Step 1. Ensure that both your computer and MacBook are connected using the same wireless network.
Step 2. Then, on your iPhone, swipe up/down to access the “control center”.
Step 3. Tap on the Airplayicon, where a list of all the available airplay enabled receivers will appear.
Step 4. You should find the name of your mac on the list. Tap on it.
Step 5. Then, find the mirroring switch and tap on it to begin mirroring. Remember that this switch is hidden depending on the operating system you are using.
6 X-Mirage
Given its compatibility with macOS, X-Mirage transforms your Mac into an AirPlay receiver, able to mirror anything that's on your iPhone's screen. Whether it is a video that you are watching, playing a game, navigating an app, or just browsing on your phone, using X-Mirage, you can now blow up the display to a bigger screen, on your Mac. That's not all, with X-Mirage, you can be able to mirror multiple devices at a go, which means that you are now able to invite your friends to mirror your favorite games and compete against each other. With this tool, you are able to get the best gaming experience as well as a browsing experience.
How to screen mirror iOS to Macbook using X-Mirage
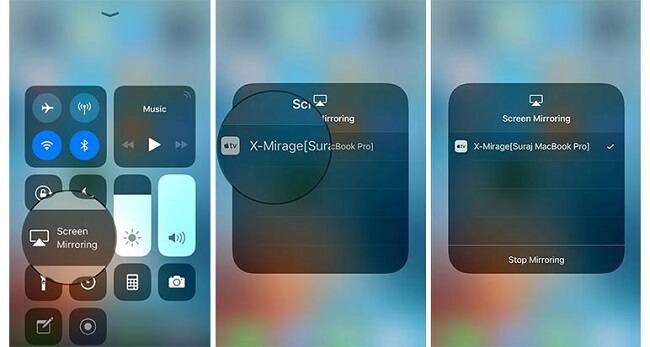
Step 1. First off, you have to install X-Mirage on your iPhone and Mac and launch it.
Step 2. Remember, both your devices have to be connected under the same Wi-Fi network.
Step 3. Swipe up/down to access the control center.
Step 4. Once you do that, you will see the screen Mirroring icon, which you will then tap.
Step 5. Next up, a list of all the available devices will show up, and that's when you will select your computer. After that, the screen mirroring will start instantly. If you are looking to stop, just turn off the screen mirroring icon on your phone.
7 ApowerMirror (Wi-Fi Needed)
This is regarded to be the most diverse app that you can use to mirror your iPhone to your MacBook. The reason being, the app is compatible with almost all devices. I mean, it not only mirrors iPhone to mac, but it can also mirror Android to Mac as well. What's more, not only are you able to maximize the recording feature of this tool, but it also allows you to operate your phone from your computer.
Steps to cast iPhone screen to Mac using ApowerMirror:
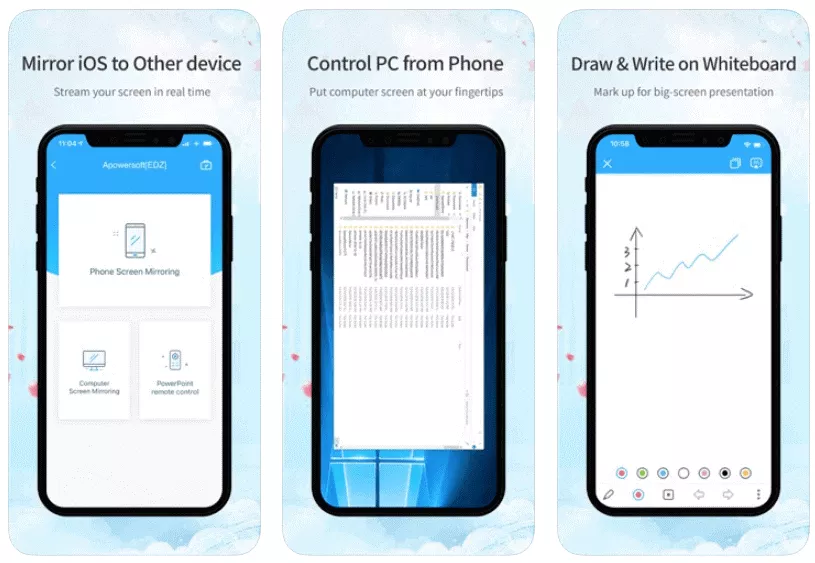
Step 1. You need to download ApowerMirror first.
Step 2. Ensure that the iPhone and MacBook are connected under the same Wi-Fi network.
Step 3. Once the network is good, now you can launch the ApowerMirror app both on the MacBook and the one on your iPhone. On your phone, click the blue ‘M' button and then tap the name of your MacBook to initiate a connection. After that, click on phone screen mirroring.
Step 4. Swipe up/down and then choose “screen mirroring” and mirroring should start right away.
8 LetsView
It's also one of the most competitive tools for screen mirroring, and it's actually widely used, mostly because of its amazing video quality, which can be as much as 1080p video quality. The tool's interface is in fact super smooth, which means that anyone using them doesn't get a hard time trying to navigate it. This tool can be used with TVs, computers, and even projectors. Connecting it to mirror your iPhone to your mac is pretty easy.
Steps to mirror iPad/iPhone to MacBook through LetsView
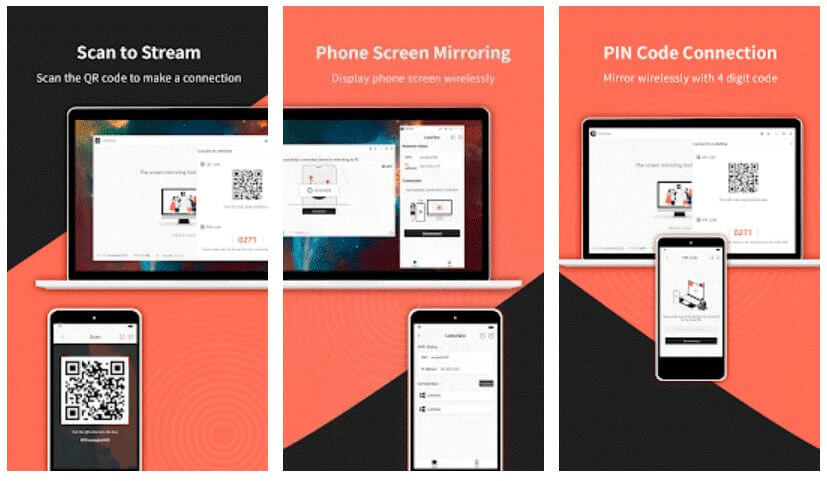
Step 1. The first thing to do will be to download LetsView, both on your iPhone and on your MacBook.
Step 2. After the apps have been installed, then open them on both devices. Once your Mac device has been detected on the LetsView's interface, click on it.
Step 3. Now, on your iPhone, go to ‘control center’ and tap “Screen Mirroring”. Then, click on the name of your device, and your screen will be mirrored instantly.
Part 2. Comparison of the 8 Screen Mirroring Software
| Product | iMyFone MirrorTo | AirPlay | QuickTime Player | Reflector | AirServer | X-Mirage | ApowerMirror | LetsView |
|---|---|---|---|---|---|---|---|---|
| Easy-to-Use Level | Moderate | Easy | Easy | Moderate | Moderate | Moderate | Easy | Easy |
| Connection Method | Wireless, USB | Wireless | Wireless, USB | Wireless | Wireless | Wireless | Wireless, USB | Wireless |
| Multiple Device Support | Yes | Yes | No | Yes | Yes | No | Yes | Yes |
| Recording Features | Yes | No | Yes | Yes | Yes | No | Yes | Yes |
| Supported Platforms | Windows/Mac | iOS/macOS | macOS | Windows/Mac | Windows/Mac | Windows/Mac | Windows/Mac | Windows/Mac |
| Pros | - User-friendly interface | - Seamless integration with Apple devices | - Pre-installed on macOS | - Good mirroring quality | - Excellent mirroring quality | - Mirroring to Mac and Windows | - Easy-to-use interface | - Free and paid versions available |
| Cons | - Paid software | - Limited to Apple ecosystem | - Limited features for mirroring | - Paid (trial available) | - Paid (trial available) | - Limited features | - Free version has limitations | - Limited advanced features |
| Rating (Hypothetical) | 4.0 | 4.5 | 3.5 | 4.0 | 4.2 | 3.2 | 4.3 | 4.1 |
| Price | Paid | Free (for some features) | Free | Paid (trial available) | Paid (trial available) | Paid (trial available) | Free/Paid (trial available) | Free/Paid (trial available) |
Part 3. Hot FAQs about Screen Share iPhone/iPad to Mac
1 Can you mirror iPhone to Macbook or laptop?
Of course, you can use iMyFone MirrorTo - a great screen mirroring app to cast your iPhone screen on Macbook or Windows PC/laptop.
2 Can you screen mirror from iPhone to iPad
Apple's AirPlay technology, which allows screen mirroring to compatible devices like Apple TV or Mac, does not support screen mirroring between two iOS devices. It is primarily designed for streaming content from iOS devices to AirPlay-enabled receivers.
However, there are some third-party apps available on the App Store that provide screen mirroring between iOS devices. You can get more information about screen mirroring iPhone to iPad.
3 Can you screen mirror from iPhone to Chromebook?
Yes. You can use some tools to screen mirror your iOS screen to Chromebook like AirServer.
4 Can you screen mirror on ps4 with iphone
Yes. You can also use some tools to cast your phone to PS4 like AirServer.
5 How do I turn on screen mirroring on Mac?
First off, ensure that Wi-Fi is turned on. Then open system preferences where you will find the "Displays" icon. Click on it and then turn on AirPlay using two blue arrows at the bottom of the screen. Ensure that the “show mirroring options in the menu bar when available” option is checked too.
6 How do I turn on AirPlay on my MacBook Pro?
Start by clicking the menu bar on your screen. Then, click on "system preferences", then "displays". Ensure that "show mirroring options in the menu bar when available" is checked.
7 Can you AirPlay from MacBook to iMac?
Yes, you can! On your iMac, go to “system preferences” then got to “sharing” and lastly, click on the box for "screen sharing". Repeat the same process for MacBook. Then go to Finder on your iMac and look for the computer's name in the sidebar. Key in your username and password for the MacBook, and you will be connected. Ensure that you are connected to the internet throughout.
8 Why can't I mirror my iPhone to my Macbook?
Could be because the devices are not compatible, which is why you are required to use AirPlay-compatible devices, and must also use the same wireless network while screen mirroring.
9 Why can't I see AirPlay on my Mac?
The main reason why you might not be seeing AirPlay feature on your MacBook is WiFi and display setting problems. To fix the problem, just restart your WiFi connection, and also make sure that you activate the “show mirroring options in the menu bar when available” option, which is inside System Preferences.
Conclusion
As technology continues to advance, and the era of the internet takes over, more and more people continue buying electronic gadgets, and you will find a majority of these people with more than one gadget. And with that, you find screen mirroring becoming one of the digital entertainment lifestyles.
For users of Apple products, iPhone mirroring to Mac is one of the most common. Other than controlling the media on your phone fast and efficiently, you also get a better and unique experience. And choosing among the incredible apps included above will be very helpful. If you want to mirror iPhone to Mac, MirrorTo is your best choice. With high quality of connection you will have an incredible experience.
Mirror & Control iOS/Android Screens on Windows PC/Mac Easily and Fluently.




















