Imagine you are planning to watch a movie. However, you can’t see the full-screen view after mirroring, and there are black bars on the sides. Therefore, making iPhone screen mirroring full screen on your TV really matters.
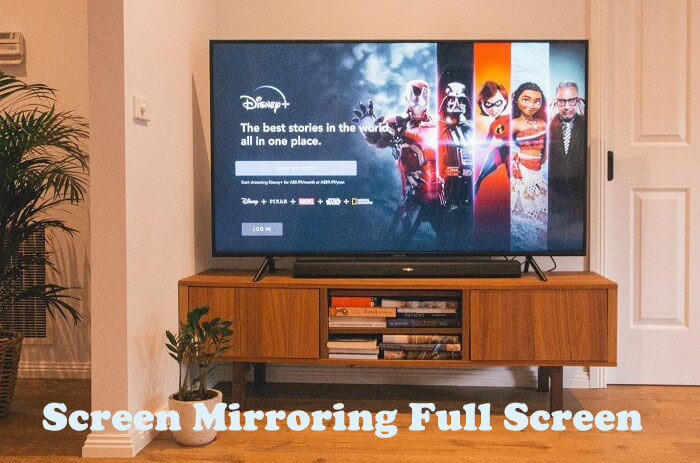
The above situation will decrease the pleasure and joy of watching a movie. Everyone would love to see a full-screen view while mirroring from a phone. In this article, we will help you out by seeing videos and images on full screen while mirroring.
In this article:
Part 1. Why iPhone Won't Airplay in Full Screen
You might have seen videos and images not covering the whole screen of the TV. There are black bars on the sides.
The issue is common, and it does not depend on the app you are using. There are many applications for mirroring your phone to TV, but the full-screen feature does not depend on the app. It depends on the size and aspect ratio of your TV and the device/media you are mirroring.
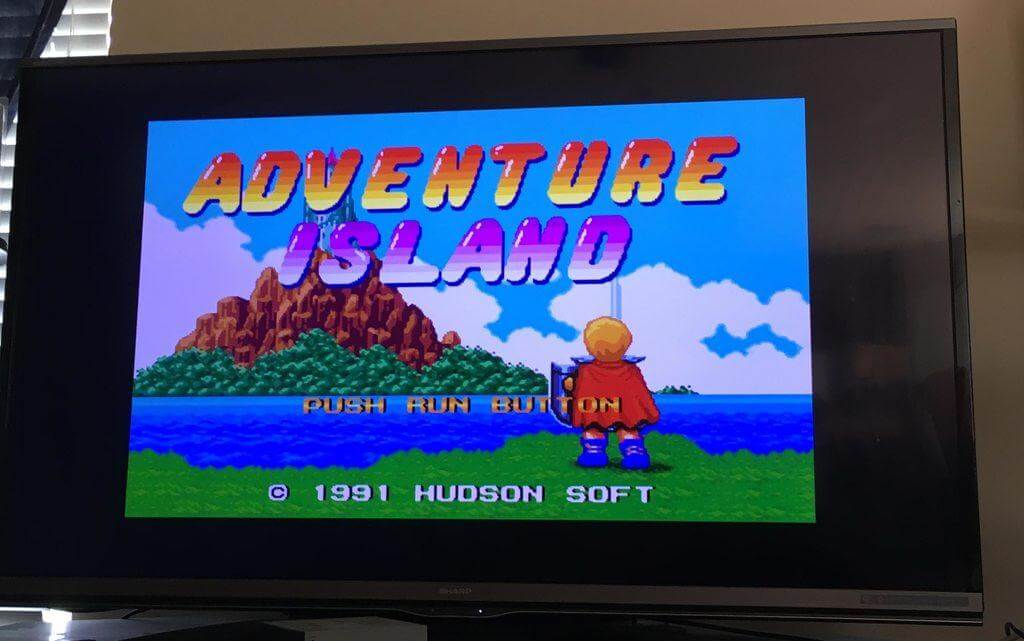
For instance, the image/video is vertical and has a size of 1080 x 1920 and an aspect ratio of 9:16. However, TVs commonly have an aspect ratio of 16:9. The resolution could be 1920 x 1080, 2048 x 1080 (2K), 3840 x 2160 (4K), etc. All these resolutions have an aspect ratio of 16:9. Thus, if you try to mirror an image/video of a 9:16 aspect ratio on a TV having a 9:16 aspect ratio, you will see black bars on the sides. The image/video will only cover the middle part of the screen.
On YouTube, you will find videos having a 16:9 aspect ratio, which is why the videos cover the whole screen of almost all TVs. Thus, you need to take care of the aspect ratio or size to see the full screen while mirroring.
Part 2. How Do I Make My Screen Mirror Full Screen with Different Devices?
1. Make iPhone/iPad Screen Mirroring Full Screen
When you have a presentation where you need to show something on your phone, it's much better to mirror your iPhone on a big screen. iMyFone MirrorTo is a screen mirroring software that can simply screencast your iPhone to a PC. The latest version also allows you to control your iPhone from your computer, as now most screen mirroring apps can't do it.

- iPad screen mirroring full screen on PC easily to offer you a better visual experience.
- With just cable/WiFi connection, you can mirror iPhone Screen to computer automatically.
- Control iPhone/Android screen on Mac or Windows PC seamlessly.
- Turn your iPhone into your second blackboard in full screen while teaching.
Steps to mirror your iPad/iPhone full screen on a PC:
Step 1: Install and launch iMyFone MirrorTo on your computer.
Step 2: Use a USB cable to connect your iOS device and computer.
Step 3: If your iPhone/iPad pops up a Window "Trust this computer", tap "Trust".
Step 4: Then your iOS screen will be automatically mirrored on the computer.
Step 5: Click "Full Screen" on the top of MirrorTo, you will enjoy iPhone/iPad full screen on the PC.
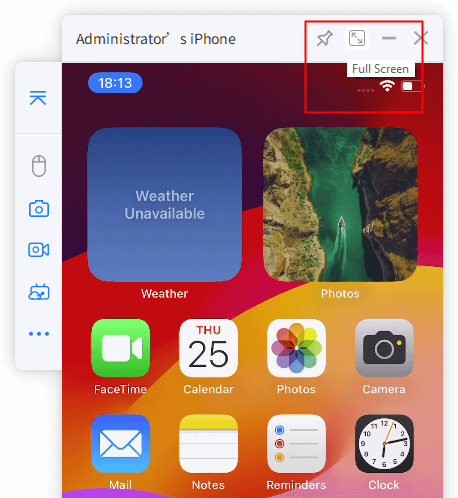
If you want to control your iPhone on a PC, make sure your computer is equipped with a Bluetooth 5.0 receiver, or you can purchase a Mini USB Bluetooth Dongle 5.0 Adaptor for your PC.
Watch Video Tutorial to Control iPhone on PC:
2. Android Full Screen Mirroring
iMyFone MirrorTo is a wonderful Android and iOS phone screen mirroring tool in the market. Without any technical skills, anyone can mirror your Samsung, Huawei, or Xiaomi phone to a computer/laptop/Windows with a full screen, especially when you watch videos or play Android mobile games.
Now let's take a look at how to cast Android phone to Windows in full screen with a few steps.
Step 1: Install and launch iMyFone MirrorTo on your computer. Then connect your device by clicking Transfer files via a USB cable.
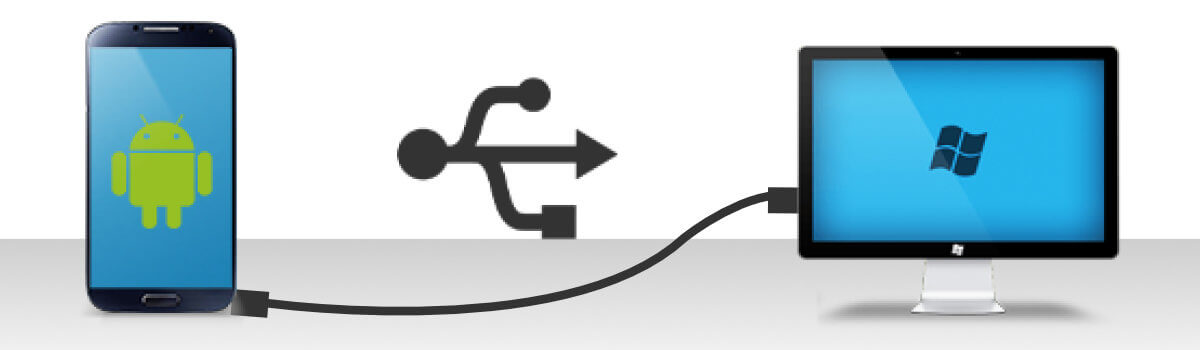
Step 2: Now turn on "USB debugging" on your Android device from Settings > About phone > Software information.
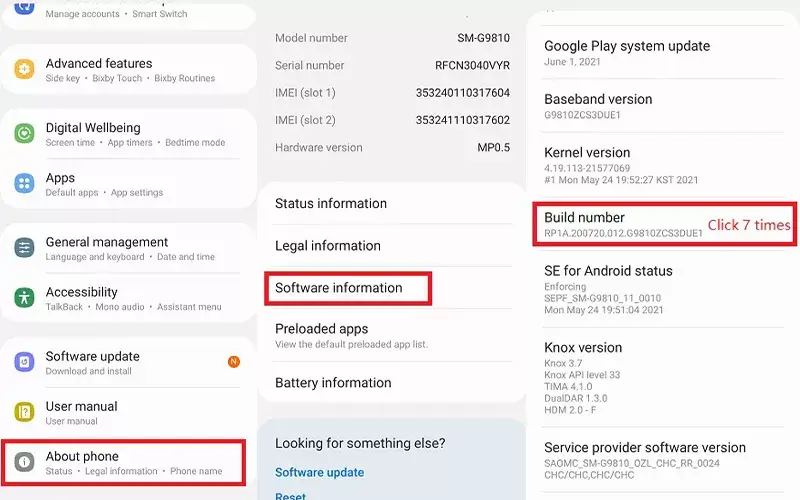
Step 3: Use a USB cable to connect your Android phone to computer. You Android screen will show on the computer.
Step 4: Now you can click "Full Screen" to enjoy the full Android screen on your PC. You can also play PUBG Mobile on PC.
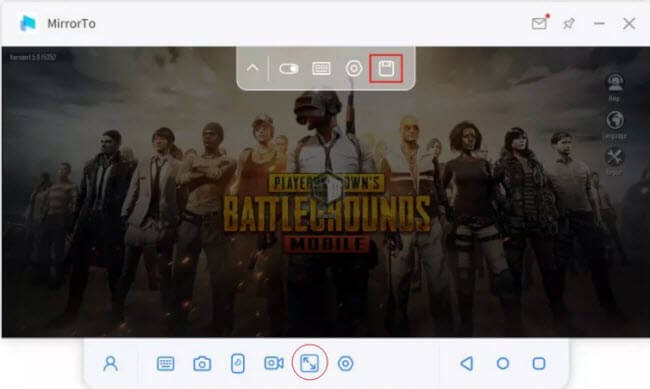
Watch video tutorial on full screen mirroring Android to PC:
Part 3: How to Make Screen Mirroring Full Screen on TV?
Connecting iPhones to different TV brands is quite easy by using MirrorMeister. You can download this application on your iPhone/iPad/Android, and then it can be easily connected to popular TV brands, such as Samsung, TCL, Sony, LG, and many more. It can also be connected to streaming devices, such as Roku and Chromecast. After installing the application, follow the given steps.
1. How to Make Screen Mirroring Full-screen on Apple TV
Step 1: Make sure your iPhone/iPad and Apple TV are connected to the same Wi-Fi, and both devices are up to date. After that, you are good to go further.
Step 2: Go to the Control Center. You will see the Screen Mirroring option there, tap on it. You will see a list of devices for mirroring. Tap on the Apple TV on which you want to play the video.
.jpg)
Step 3: You will see the Airplay passcode on your TV. Enter the passcode on your iPad/iPhone and tap on OK.
Step 4: You have successfully mirrored your phone to Apple TV. It is better to use iPhone/iPad in landscape mode. You will see the screen according to your mobile aspect ratio. However, the video will be played on full screen.
Note: You can also zoom option on your TV to see the full screen view of your iPhone/iPad screen.
2. How to Make Screen Mirroring Full-screen on Samsung TV
Step 1: Grab your mobile or tablet. Now, you need to find the screen mirroring feature. Keep in mind that different devices have different names for screen mirroring. It could be Smart Mirroring, Smart View, Quick Connect, or Screen Mirroring. Open the shortcut center by pulling down the notification bar or by pulling up from the bottom.
.jpg)
Step 2: You will see the screen mirroring feature there. If there is no shortcut for it, you can click on the More button to see more options. Tap on the option once you find it.
Step 3: Your device will search for nearby devices. You will see your Samsung TV on the list. Tap on it and enjoy the full-screen mirroring. Enter the mobile PIN if required and play any video you like.
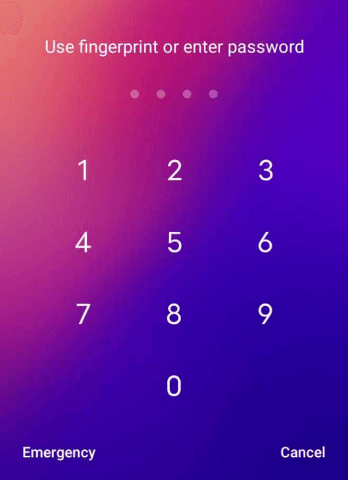
Note: You will see the mobile screen according to the aspect ratio of your device, but the videos and images will be displayed on the full screen.
3. How to Make Screen Mirroring Full Screen on LG TV
For iPhone/iPad users, screen mirroring on LG TV is super easy as it offers a built-in Airplay feature.
Step 1: Turn on your TV and hit the Home button on your TV remote.
Step 2: You will see a menu at the bottom. Go to the Home Dashboard using the navigation buttons on your remote. Click on the Airplay option.
Step 3: Go to Airplay settings and turn on Airplay. Grab your iPad/iPhone and go to the Control Center. Tap on Screen Mirroring. You will see your LG TV in the list, tap on it.
Step 4: You will see a passcode on your TV. Enter the passcode on your mobile and tap on OK. You are now successfully connected, and you can play any video on full screen.
4. How to Make Screen Mirroring Full-screen on Roku TV
You can use the Mirror for Roku app on your iPhone/iPad. Install the app from the App Store and then follow the given steps.
Step 1: The TV and your mobile should be connected to the same Wi-Fi. After that, open the application.
Step 2: It will start searching for the nearest Roku TVs and devices. You will see your Roku TV on the list. Tap on it. If you are doing it for the first time, the Roku device needs to install the receiver. You will see the install page; select Add Channel.
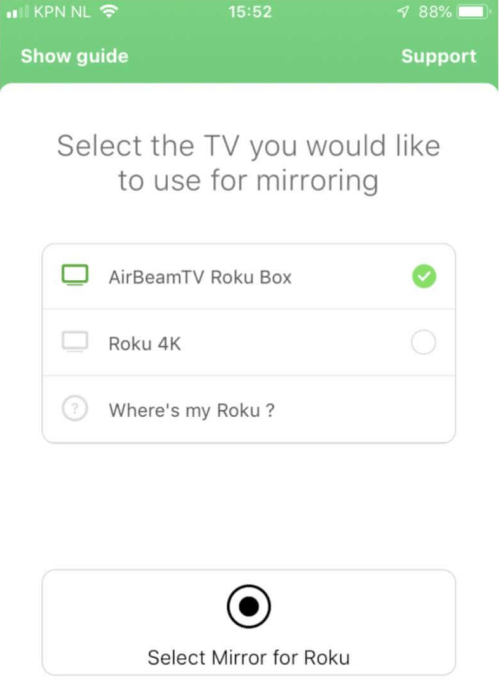
Step 3: Finally, tap on Start Mirroring on your iPhone/iPad. Now, you are ready to mirror anything to your Roku TV.
Part 4. How to Mirror PC Full Screen to TV
How to mirror your Windows 10 screen to your TV in full screen:
Step 1: Connect your PC and TV to the same Wi-Fi. If your PC is already connected to the same network using ethernet, you just need to check the TV’s connection. Moreover, enable Bluetooth on both devices.
Step 2: On your TV, go to the screen mirroring option.
Step 3: Open Windows Settings on your computer. Click on Devices.
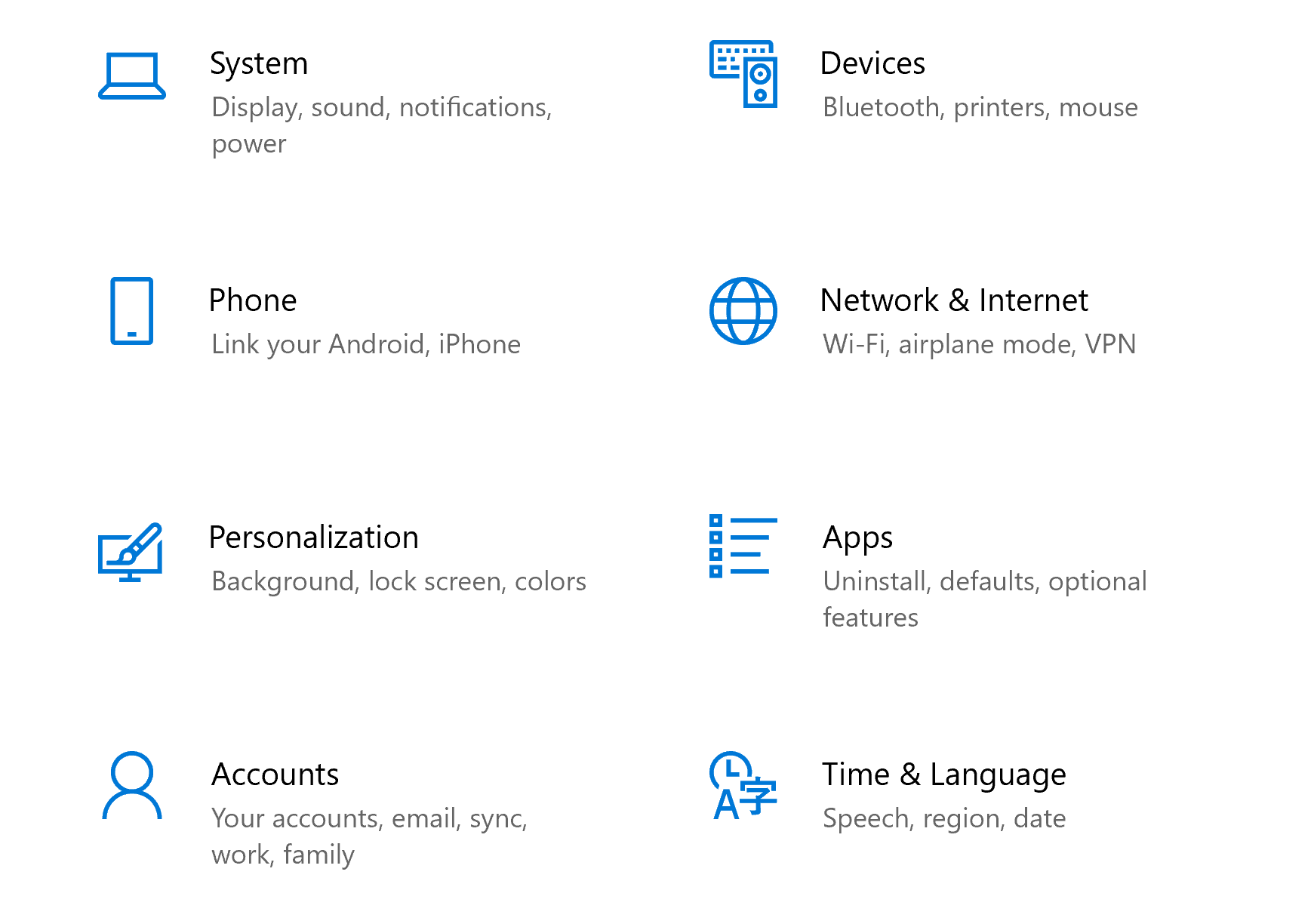
Step 4: Click on Add Bluetooth or other device and then click on Wireless display or dock.
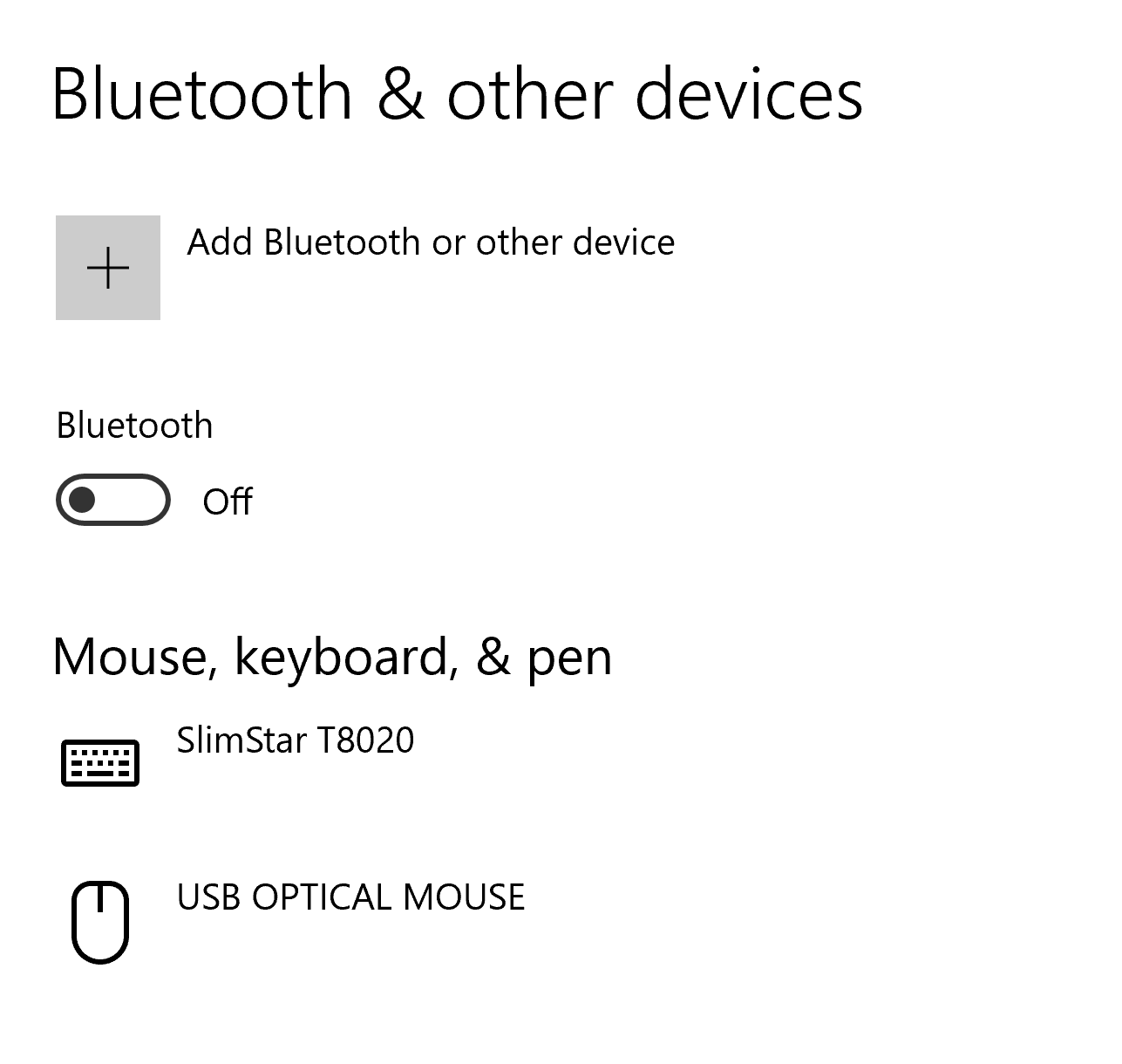
Step 5: You will see a list of devices. Select your TV to start mirroring.
Part 5: FAQs About iPhone/iPad Screen Mirroring Full Screen
1 How to make screen mirroring full screen?
You can use the above tools to help you. iMyFone MirrorTo is highly recommended for its user-friendly interface and easy-to-use steps.
2 Can I use Android screen mirroring to TV in full screen?
Yes, you can mirror an Android screen to your TV. Some phones, such as Samsung phones, have aspect ratio settings. You can mirror the full screen to the connected device. If there is no such option in your Android device, the mobile will be mirrored as its original aspect ratio. However, the videos and images will be played as per their resolution/aspect ratio, so you can watch 16:9 videos on full screen.
3 How can I display iPad content full screen with HDMI on a TV?
The full-screen display has nothing to do with, your iPad, HDMI, or your TV brand. It depends on the aspect ratio of the content and your TV. If the video is 1080p or has any resolution having an aspect ratio of 16:9, you will see the content on the entire screen. But if the aspect ratio is other than 16:9, there will be black bars on the sides.
Some apps, such as Netflix, play the content according to the aspect ratio of the device. For instance, when you connect your TV to your phone using HDMI, Netflix will automatically play the video having the correct aspect ratio according to the TV.
4 How to create a full-screen mirror on the monitor?
If you are looking for a tool that can mirror any mobile to any PC monitor, letsView is the best application. Whether you are using an Android or iPhone, or the computer is Mac or Windows, you can easily mirror your mobile screen to your computer and vice versa.
Download the application on your mobile and computer and follow the steps.
Step 1: Open the app on your computer and mobile phone. Make sure both devices are connected to the same Wi-Fi network.
Step 2: On your mobile, tap on the Redetect button. You will see your PC there. Tap on it and tap on Phone Screen Mirroring.
Step 3: Go to your mobile screen mirroring option, and you will see your monitor on the list. Tap on it and enjoy mirroring.
Final Words
You might have a clear idea of mirroring your mobile phone to the entire screen of your TV. We have discussed almost all popular brands and the methods to see the full screen. If you have media in the right aspect ratio, follow our step-by-step methods on your TV and mobile phones to get a mesmerizing full-screen display.
If you are also looking for the best solution to screen your Android phone to a PC, iMyFone MirrorTo is your best choice.

























