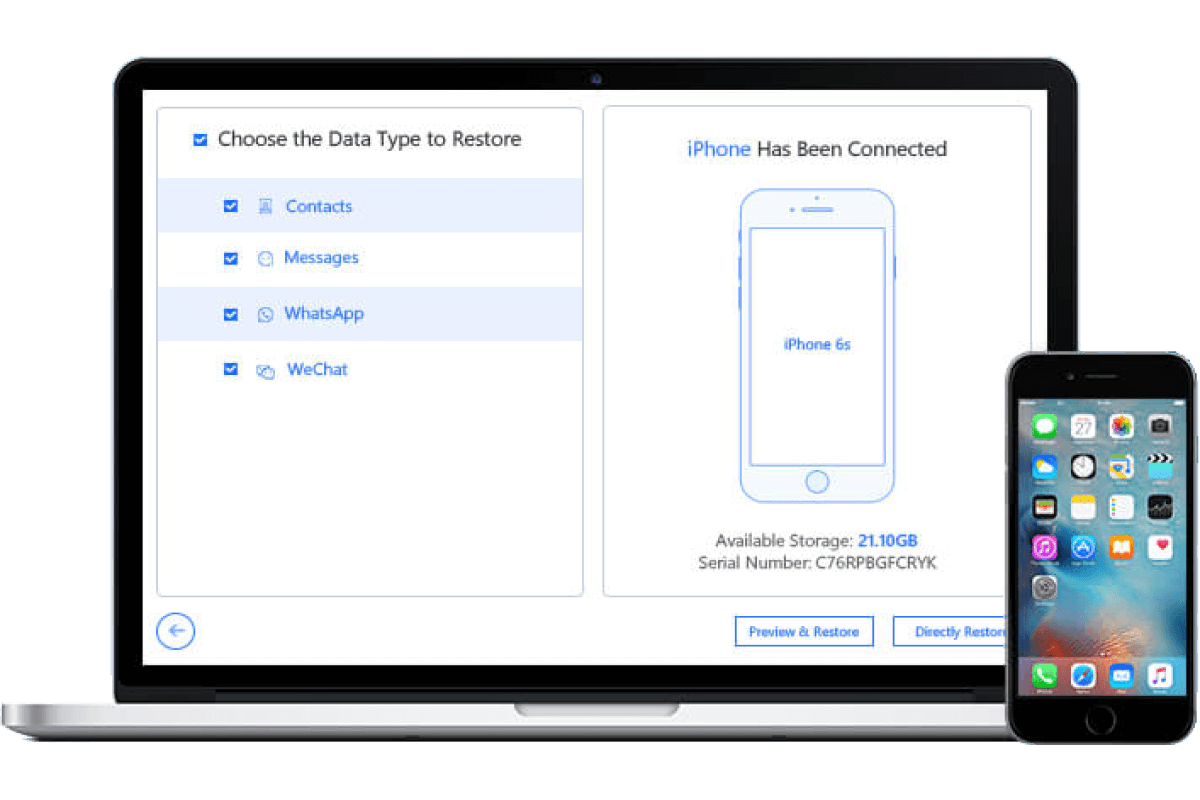[Comprehensive Guide] How to Transfer Data from iPhone to iPhone?
Category: Mobile Transfer

4 mins read
"I am eager to discover the most effective methods for transferring data between iPhones, particularly in situations where iCloud is not functioning or USB cables are unavailable. Additionally, I would like to learn how to transfer data from one iPhone to another without relying on iCloud. What should I do?"
This comprehensive guide offers various methods for transferring data seamlessly. The guide begins by exploring wireless transfer options, including iCloud, Quick Start, and Airdrop, which enable data transfer from old iPhone to new iPhone.
Wireless data transfer between cell phones can sometimes be unstable due to network connections, leading to incomplete data transfers.
To transfer data from your old iPhone to a new one without data loss, you can rely on professional solutions like iTransor or iTunes. Step-by-step instructions are provided for each method, ensuring a smooth transfer process.
In this article:
- Way 1. One-Stop Phone to Phone Transfer: iTransor Pro
- Way 2. Use iTunes to Transfer Data from iPhone to iPhone
Let's begin without any more delays.
Part 1. How to Transfer Data from Old iPhone to Old iPhone?
Sometimes you might need to transfer data from one iPhone to another after the initial setup process. In this section, we will explore two methods to achieve this.
1 One-Stop Phone to Phone Transfer: iTransor Pro
iTransor Pro is a reliable third-party software that allows you to transfer data directly between iPhones. Follow these steps to use:
Step 1. Install and launch iTransor Pro on your computer.
Step 2. Connect both your old and new iPhones to the computer using USB cables.
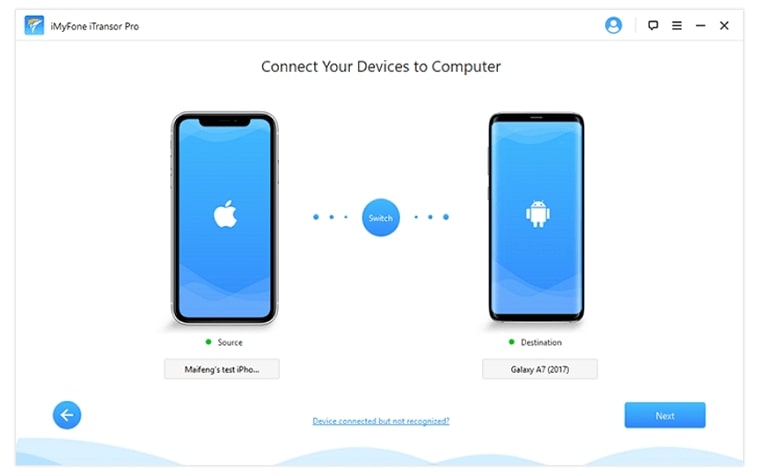
Step 3. In iTransor Pro, choose the "Phone to Phone Transfer" option.
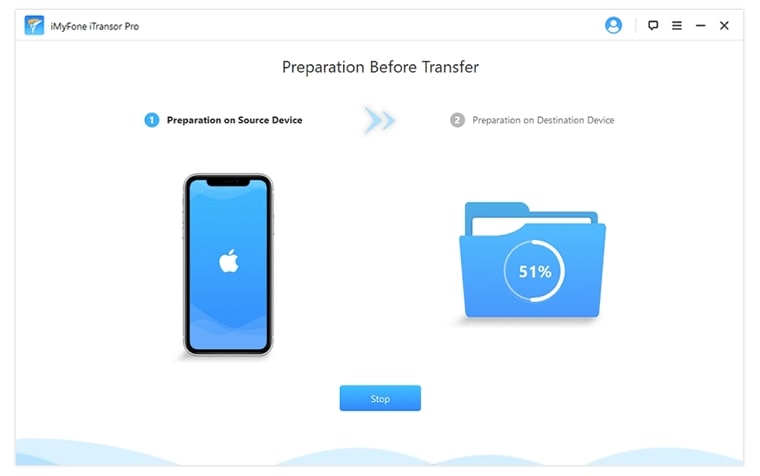
Step 4. Select the desired data types you wish to transfer (e.g., contacts, messages, photos, etc.).

Step 5. Click on the "Transfer" button and wait for the process to complete.

2 Use iTunes to Transfer Data from iPhone to iPhone
If you prefer using Apple's iTunes software, you can also transfer data from one iPhone to another. Here's how to do it:
- Connect your old iPhone to the computer and open iTunes.
- Select your iPhone within iTunes and click on the "Summary" tab.
- Under the "Backups" section, click on "This computer" and then "Back Up Now" to create a backup of your old iPhone.
- Under the "Backups" section, choose "Restore Backup" and select the backup file you created earlier.
- Click on "Restore" and wait for the transfer process to complete.
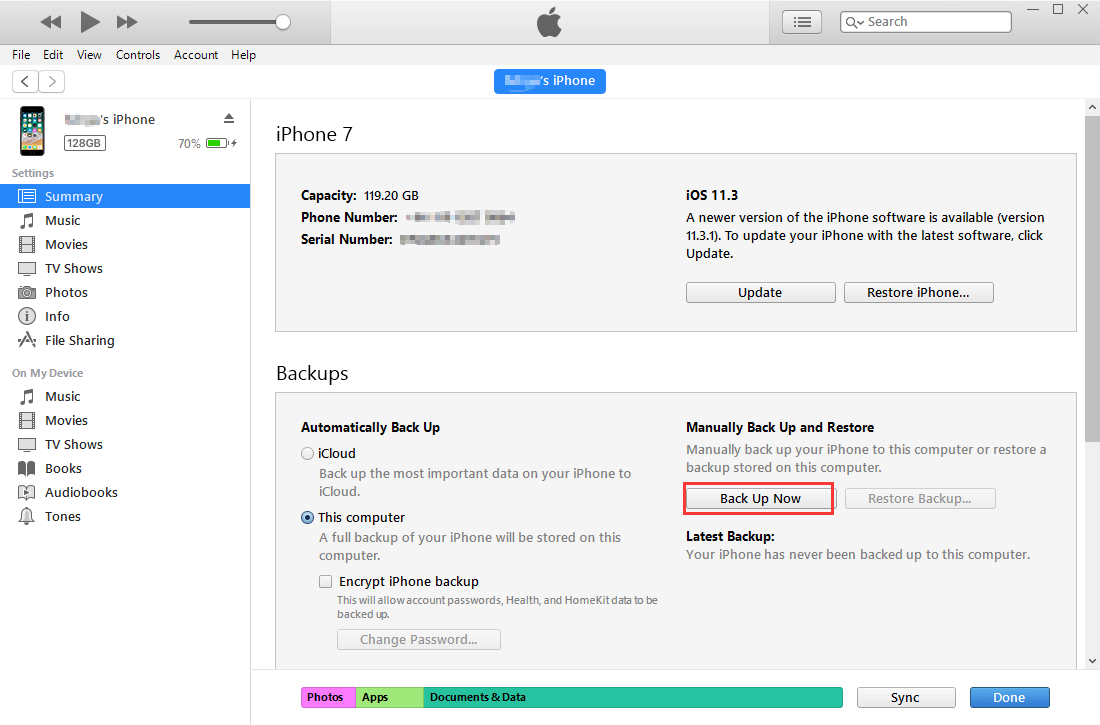
Part 2. How to Transfer Data from iPhone to iPhone Wirelessly?
In this section, we will explore different methods to transfer data from your old iPhone to a new iPhone without the need for cables or physical connections.
1.1 iPhone New Feature: Prepare for New Phone
Before we dive into the data transfer methods, let's first take a look at a handy feature available on iPhones that helps you prepare for a new phone. This feature allows you to create a backup of your current iPhone, which can later be used to restore your data on the new device seamlessly.
1.2 Two Ways to Transfer Data from Old iPhone to New iPhone
When it comes to transferring data wirelessly from an old iPhone to a new one, you have a couple of options available. Let's explore these methods in detail.
1 Use iCloud
iCloud, Apple's cloud storage service, provides a convenient way to transfer data between iPhones.
How to Move Data from iPhone to iPhone with iCloud?
Please follow the steps below to transfer your data using iCloud:
- Ensure both your old and new iPhones are connected to Wi-Fi.
- Navigate to the Settings menu on your old iPhone, and tap on your name located at the top of the screen.
- Select "iCloud" and then "iCloud Backup."
- Tap on the option "Back Up Now" to initiate the process of creating a backup of your data on iCloud.
- On your new iPhone, follow the setup process until you reach the "Apps & Data" screen.
- Select the option "Restore from iCloud Backup" and proceed to sign in using your Apple ID.
- Select the backup you created earlier and wait for the transfer to complete.
2 Use Quick Start
Quick Start is another method that allows you to transfer data wirelessly between iPhones.
How to Migrate Data from iPhone to iPhone Using Quick Start?
Here's how you can use Quick Start:
- Power on your new iPhone and place it next to your old iPhone.
- When prompted, take your old iPhone to scan QR code that is displayed on the new device.
- Follow the on-screen instructions to authenticate and set up your new iPhone.
- Select "Transfer from iPhone" when prompted to transfer your data.
- Wait for the transfer process to complete, and your data will be transferred to the new iPhone.
3 Use Airdrop
Airdrop is a convenient feature that enables wireless file transfer between Apple devices. To transfer data from one iPhone to another using Airdrop, please follow these steps:
- Enable Airdrop on both your old and new iPhones. On each device, swipe up from the bottom of the screen to access Control Center, then tap on the Airdrop icon and select "Contacts Only" or "Everyone."
- On your old iPhone, open the app containing the data you want to transfer (e.g., Photos app for photos).
- Select the files you wish to transfer, then tap on the Share icon (usually represented by a box with an arrow pointing up).
- From the sharing options, choose the name of your new iPhone under the Airdrop section.
- On your new iPhone, accept the Airdrop request and wait for the files to transfer.
Conclusion
In this comprehensive guide, we explored various methods to transfer data from iPhone to iPhone. Whether you prefer wireless methods like iCloud, Quick Start, Airdrop or, iTunes or if you prefer using third-party software like iTransor Pro, there are several options available to suit your needs. By following the outlined steps, you can seamlessly transfer your data to your new iPhone and continue enjoying a seamless user experience.