Apple Music limits the number of devices on which you can enjoy your favorite playlists on. By learning the following easy tips and tricks, you can enjoy your Apple music on-the-go on multiple devices.
Part 1: How Many Devices Can Use Apple Music?
Apple Music has become one of the most opted-for music streaming services in the world, having a clientele of over 15 million people. The number of paid customers for the service continues to increase. Apple Music is supported by almost all Apple devices, including iPhone, iPad, Apple TV, Mac etc. However, the service cannot be availed on more than one device without buying the Family Plan.
Usually Apple Music can only be availed on one device at a time if you have an individual membership. With the Family Plan for Apple Music you can stream Apple Music on up to six different authorized devices. It costs $8.99 per month with a free three month trial.
Part 2: 2 Methods to Use Apple Music on Multiple Devices
Method 1: iMyFone TunesMate
The service offered by iMyFone TunesMate is your safest and most reliable choice. The software is economical and easy to setup on your PC. With iMyFone TunesMate, the only additional item you need to be able to stream Apple Music on unlimited Apple devices is a USB cable.
The following distinct features make iMyFone TunesMate the best option for transferring your Apple Music data to a PC, from where you can upload the playlists on any device you wish:
Key Features:
- Two-way exchange of Apple Music data between your Apple device and the PC can take place
- It safely transfers your entire Apple Music data, without losing any of your favorite audio files.
- Easily arrange and organize your Apple Music data to suit your needs with iMyFone TunesMate.
- Transfer both paid and free data between different platforms.
- Minimize the errors incurred during data synchronization.
The iMyFone TunesMate is compatible with most Apple devices, including the Mac systems, iPods and iPads. It can also be run on Windows. Execute the following steps in the given order to transfer your and your friends’ or family’s Apple Music libraries to multiple devices without limitations, as well as to PCs:
Step 1: Connect Device
Download the iMyFone TunesMate on your computer. Run the program and connect the exporting Apple device to the system using a USB cable.
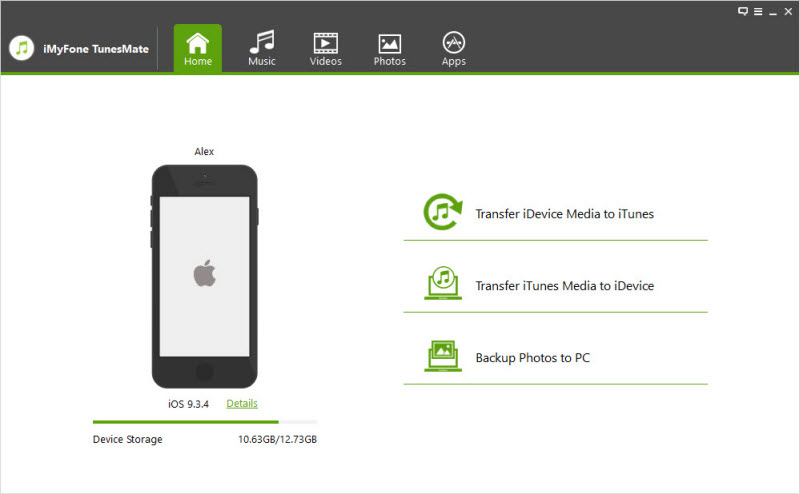
Step 2: Export Music
Select "Music" tab and check the items from the exporting Apple device you want to transfer. Click "Export" > "Export to PC" and wait a few minutes for transfer.

Step 3: Change Device
Once the transfer is complete, unplug the exporting device and connect any other iDevices you wish to stream the music on.
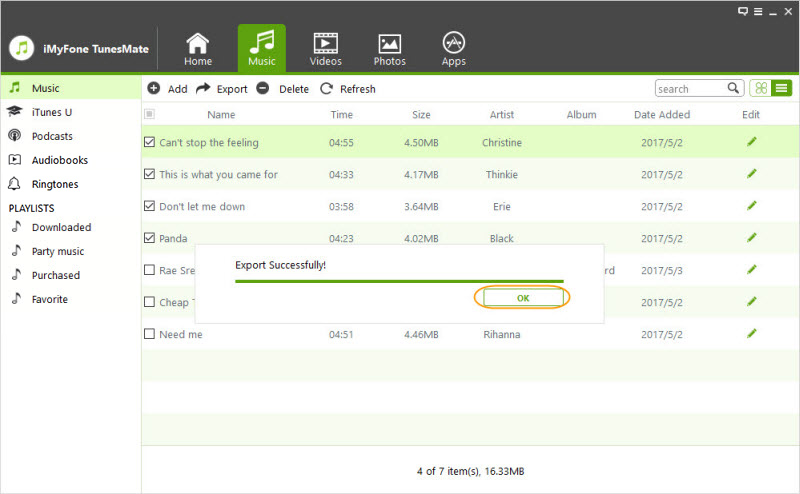
Step 4: Import Music
Open the "Music" tab and select "Add" > Add File/ Add Folder" and simply add in the items from the folder you saved the Apple Music to previously.
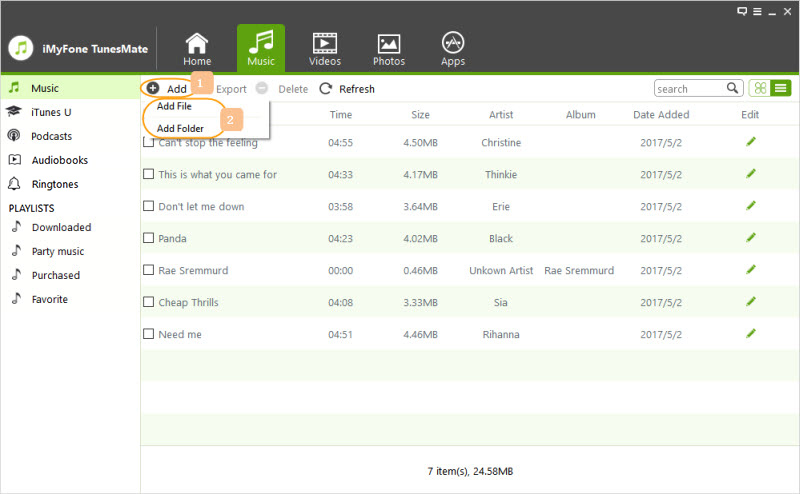
Method 2: Apple Music Family Plan
Apple Music Family Plan allows only six other Apple devices to stream your Apple Music. It should be noted that only those iDevices which are signed in to both iCloud and iTunes can benefit from the Family Plan.
- Launch the Apple Music app on your iDevice.
- Select “For You” and click on your unique avatar.
- Select “View Apple ID”.
- From the displayed menu, select “Subscriptions” and click on “Apple Music Membership”.
- Select “Family” from the membership window.
- Click on “Confirm” to allow access to your Apple Music to up to six designated iDevice users.
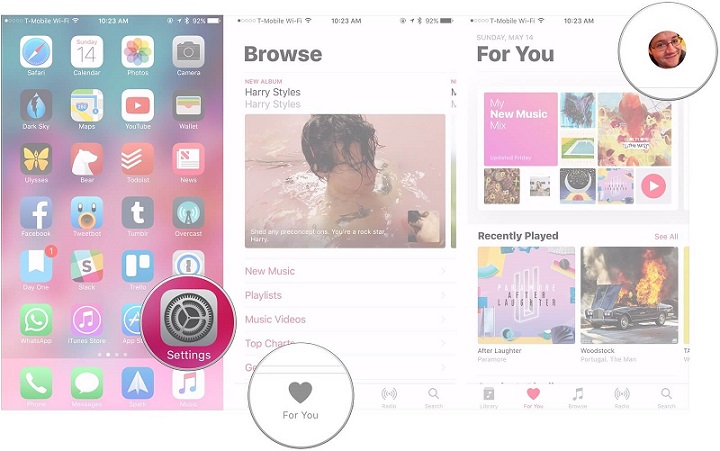
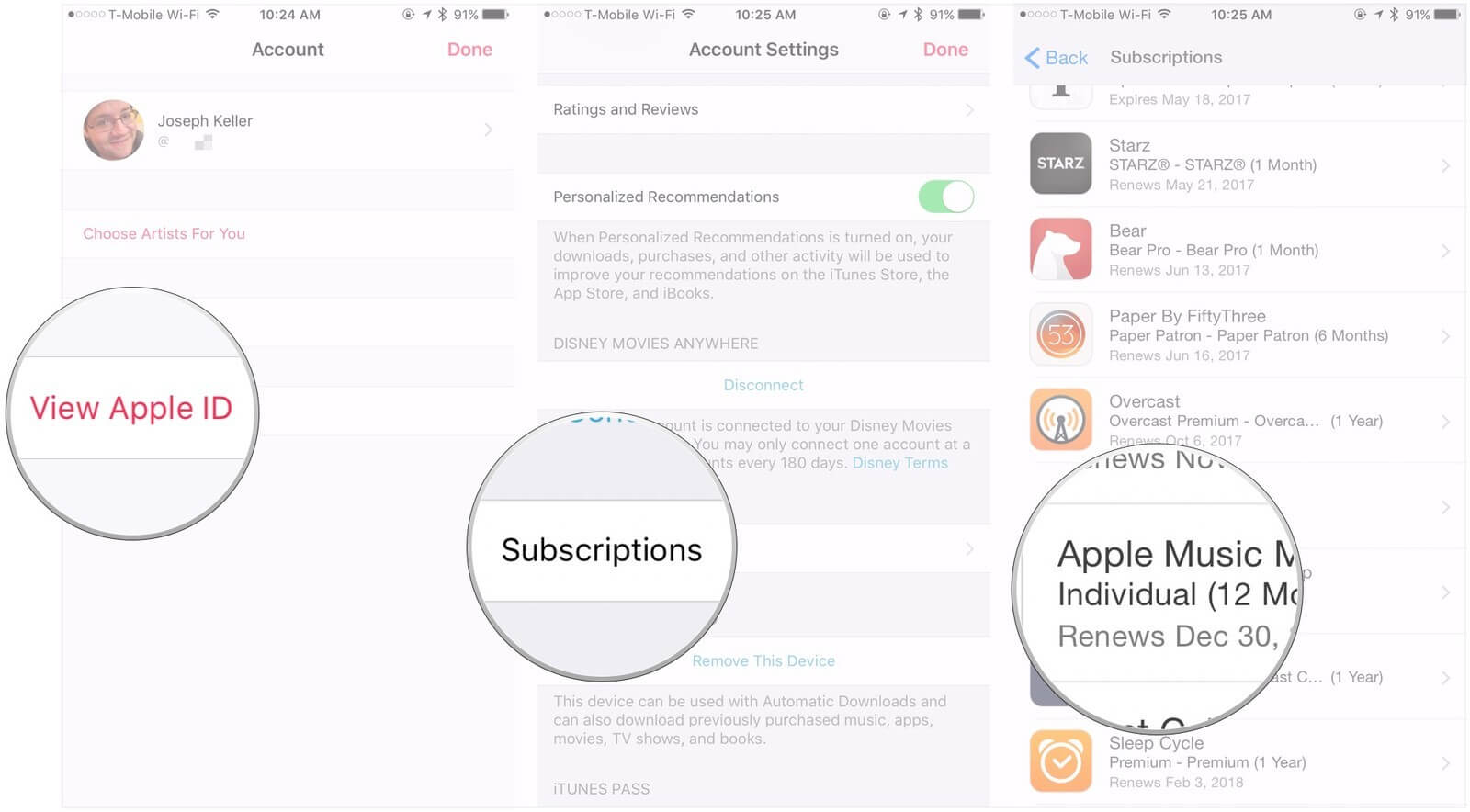
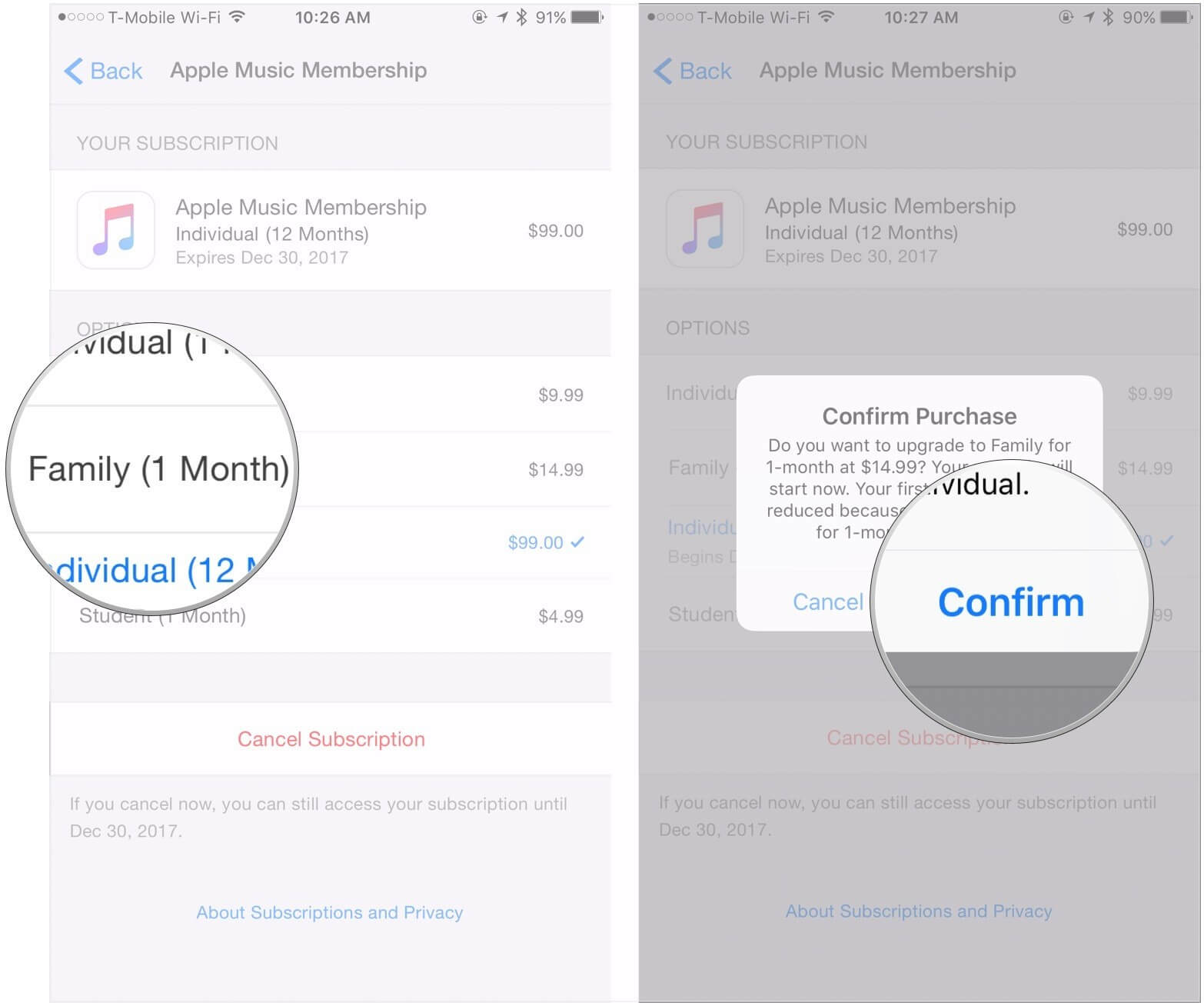
Extra Tips: How to Remove Authorized Devices from Your iTunes?
If you want to sell or give away an associated device, you can eliminate the Apple IDs you have previously logged in to your iTunes by following these simple steps:
- From a computer:
- Launch iTunes and sign in with your Apple ID.
- Choose “Account” from the menu bar at the top and select “View Account” from the drop-down list.
- Type in your password and press enter.
- Select “Manage devices” in the iTunes section and delete the devices you no longer want to allow access to your iTunes.
- From iPhone, iPod or iPad:
- Open “Settings” and select the iTunes and App Store option
- Click on your Apple ID
- Select to view your Apple ID and enter password
- Go to the iTunes section and select the devices to be removed.
All in all, TunesMate is your first choice to transfer unlimited Apple Music libraries to multiple devices as an alternative of Apple Music Family Plan.

















 June 21, 2021
June 21, 2021


