There are many ways to easily access your photos on your computer that will not only save space, but it will also ensure that your photos will be readily accessible in another place in case your phone is stolen or get damaged. Below are few of our preferred methods of accessing pictures on the computer.
How to Access iPhone Photos on PC-iOS 14 Supported
- Part 1: How to Access iPhone Photos on Windows 7 PC
- Part 2: How to Access iPhone Photos on Windows 8 PC
- Part 3: How to Access iPhone Photos on Windows 10 PC
- Part 4: How to Access iPhone Photos on PC with iCloud Photo Stream
- Part 5: How to Access iPhone Photos on PC using iTunes
- Part 6: How to Access iPhone Photos on PC with Email
- Part 7: How to Access iPhone Photos on PC via iPhone Transfer Tool
1 How to Access iPhone Photos on Windows 7 PC
Step 1: Connect your iPhone to the PC. When the AutoPlay window is being displayed, click on “Transfer photos using Windows”.
Step 2: Select the importing settings to change the folder where your photos will be imported.
Step 3: Click “OK” and select import BUTTON after setting up your import options.
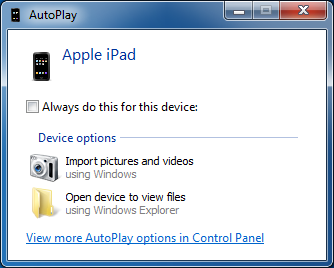
2 How to Access iPhone Photos on Windows 8 PC
Step 1: You can use your USB cable to connect your iPhone to your Windows 8 computer. Wait for some minutes to discover your iPhone.
Step 2: Click on the computer and right-click on your iPhone. Open the “Import photos”.
Step 3: Click on “Review and group pictures to import” option if you are importing pictures for the first time. You can also select the “Import all new items” if you are importing images from your iPhone and Click next.
Step 4: Select “More option” to choose folders where you will import iPhone pictures. Click OK.
Step 5: Pick the groups of pictures you want to import and click the Import icon.
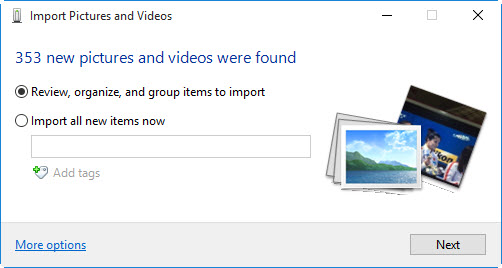
3 How to Access iPhone Photos on Windows 10 PC
Step 1: Install iTunes on your PC for easy access.
Step 2: Open the Photos app on your computer, and select the “Import button on the home screen.
Step 3: Choose the pictures of your choice to import on your PC and select the “Continue button”. All the selected photos will be imported into your Windows 10 PC.
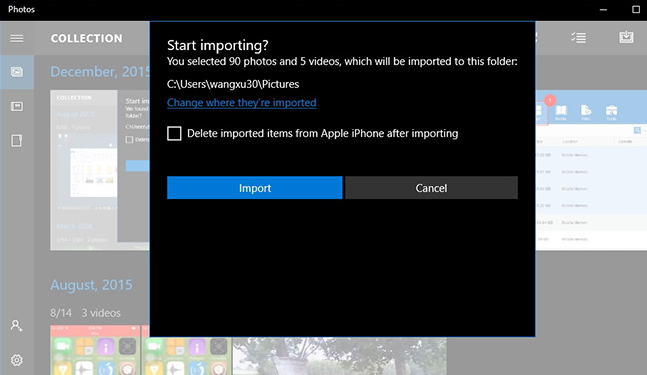
4 How to Access iPhone Photos on PC with iCloud Photo Stream
When the images leave your Photo Stream, it will be saved automatically to your PC. If you pay for iCloud storage, you can enable the iCloud Photo Library option on your iPhone and computer. This will allow you to store your pictures on iCloud and make it easy to access your photos online on your PC.
Step 1: Firstly, you have to download iCloud for Windows.
Step 2: Select iCloud.
Step 3: Click on “Options” close to your photos.
Step 4: Open the box next to “My Photo Stream”. Click “OK”.
Step 5: Copy photos to the Photo Library.
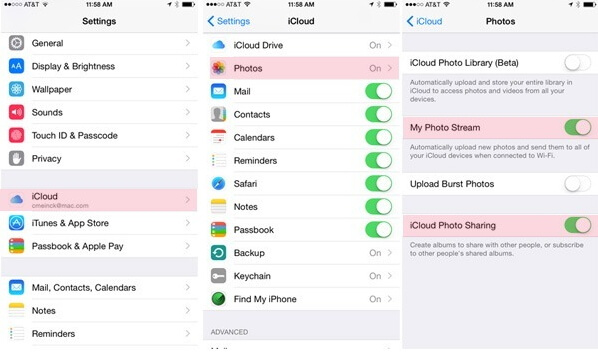
5 How to Access iPhone Photos on PC using iTunes
You can easily sync your images on your device using iTunes. When you have many photo galleries on your iPhone, it is advisable to store individual folders in a more massive folder. You can have subfolders inside a folder that you want to synchronize with your iPhone. This will help you to select the subfolders you want from iTunes quickly.
Step 1: Connect your device to your computer.
Step 2: Arrange your pictures on iPhone and open iTunes.
Step 3: Click on the iPhone button on the menu and select Photos under the settings.
Step 4: Select the box to “Sync pictures.”
Step 5: Choose the folder from the drop down option.
Step 6: Click on the folder of your choice.
Step 7: Browse the photos folder you want to sync.
Step 8: Click on apply to transfer pictures.
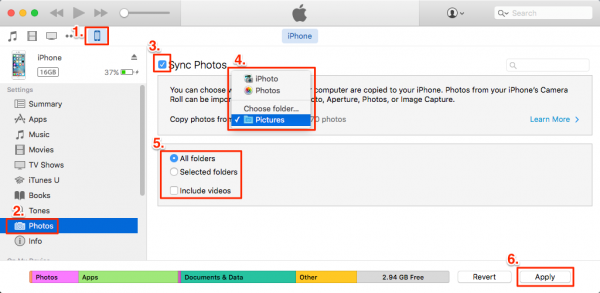
6 How to Access iPhone Photos on PC with Email
It is possible to access iPhone photos to PC using email.
Step 1: Click on Photos app on your iPhone.
Step 2: Open camera roll.
Step 3: Select images not more than five.
Step 4: Click on the button next to the left corner.
Step 5: Select “Mail” from the suggested lists.
Step 6: Transfer your selected photos from iPhone via email.

7 How to Access iPhone Photos on PC via iPhone Transfer Tool
iMyFone TunesMate provides the best importing options from iPhone device to PC. TunesMate allows users to transfer and preview photos among unlimited devices running iOS 14/13. TunesMate does not have ant syncing issues when transferring pictures from iPhone to PC.
Key Features:
- Manage Photos: share photos to with friends or relatives.
- Restore corrupted or damaged iTunes library.
- Prevent iTunes restrictions and strange iTunes errors.
- Transfer pictures without opening the iTunes.
- Transfer lots of media files like music, pictures and videos.
How to Access iPhone Photos on PC via TunesMate(iOS 14/13/12 Supported)
TunesMate permits iPhone users to transfer photos from iPhone to PC using the methods below:
Step 1: Use your USB cable to connect your iPhone to PC. Open the TunesMate on your PC.

Step 2: Go to "Photos" mode, select the photos you want to transfer after loading. And then Choose the “Export to PC” options from your TunesMate home screen. Click on the photos folder and save to begin the transfer process.

















 June 28, 2021
June 28, 2021
