You can also read this guide in Français.
HEIC means High-Efficiency Image Format, as its name implies, it serves as a better way of storing image files as small file sizes and still retain a high image quality compared to its JPEG version.
There are lots of benefits attached to using HEIC. The following reasons why HEIC is better than JPEG.
- It saves images about half the size of JPEG with the same image quality
- Allows the storage of multiple images in one file (also ideal for Live Photos and bursts)
- Compatible with transparency such as GIF files
- Store image edits such as rotating and cropping if you want to undo them.
- Compatible with 16-bit color vs. JPG’s 8-bit.
Although HEIC has many pros, below are some of its problems.
- It is not compatible with all operating systems.
- Does not supports most of applications, it’s not available to open HEIC files.
- Create some problems with third-party photo applications.
Which Kind of Devices Can & Can't Open HEIC Photos
Can Open in iOS 12 or MacOS High Sierra (10.13)
Apple has launched the iOS 12 to a new modern file system which makes use of a new image file format that can cause problems for Windows users. The new file format HEIC is compatible with the iOS 12, and it is designed to save storage space on your iDevice. It can also open in MacOS High Sierra (10.13) and allows for the automatic transfer of photos and videos.
Cannot Open in Android, Windows, MacOS Sierra (10.12) or Lower
Although HEIC is a significant improvement for iPhone with limited storage, it does not support any Android devices. It is also not compatible with Windows computer, however, HEIC photos can be viewed with the some wonderful applications.

How to Open HEIC Files on Computer
1 Open/View HEIC Files Directly
iMyFone TunesMate is a Mac/Windows application which facilitates the transfer of videos, music and photos between your iPhone to iTunes/Computer. It has been proved the most popular iTunes alternative throughout the years. iMyFone TunesMate supports all kinds of media files, one of these is HEIC format. You can preview your HEIC photos at iMyFone TunesMate easily.
Key Features:
- View your iPhone HEIC files directly on computer.
- Transfer photos (including HEIC) to computer or external hard drive without iTunes.
- Freely transfer music, video, playlists, ringtones, audiobooks and 10+ more media files between iPhone and computer.
- Sync iTunes media library to iPhone without damaging the existing files.
How to View HEIC on iMyFone TunesMate
Step 1: Download and launch iMyFone TunesMate on your computer.
Step 2: Connect your iPhone to computer, after your device is recognized, click on Photos tab.
Step 3: Here, you’ll see all the photos in your iPhone including HEIC photos.
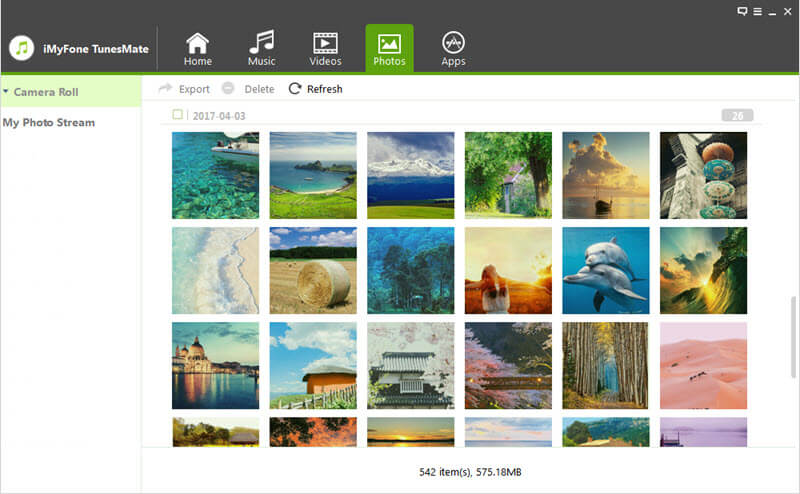
2 Open HEIC Files after Converting
If you want to view and Convert HEIC photos, then iMyFone HEIC Converter is the best option for you. It is special designed for HEIC photos management. There are two modes available to meet all your needs: Convert Single Photo/Convert Photos in Batch. Here are the steps to convert HEIC photos to JPG with iMyFone HEIC Converter:
Key Features:
- View the HEIC photos with no charge when choose "Convert Single Photo".
- Won't cause any privacy leak, more safe than online converter.
- Convert faster than online converters.
- Directly drop the HEIC photos to the converter or select files.
- Two modes to convert HEIC photos to JPG.
- No damage to the quality of converted JPG(can also adjust photo quality).
Step 1: Download, install and run iMyFone HEIC Converter on your computer.
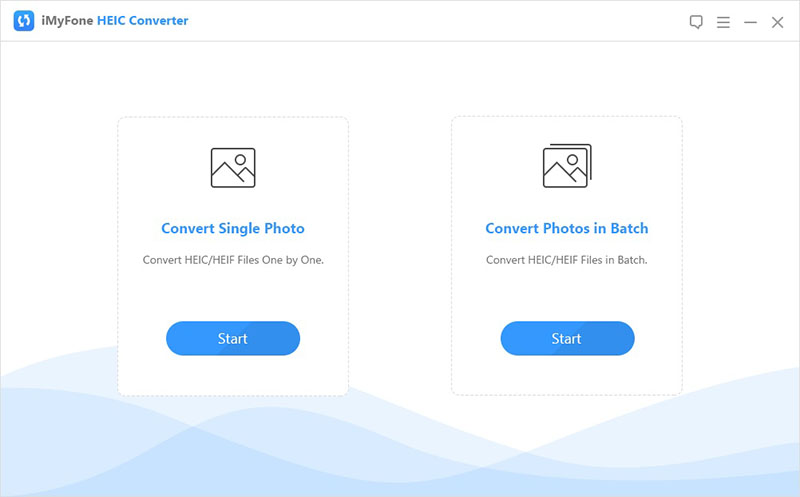
Step 2: Choose the mode.
- If you want to give each photo an unique photo quality or preview HEIC photo, you can use Convert Single Photo mode.
- If you want to convert photos in batch, just choose the second mode.
Step 3: Choose the HEIC photos.
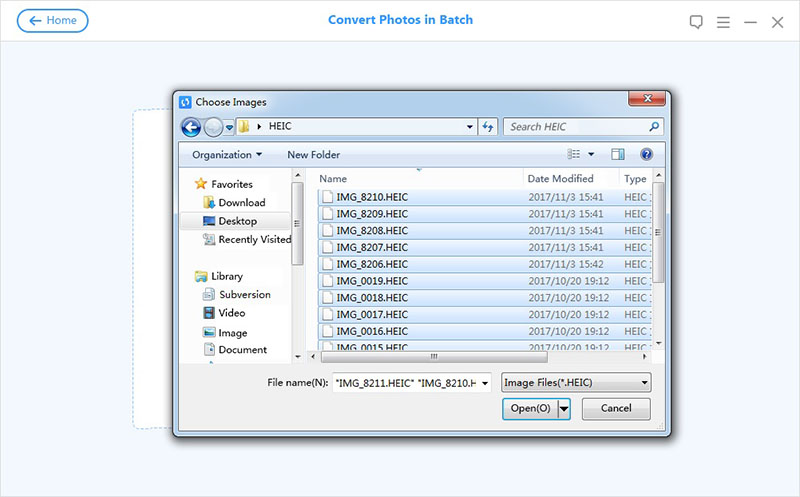
Step 4: Change the conversion settings and then start converting.
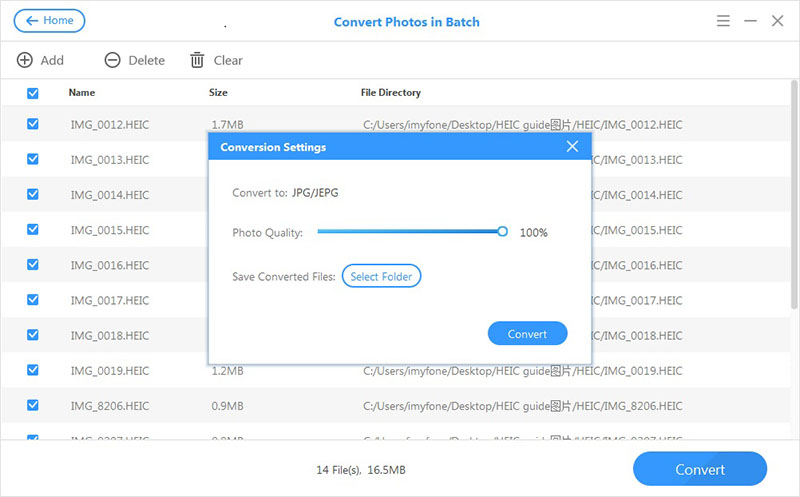
How to Open HEIC Files on Android
You can view HEIC photos on your android phone with the following:
1 Open HEIC Photos on Android with Dropbox
To open HEIC images, follow the steps below.
Step 1: Launch Dropbox app at your Android.
Step 2: Tab on Photos file folder at the first interface.
Step 3: It will automatically scan all the photos on your device.
Step 4: You can preview them or just tab on these HEIC images to view the details.

2 Open HEIC Photos on Android with Email
You can send an email to android phone to view HEIF images as it will automatically convert them to JPEG format. To do this, follow the steps below.
Step 1: Launch email and start a new email.
Step 2: Select the images you want to you want to open and attach them in the attachment.
Step 3: Send this email to one of your email account or just simply save it as a draft. All the HEIC images will be converted into JPEG automatically.
Step 4: You sign in to your email account to look for the email on your Android devices. Open the email and you’ll see these HEIC images.

Disable High Efficiency Image Format in iOS 12
You can set your iPhone to take a JPEG format photo rather than HEIC. The following steps will guide you to disable HEIC image format in iOS 12.
Step 1: Open your iPhone and tap on Setting app.
Step 2: Select Camera.
Step 3: Here you will see Formats, tap on it.
Step 4: In this interface, choose Most Compatible. (As it says, “To reduce file size, capture photos and videos in the high efficiency HEIF/HEVC format. Most Compatible will always use JPEG/H.264.”)
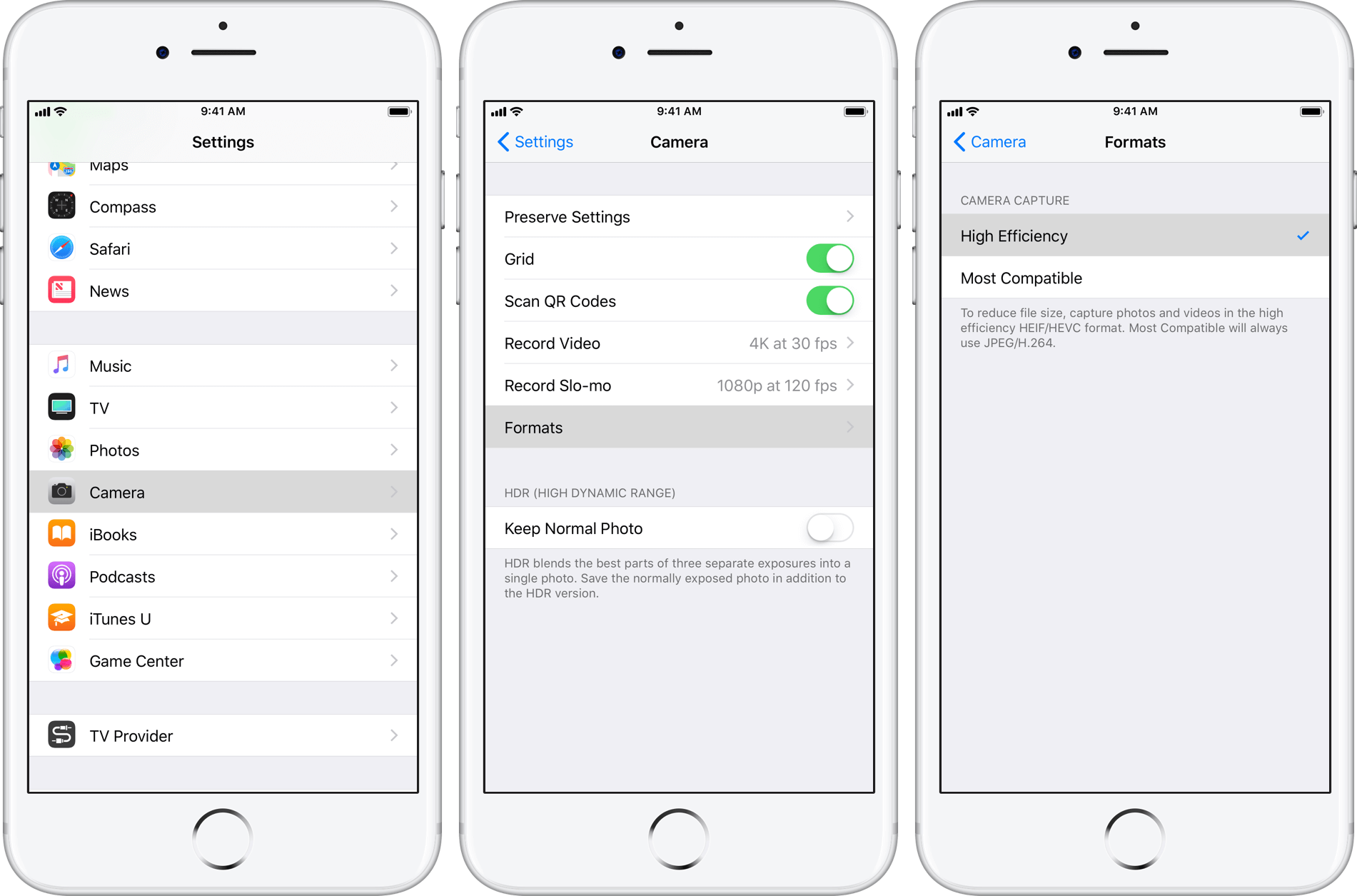
Note: This feature is only available for photos taken later. As for the existing photos, you need to use other ways to convert them.

















 December 17, 2021
December 17, 2021


