The first issue is that on older systems, you may not be able to open and view HEIC photos. You need macOS High Sierra to be able to view HEIC files natively. This may sound silly, but it’s all part of Apple’s tendency to make their older system obsolete.

How to View HEIC Photos on Mac/MacBook
If you have an older version of macOS, there are ways to get around this issue:
1. How to View Your HEIC Photos Directly on a Mac/MacBook
Since HEIC won’t work natively on Photos in these older versions of macOS, you’ll need to download a tool that will be able to read HEIC files so that you can view them. One tool that works really well for this is iMyFone TunesMate which is available for both Windows and Mac.
This is a device manager that lets you view for free, transfer, and sometimes even edit files on your device and your computer. It’s fully compatible with iOS 11 and HEIC/HEIF pictures.
- View photos (including HEIC format), videos, music, playlists, podcasts, audiobooks, etc on your iPhone for free.
- Backup your iPhone photos, both from your camera roll and your photo stream.
- Extract whole albums (not just photos) from iPhone to computer or external hard drive.
- Freely transfer many other kinds of media files between iPhone, iTunes and computer without all of the restrictions of iTunes.
How Can You View Your iOS 11 HEIC Photos on Mac
Step 1: Download and install iMyFone TunesMate to your Mac. Plug your device into your computer and launch TunesMate.
Step 2: On the main screen, click on the top where it says Photos. Click on the sidebar to choose which photos you want to view (your Camera Roll, etc). Now you can look through the thumbnails of all your photos and preview them.
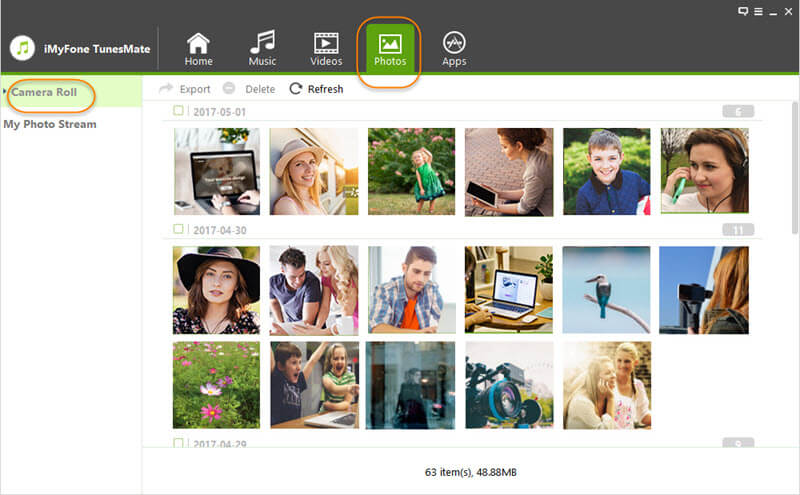
2. View HEIC Photos After Converting Them to JPGs
If you want to use the defaul photo viewer on Mac to view HEIC photos, you need to convert them to JPGs first. This can be easily done with iMyFone HEIC Converter. This converter is flexible one to convert HEIC photos to JPGs even when the photos are in your iPhone.
Key Features:
- Convert HEIC photos to JPG/JPEG, one at a time, or batch at a time.
- Allow you to adjust the photo quality for the converted files.
- View HEIC photos for free one by one in "Convert Single Photo".
- Conversion is done locally, which won't cause any privacy leak.
- Simply drag and drop the HEIC files to the converter.
So How to Convert iOS 11 New Images from HEIC to JPGs
Step 1: Download, install and launch iMyFone HEIC Converter. If you want to convert HEIC on iPhone, connect your device.
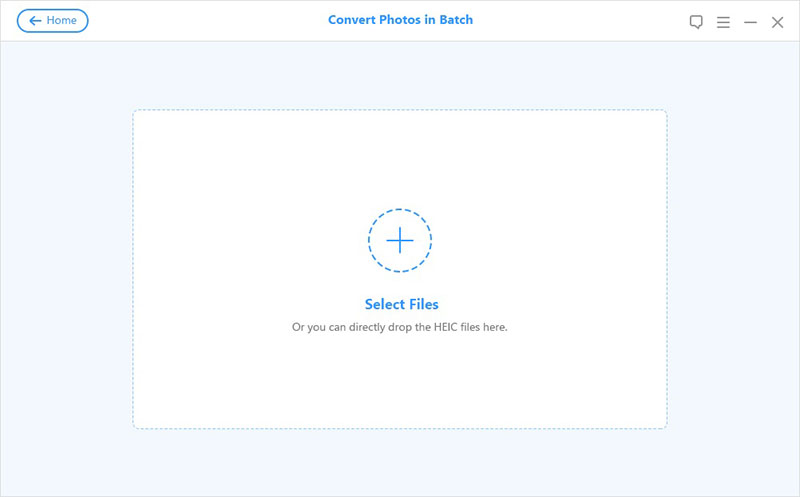
Step 2: Go to "Convert Photos in Batch" and click "+" button to add files. Browse and select the HEIC files on your computer and click "Open". (If the photos are in iPhone, go to This PCiPhone NameInternal StorageDCIM to select files.)
Step 3: Click "Convert" button. Adjust Photo Quality and select target folder for the converted files. Then hit "Convert" again to begin.
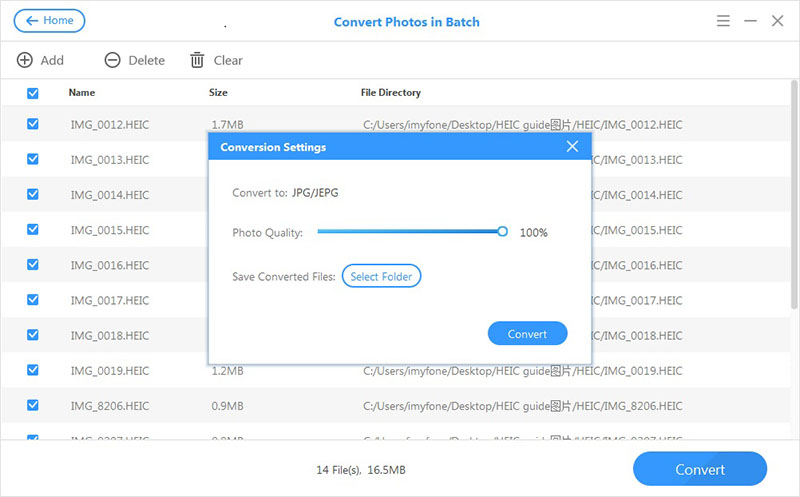
When converting done, you can click "Open Folder" to access the converted JPGs. You can use the Mac's default photo viewer to view them.

















 December 17, 2021
December 17, 2021

