Playing or transferring AVI files on your iPhone or iPad may be a bit difficult and probably impossible except with the use of third-party apps because iTunes will only work with QuickTime and MPEG4 files that end in ‘.mov’, ‘.mp4’, or ‘.m4v’. Transferring or playing an AVI files on your iPhone may probably end up in an error. AVI files are extremely popular online nowadays which brings the need of finding a way to transfer avi files to your iPhone or iPad without any error(iOS 13 supported).
How to Transfer AVI Files to iPhone/iPad(iOS 13 Supported)
iMyFone TunesMate is a third party app that was made for iOS users to easily transfer files directly from their computers to their iOS devices(iOS 13 supported). With the help of iMyFone TunesMate, you can easily copy avi files to your iPhone/iPad. iMyFone TunesMate provides its users with the following advantages:
- Support all types of video formats.
- Allows users to freely transfer files between their iOS devices and their PC or iTunes.
- Easily synchronize your iTunes library to your iOS device without losing any of your data on your device.
- It can be used to rebuild your previously damaged or corrupted iTunes library.
- It can be used to transfer both purchased and non-purchased items.
- The app also supports music, photos, playlists, podcasts, audiobooks and 10+ more media files.
Steps to Put AVI Files on iPhone/iPad
With the use of iMyFone TunesMate, you can easily transfer your AVI files to your iPhone or iPad device. Following these steps to copy AVI videos to your iPhone/iPad:
Step 1: Launch the iMyFone TunesMate software on your computer, after connecting your iPhone/iPad to the computer.
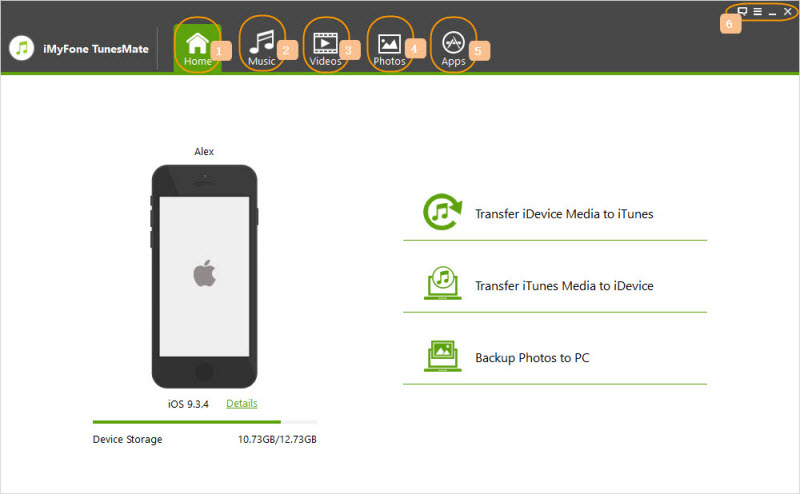
Step 2: Click on the “videos” icon that is shown on your computer. By the left sidebar, you would see different video types (Movies, Music Videos, Homes Videos, TV shows, iTunes U and Podcast). The ‘Movies’ option is always selected by default.
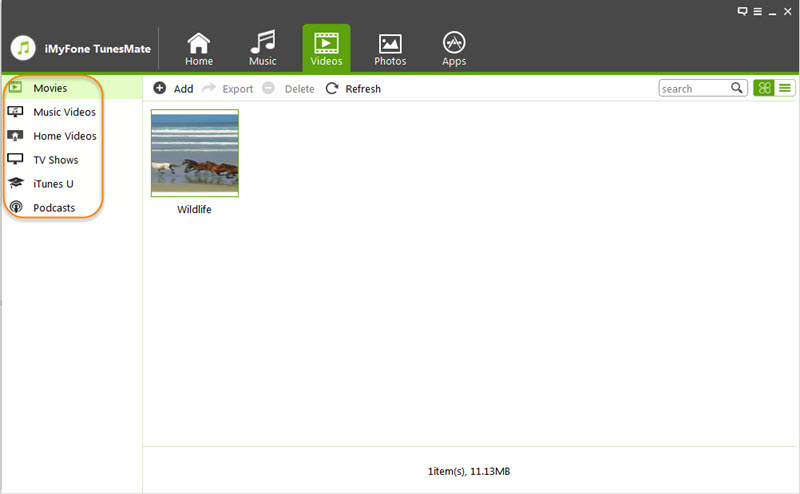
Step 3: Click on the “Add” button shown on the top bar. It will bring out a suggestion to either select “Add File” or “Add Folder” options.
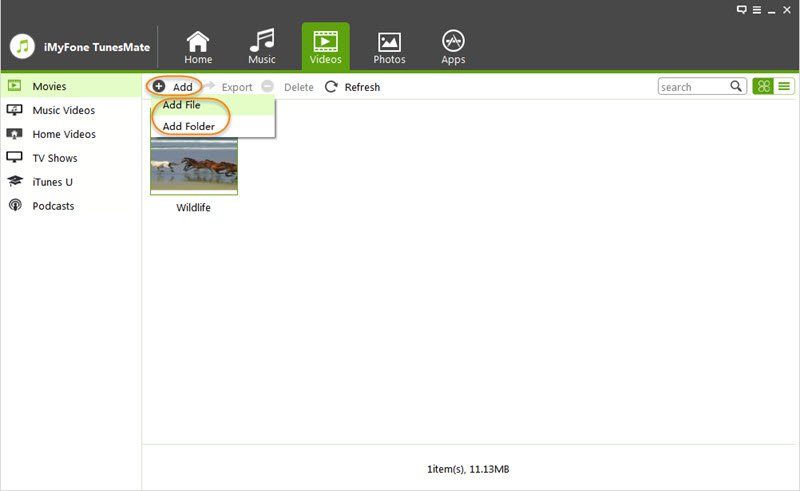
Step 4: Click on the “Add File” button if you want to transfer a single AVI file to your iPhone/iPad, or click on the “Add Folder” button if you have a folder containing all the AVI files you want to add to your iPhone/iPad.
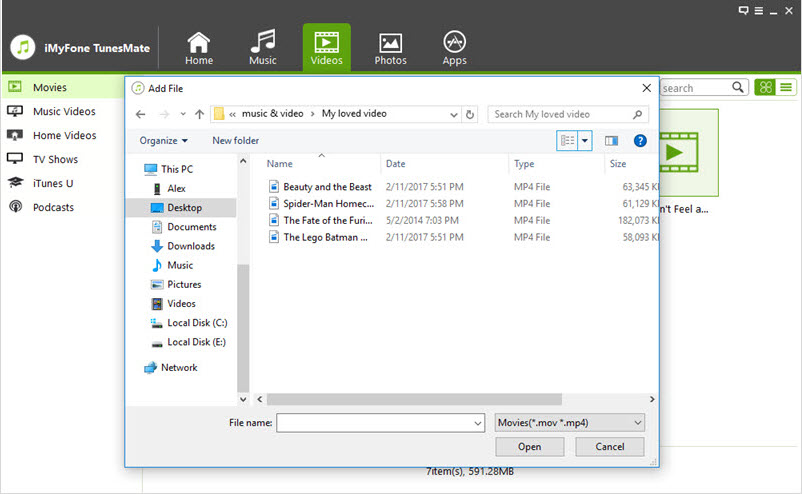
How to Play AVI on iPhone/iPad without Converting
With the help of the VLC app on your iPhone/iPad, it is now possible to play AVI videos. VLC app for iOS devices can play all your movies and shows in most formats (including AVI) directly without the need for conversion.
Steps to Play AVI on iPhone/iPad without Converting
Read the following instructions step-by-step to play AVI videos on your iPhone/iPad without converting:
Step 1: Download the VLC app for iOS on the App Store (the app is free)
Step 2: Open the VLC app and tap on the VLC logo on the top-left corner
Step 3: Click on the plus sign that is shown and open the desired AVI file you want to play
Then you will be able to play avi videos directly on our iPhone/iPad without converting.


















 September 10, 2021
September 10, 2021
