Ringtones are a great way to customize your phone’s call and text notifications, but the selections of ringtones available on App Stores can be limited. If you want to know how to transfer an iOS 13/12/11/10 iPhone notification ringtone or iPhone call ringtone that you have on your computer to your iPhone 8 or iPhone X, look no further than this handy guide.
How to Transfer Ringtones from Computer to iPhone with iTunes?
If you are using old version of iTunes, you can transfer ringtones from computer to iPhone with iTunes. Follow steps below.
- Connect your iPhone to computer and launch iTunes on your computer.
- Locate where your ringtones on computer. Drag and drop them to iTunes window, so as to add them into iTunes library.
- Click on your iPhone icon on iTunes and click “Tones” from the left sidebar.
- Check “Sync Tones” and choose “All tones” or “Selected tones” to choose added ringtones.
- Once done, click “Apply” button at the bottom.
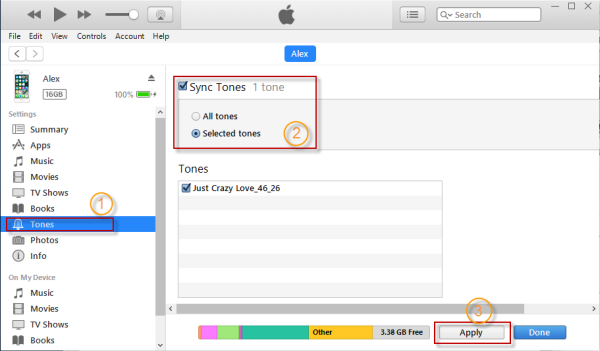
Limitations:
How to Transfer Ringtones from Computer to iPhone without iTunes?
iMyFone TunesMate is the best iTunes alternative, designed to transfer iPhone data including music, ringtones, videos, Audiobooks, Popcasts, etc. to iTunes or computer. It can get rid of all kinds of iTunes limitations and errors. At the same time, it can act as a ringtone maker for making ringtone of your own from your favorite music.
Key Features:
- Easy two-way transfer: transfer ringtones from iTunes/computer to iPhone, or the verse direction.
- Transferring tones from computer to iPhone without needing to access the iTunes library.
- Transfer purchased ringtones or ringtone files you've created yourself from your computer.
- Free built-in converter to convert incompatible audio files into ringtones before transferred.
- Turn any song from your device or computer into ringtone.
- Preview ringtone before saving it into your device or computer.
- Available for all iOS devices in iOS 14/13.
Transfer Ringtones from Computer to iPhone iOS 14 without iTunes:
Step 1 Download and install TunesMate to your computer. Connect your iPhone to your PC.

Step 2 Launch TunesMate and click the “Music” tab. Then go to "Ringtones" category.
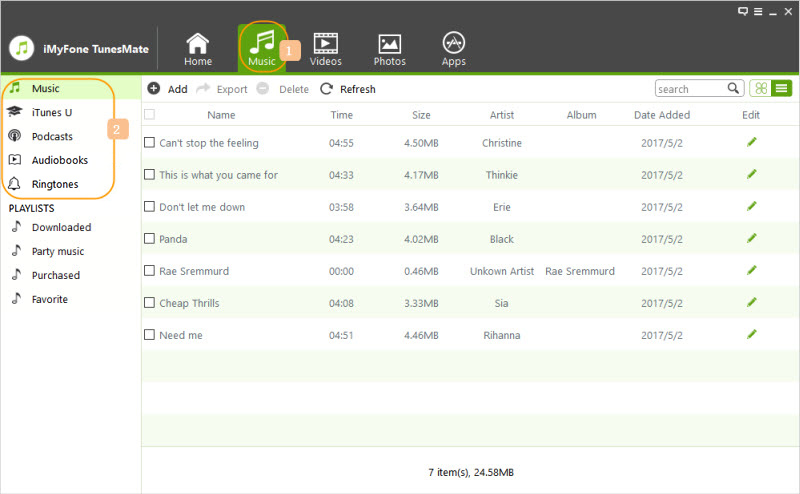
Step 3 Hit “Add > Add File” and locate your ringtones on computer. Click “Open”, and now the ringtones should be transferred to your iPhone.
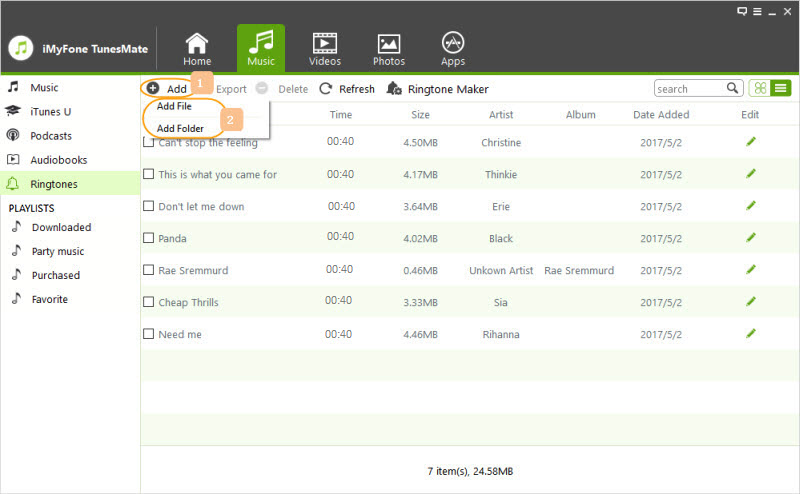
iMyFone TunesMate can transfer ringtones from computer to iPhone without limitation. No matter what version of iTunes you have, or what model or iOS version of your iPhone is, you can easily transfer ringtones from computer to iPhone running iOS 14/13/12 without iTunes.
Tip: How to Customize iPhone Ringtones with iTunes Alternative?
As is mentioned early, iMyFone TunesMate can be used to make iPhone ringtones. Here we will show you how to customize iPhone ringtones with this iTunes alternative.
Customize iPhone Ringtones with iMyFone TunesMate
Step 1Launch iMyFone TunesMate software on your computer, and then connect your iPhone to the computer using a USB cable.

Step 2Go to "Music" section at the top, select "Ringtones" from the left side bar, and click "Ringtone Maker" at the sub-menu bar.
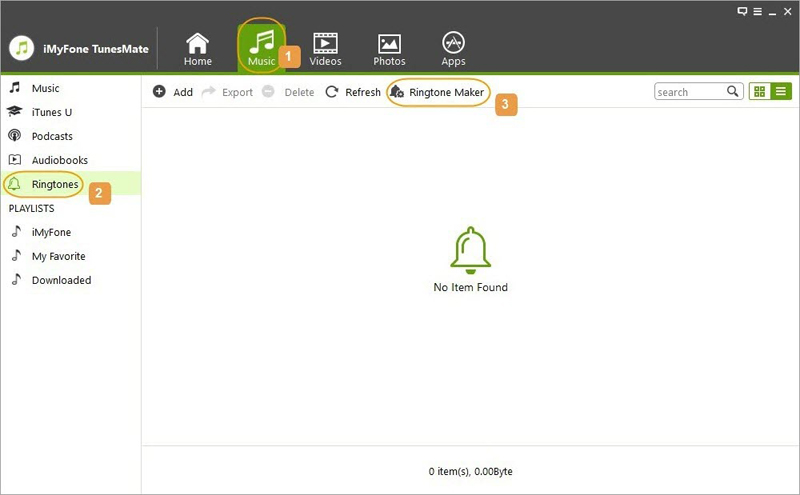
Step 3Select the file from your computer or your device that you want to use to create a ringtone, and then choose the start and end points of your ringtone as it plays.

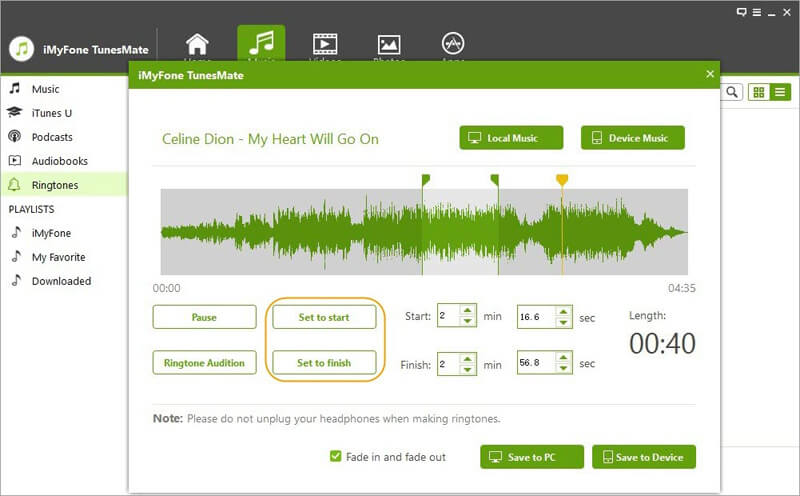
Step 4Preview your ringtone and when you're satisfied, choose either "Save to PC" or "Save to Device". Once you Save to Device, your ringtone will be transferred to your iPhone.
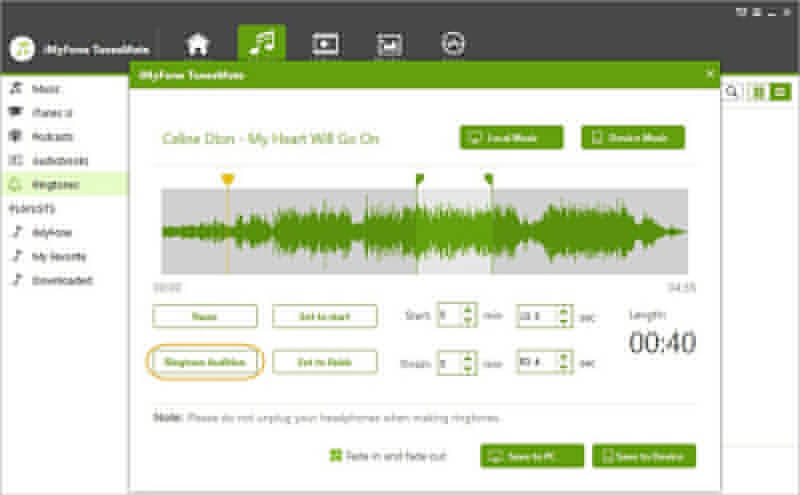
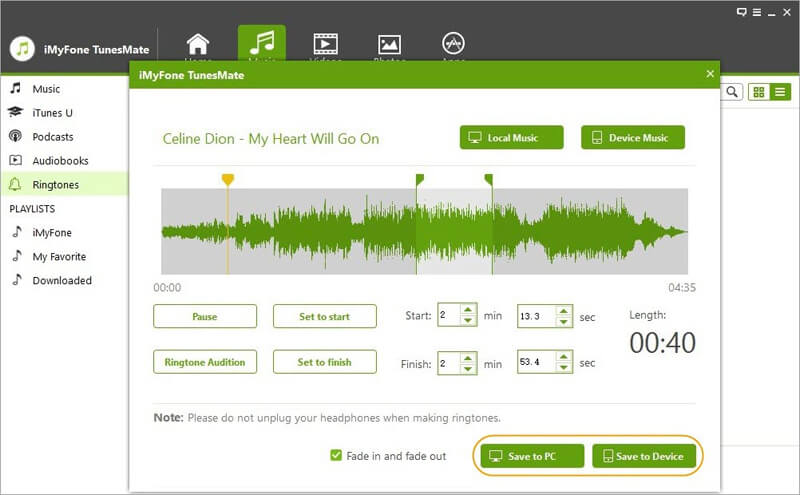
From the above, you can see that compared to iTunes, iMyFone TunesMate can transfer ringtones from computer to iPhone so conveniently. You can also customize the ringtones and then transfer. Forget the iTunes limitations and enjoy this best iTunes alternative now!

















 June 21, 2021
June 21, 2021

