Zoom is a cloud-based video communications app that surfaced online in the latter days of 2020. As at then, and probably up till now, it came as a lifesaver for many people, especially people working from home, and families that could not bear staying away from each other. Zoom allows users to set up video and audio conferencing virtually. With this feature, connecting with coworkers, families and friends became very easy. However, due to one or two reasons, you may occasionally experience a situation where the audio continues to play while the video remains frozen.
In this article, you will understand why zoom video freezes but the audio continues, and how to fix these issues.
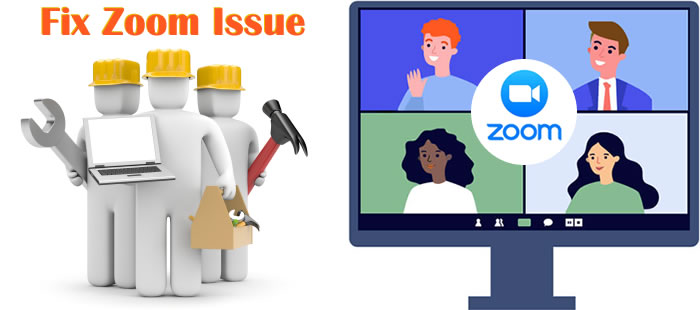
- Why is My Zoom Video Not Working?
- 5 Methods to Fix Zoom Videos Not Working on Windows
- Method 1: Restart Your PC
- Method 2: Update Your Camera Driver to the Latest Version
- Method 3: Unblock Zoom from Windows Privacy Settings
- Method 4: Reinstall the Windows Zoom App
- Method 5: Zoom Troubleshooting
-
Bonus Tips: Fix Various Video Problems with iMyFone UltraRepair

- FAQs: Tips of Other Problems on Zoom
Why is My Zoom Video Not Working?
To fix zoom video issues, you must understand what is causing it to freeze in the first place. Below are some of the common reasons zoom video freezes but audio continues:
Poor Internet Connection
The major reason why you will experience this bothersome situation is due to poor internet connection. Transmitting video over the internet requires a lot, much more than transmitting audio. In an effort to at least keep the conversation going, the audio continues while the video remains frozen until the signal strength is strong enough to transmit the video.

Issues with the App Itself
Due to complications in the app itself, you may experience freezing videos. Many times, the app can just "forget" to initiate the webcam, causing a delay in the video while the audio continues to play. Also, if there are other applications running in the background, they may interfere with the video delivery if they have access to the webcam.
Issues with your PC
It could also be that your PC is not in the right configuration and setting to allow a fluid transmission of video on Zoom.
5 Methods to Fix Zoom Videos Not Working on Windows
You know the possible causes of lagging videos on Zoom. Now, here come the solutions that you have been waiting for.
Below are five good methods to fix Zoom videos not working on Windows. These methods remedy all issues with Zoom videos, whether it is caused by the slow internet, app malfunctioning or PC issues.
Method 1 Restart Your PC
Before you worry about any complicated or extensive solution, you should consider restarting your PC. There's this mysterious thing about restarting your PC when you are facing some odd issues. Restarting your PC gives it a fresh start, and the opportunity to automatically fix whatever issue it is facing.
It is quite understandable that restarting your PC in the middle of a video conference can be quite inconvenient, but you can always take an excuse from whoever you are conversing with.
Step 1.Press the Windows key on your keyboard, or click the Windows icon at the bottom left of your screen with your mouse.
Step 2.Click the power icon to expand the options.
Step 3.Click "Power", then choose "Restart".
Step 4.Wait for your PC to restart, and then go back to Zoom and continue from where you stopped.
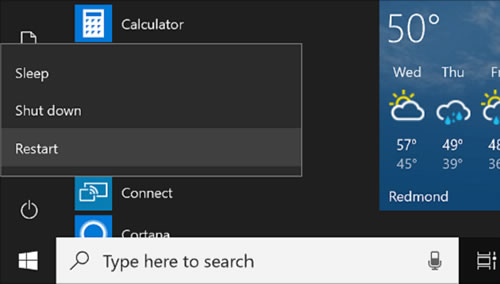
Method 2 Update Your Camera Driver to the Latest Version
It cannot be overemphasized how important updating your drivers is. Every app on your PC, including the system drivers, should be in their latest versions as quickly as possible to get the best of them.
Updates are frequently released for drivers on your PC, and the best you can do as a user is to take advantage of them.
Therefore, if you experience lags, flickering and freezing of video while you are in the middle of a video conference meeting, especially the one you suspect to not be caused by internet or app, you should endeavor to update the camera driver. This method has worked for many users in the past.
Step 1.On your PC's keyboard, press the Windows and "R" keys together.
Step 2.A dialogue box will pop up; type devmgmt.msc in it and hit "OK".
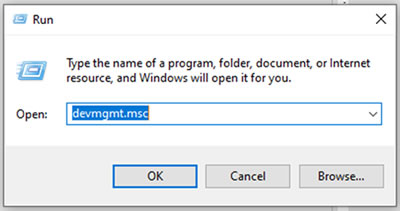
Step 3.Find "Camera" or "Integrated Webcam" depending on your PC and click the little arrow beside it to expand the camera drivers available.
Step 4.Right-click on your camera driver, and choose "Update Driver" from the options. Then wait for it to update (if you are actually missing out on an update).
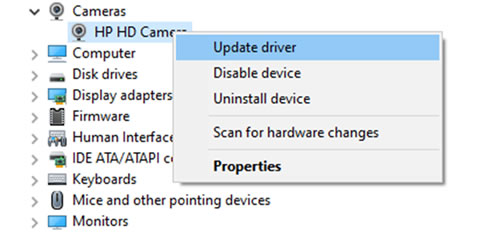
Step 5.Better still, uninstall the drivers and reinstall them.
Step 6.Restart your PC and try to connect to Zoom again.
Method 3 Unblock Zoom from Windows Privacy Settings
You may have mistakenly blocked Zoom from accessing the camera of your PC, and that may be the cause of frozen videos. To unblock Zoom from Windows Privacy Settings, follow the steps below:
Step 1.Press the Windows key on your keyboard, or click the Windows icon at the bottom left corner of the screen.
Step 2.Hit "Settings" (the gear icon just above the power icon).
Step 3.When the "
Step 4.Choose "Camera" from the list of privacy settings.
Step 5.Confirm if the Camera settings are enabled. If they are not, simply toggle them on.
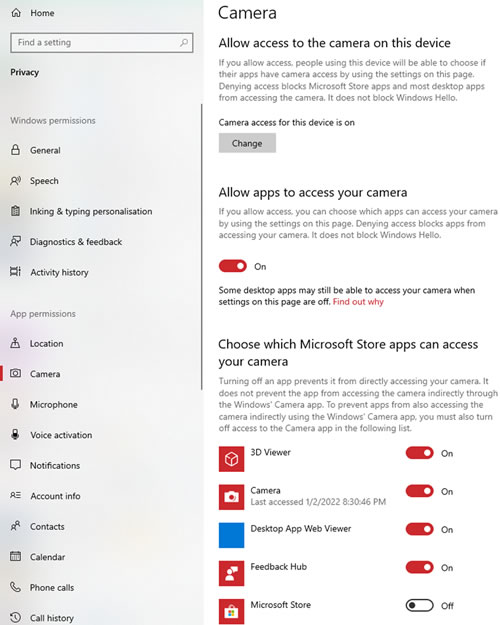
Step 6.After that, choose which app can have access to the camera. Make sure Zoom is on the list.
Method 4 Reinstall the Windows Zoom App
This probably is your best shot. If you have tried all of the methods above, and yet, none worked for you, then you can totally uninstall the Zoom app from your PC and reinstall it.
It is very effective, even more than restarting your PC. When you do this, you can be rest assured that most of the issues you are facing with videos on Zoom will be resolved permanently, and you can go back to enjoying seamless video conferences.
Step 1.Press the Windows key on your keyboard, or click the Windows icon at the bottom left corner of the screen.
Step 2.Navigate to where the Zoom app is. You can as well search it by typing "Zoom" in the search box.
Step 3.Right-click on the Zoom icon and choose "Uninstall" from the options.
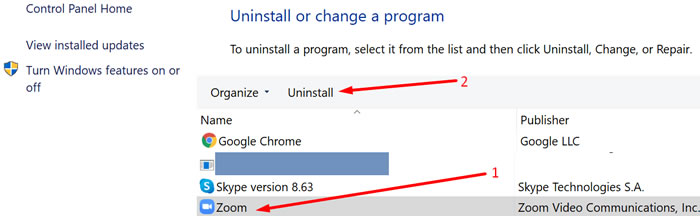
Step 4.Confirm that you want to uninstall Zoom.
Step 5.Once the uninstallation process is complete, restart your PC, download the Zoom app, and reinstall it.
Method 5 Zoom Troubleshooting
Another solution to freezing videos on Zoom is to troubleshoot the app. To troubleshoot Zoom, follow the steps below:
Step 1.Launch the Zoom app on your PC.
Step 2.Find "Settings" and click it. (It's on the right side of the screen).
Step 3.Then go to "Video" on the "Settings" panel.
Step 4.Still on the "Settings" panel, click "Troubleshooting" and wait for some time.
Step 5.Make sure that the webcam is toggled on.
Step 6.Restart your PC and try to connect again.
Bonus Tips: Fix Various Video Problems with iMyFone UltraRepair
Whenever you are facing issues with playing videos on your PC or Mac due to file corruption or any other cause, iMyFone UltraRepair can help you resolve the issues with just a few clicks.
iMyFone UltraRepair is a one-app-do-it-all app that you can use to resolve any issues that can come with video files. UltraRepair gives you the best solution to repair your broken files including images, videos, and documents. This app not only repair videos, but also photos and other files like PDF, office documents, etc.
This video repair tool is a versatile tool that you can use to resolve many issues that can come with video files. You can resolve basic and simple issues like corrupt mp4 clip, video not in sync with audio, no audio, black screen when audio is playing, or not playing.
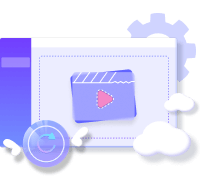
Step 1.Download iMyFone UltraRepair to your PC and launch it. On the home screen, click "+ Add video" to upload the broken video file.
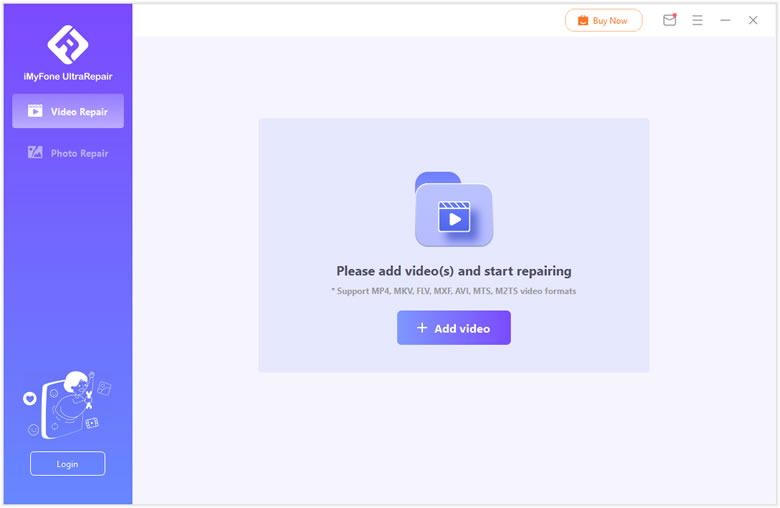
Step 2.After the video is successfully uploaded, you will be able to see some information about the video, including the length, size, file name, resolution, etc. Click "Repair" at the bottom right corner of the screen and the repairing process will begin. Wait for the video(s) to automatically repair.
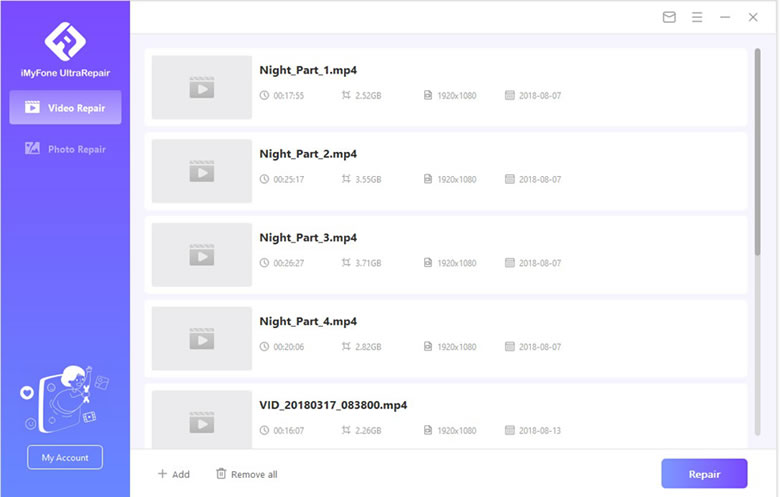
Step 3.Once the repair process is complete, a popup window will come up showing a "success" message. You can then go ahead and save the repaired video to the location you want.
In the case of multiple videos, you can choose to either save all at once by clicking "save all" or save one of the multiple videos by clicking "save".
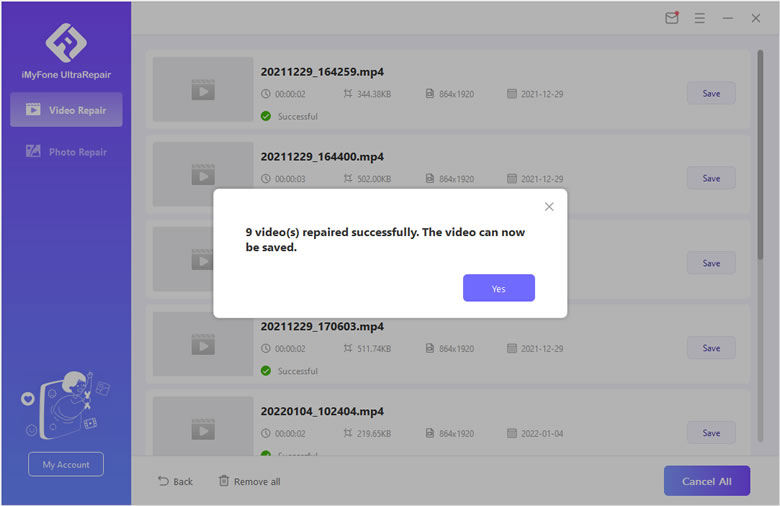
Step 4.For severely damaged videos, use the "Advanced Repair" function, which uses sample video files for more technical repairs. Note that in this mode, sample videos should be filmed by the same device and with the same video format.
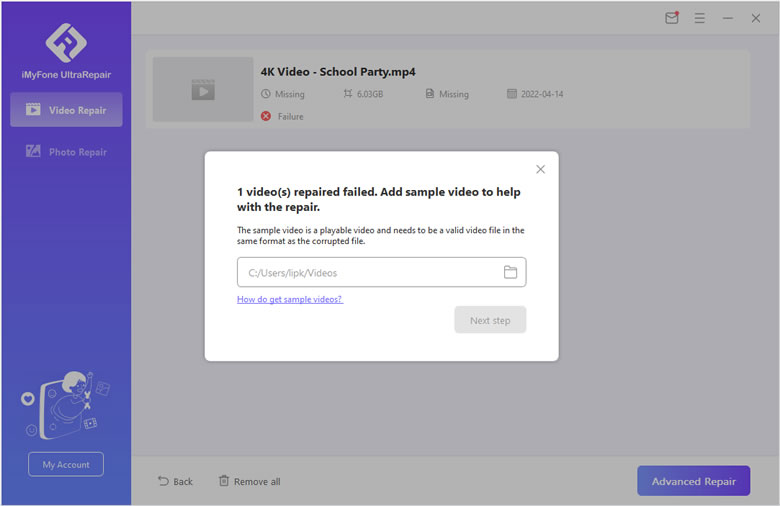
FAQs: Tips of Other Problems on Zoom
1 How can I improve my video quality Zoom?
If you are concerned about improving video quality on Zoom, you have to ensure that you are connected to a strong internet, and choose a high quality from the video quality options while you are on a video conference. Better still, you can change the video quality to what suits you through the app's settings.
2How do I fix the Zoom Video ratio?
From the video conference page, choose "Original Ratio" which is usually a 4:3 aspect ratio. On the other hand, you can choose HD, which is usually a 16:9 aspect ratio.
3 Why is my Zoom not connecting?
There are many reasons why your Zoom may not connect. Some of the major causes include poor internet connection, problems with the Zoom app, or problems with the device through which Zoom is being accessed.
Conclusion
Zoom has become a very important process of workflow for many people; to some, it is a good way to stay connected with their friends and families. With all the promises, we may still encounter video issues that can hamper our experiences. While it is impossible to stop their occurrences, it is very much possible to quickly fix them, and that is what this post is all about.





















 May 25, 2022
May 25, 2022

