Compressing the files is necessary when working with several huge files that you want to send via email. Large files are compressed and placed in a container known as an archive. Although it owns the 7z archive format, 7-Zip is a free open source file archiver that can read and write a variety of other file formats.
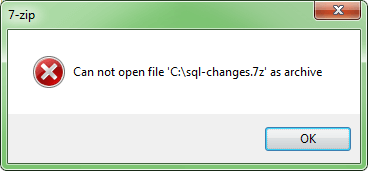
Although a zip file is practical, trying opening 7z using a free program like 7-Zip frequently results in a number of issues. You have come to the right site if you're looking for the finest solutions to the 7Zip cannot open files as archive issue. This article offers a number of fixes for the error "Cannot open file 7 zip as archive.
Part 1: How to Open a 7-Zip File?
The majority of operating systems come with built-in functionality to create and open ZIP files, but not for these file types.
While 7-Zip, a compressed archive file format that supports a number of various data compression, encryption, and pre-processing techniques, can open this file, it is open source software. One or more compressed files or folders may be present in a 7z file.
Here are the steps on how to open a 7-Zip File:
- Install the 7-Zip tool on your computer first by downloading it.
- Once there, right-click on the file you want to open.
- When you do this, a submenu appears, from which you can choose 7-zip and choose to open an archive.
- A screen presenting the archive's contents will appear for you. Consequently, it will be simpler to extract the necessary content to a new hard disc location.
- Choose a suitable location by clicking on the "Extract" button at the top.
- If you only need to work with a few items, you can drag and drop the necessary files into the File Explorer window.
Part 2: Why Can't 7-Zip Open the ZIP Files?
This section is all about investigating the real causes of the error message "cannot open files in archives" that appears when you use the 7-Zip utility to open compressed files.
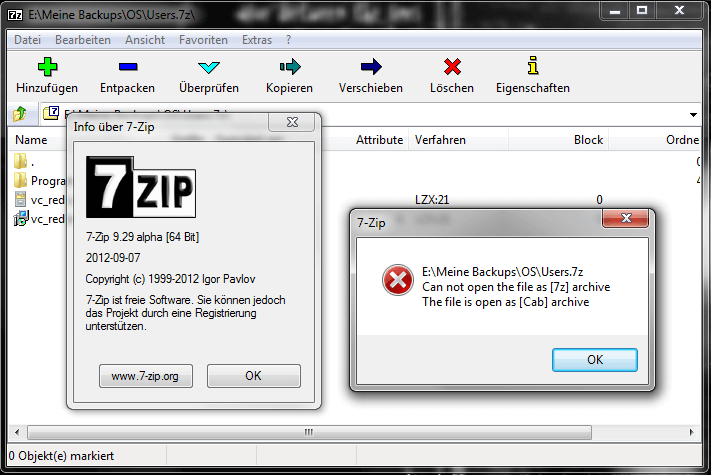
If you can't open the 7Z file, there are a few potential causes:
- An error message stating that "7zip cannot open a file as archive" will appear if the final archive is overlooked or damaged.
- You won't be able to access your compressed file if the end header contains no clear link.
- The same error also results from the archive's incorrect or incorrect header.
- Sometimes, even when the start and finish headers are fine, you still receive this issue. However, the issue is caused by the size of the total repository.
- Sometimes, 7-Zip is unable to open compressed files because of the beginning or end of the archive.
Part 3: Try Another Extractor Software
Using software to perform the corrections for you is an alternative for error correction. If you have little experience, learning hex editors might be very difficult. This is the rationale behind the popularity of tools like Yodot for fixing corrupted archive files.
When you get a cannot open file x.7z as an archive error while trying to extract a 7z archive, Yodot ZIP Repair is the ideal tool to solve it. On computers running Windows, it is one of the best tools for fixing faulty or inaccessible 7-ZIP files.
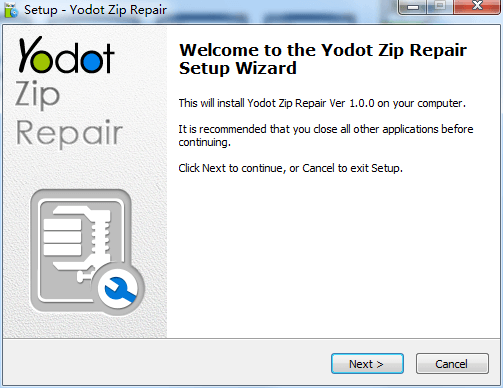
Download the free Yodot ZIP Repair tool to quickly and easily resolve the 7zip cannot open file as archive issue.
Step 1. Install the Yodot ZIP Repair program after downloading it.
Step 2. Start the program, choose the 7z archive by selecting the Browse option, and then click Repair.
Step 3. Check the files and folders in the fixed 7-ZIP archive in the Repaired File Contents window, then click Select Folder to specify where to save the fixed 7-ZIP archive.
Part 4: How to Open a Corrupted ZIP File?
Zip file compression is unquestionably the best method for sending several files at once. Sadly, it's conceivable for a zip folder to develop damage or corruption. It can be difficult to fix a corrupted or damaged zip folder. Don't worry. For your convenience, we have made the iMyFone UltraRepair tool available.
An all-purpose repair program, iMyFone UltraRepair can handle all types of files, including pictures, videos, and other types of files. Your files can be repaired and fixed in just three easy steps, though it's important to compare the quality of the results to those produced by specialized editing software.
- A quick and efficient software that works fast
- All main Excel file formats are supported, as well as other Microsoft Office files such as Word, PowerPoint, and others.
- It only takes one click to start file repair.
- Support both Win & Mac version.
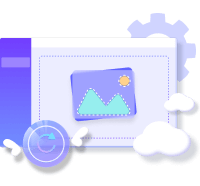
Step 1. Download and open iMyFone UltraRepair on your PC. Then navigate to the "File Repair" area on the left side of the software and click the "Add Files" option. It will launch a browser window and show where the corrupted file was stored. You can load numerous word documents into iMyFone Ultra Repair.
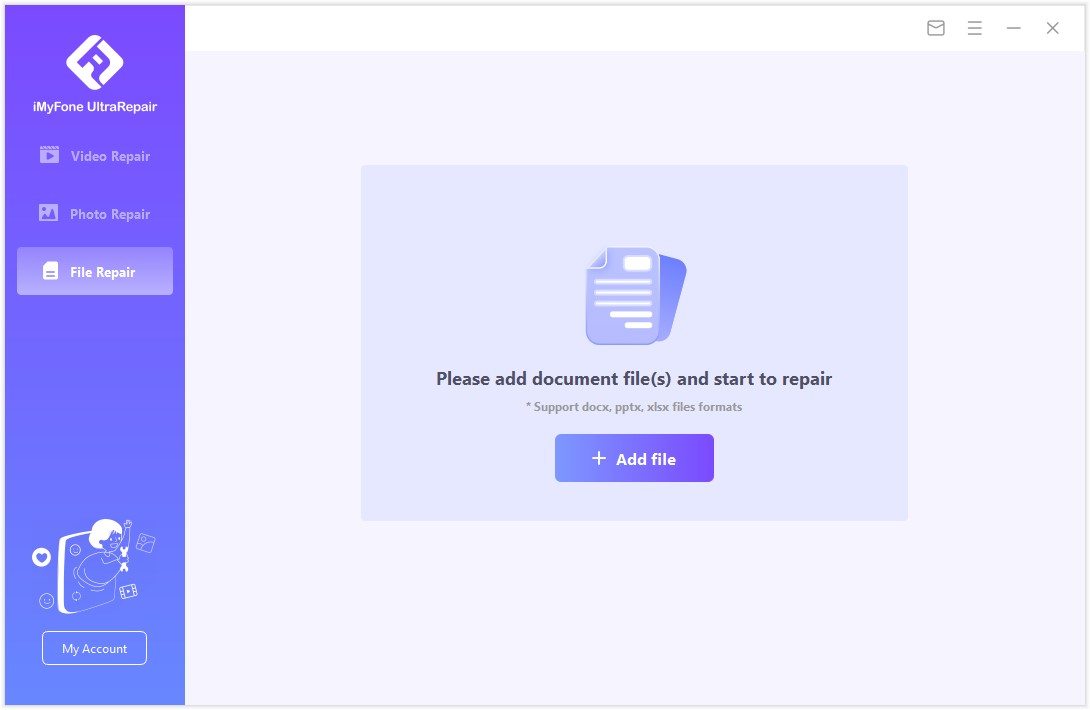
Step 2. The software will import Word files from your PC and show the process on the screen. If you accidentally uploaded the incorrect file, you may remove it by hitting the trash can symbol next to its data.
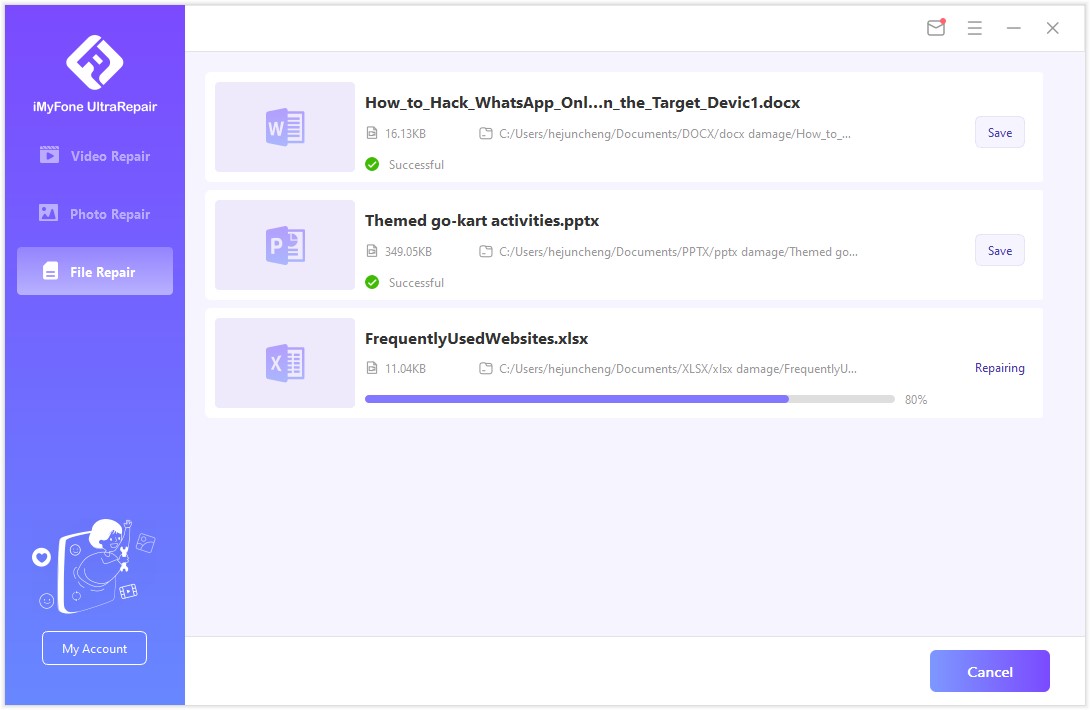
Step 3. The software will scan the loaded document and correct any large or small errors. You can also stop the repair at any moment. When the file repair operation is finished, a pop-up notification will display that will alert you of the repair results. A file that has been successfully fixed will have a "Success" indicator beneath it.
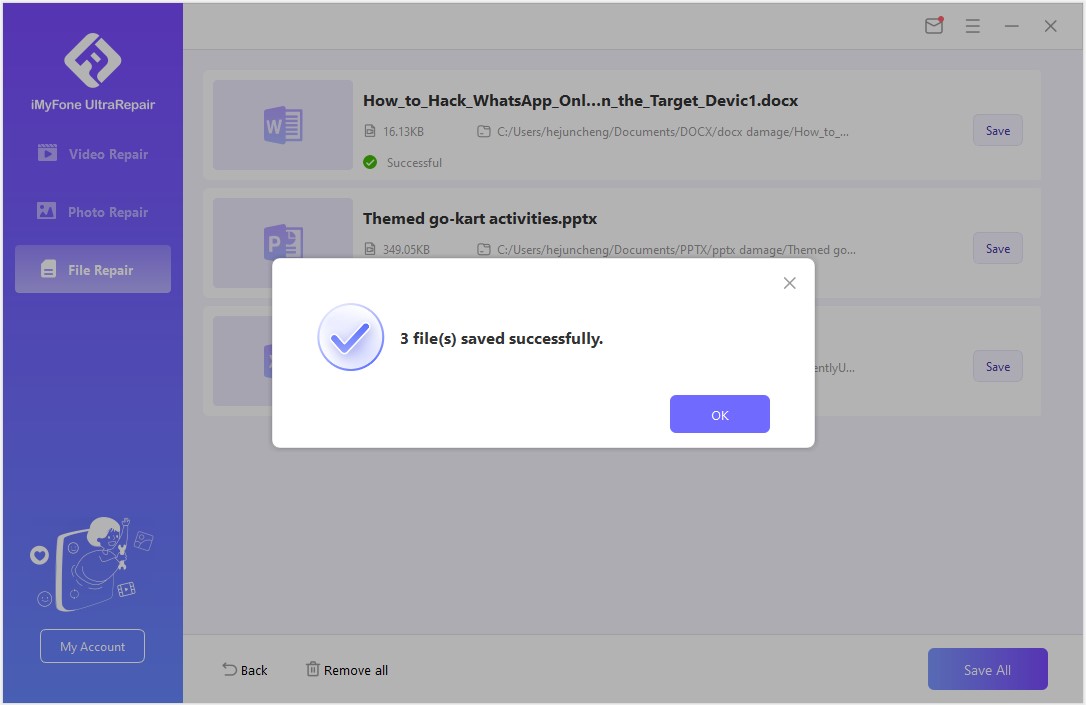
And it’s done.
[Bonus Tips] Other Common Errors of 7-zip
In addition to the archive error, this section will describe additional typical 7-Zip errors and offer simple, quick solutions.
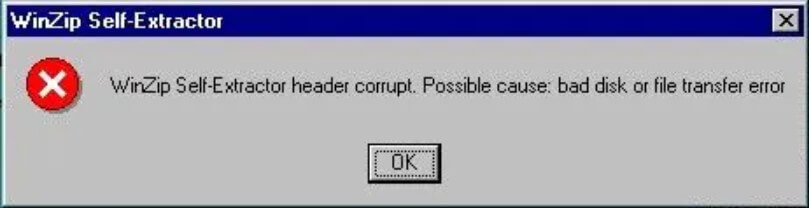
7-Zip Data Error: When extracting the archive file, 7-Zip data errors are also frequent. To fix these errors, you can restart your computer and 7-Zip, use a zip file repair tool using iMyFone UltraRepair, and replace the corrupt 7z archive with a good one.
Incomplete Extraction: Typically, the temp folder is where files from the.zip archive are extracted. Therefore, a transient folder issue will cause an incomplete extraction. Redownload the extraction tool to fix this issue, and attempt to prevent any disruptions.
No Appropriate End Header: This 7-Zip error message appears if either the start or finish of your header is incorrect. Run Command Prompt on your computer. The erroneous end header will be fixed.
Conclusion
There are numerous reasons why extracting archive files may result in failures. It will be simpler to choose a solution that will work to solve these errors if you can identify their causes.
We've shown you where errors come from and how you might be able to fix opening 7-zip in this tutorial. If you experience the same problem, please let us know if the aforementioned methods work.





















 December 29, 2022
December 29, 2022
