Browsing the internet in today’s world is highly visual. We rely on everything from data-driven graphs to funny pictures of cats as we surf different sites. So what happens when images not showing on the website? How do we maintain an enjoyable online experience when the visuals we rely upon are not showing up?
The following article outlines some quick and easy repairs to ensure you get the most out of your website browsing experience. Now, let's move on!
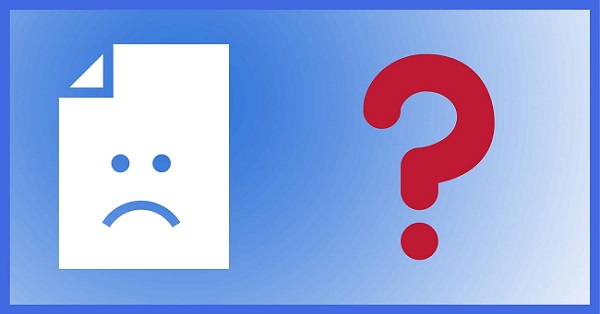
Part 1: Why are Web Page Images not Showing?
There could be numerous reasons why images won’t show up on website. It is crucial to have a basic understanding of the reasons so you can pick the best possible solution we provide below for your particular situation. Some reasons your images may not be viewable in your browser include:
- Incorrect File Path
Every piece of information is stored on a device somewhere in the world. If the address for the image you want is erroneous, the image will not display.
- Lousy Connection
If your WiFi or cellular connection is weak or spotty, you most likely will not be able to download the image file while browsing.
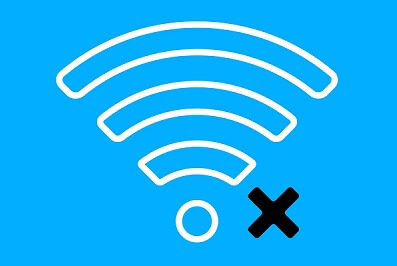
- Overloaded Browser
Some browsers fill up short-term memory, otherwise known as a cache. When this happens, they cannot operate correctly and choose to only display text from a website.
- Poor Database Connection
Corrupt databases and files could be stored improperly, or the database where the data is kept could be down and unavailable. Both of them means the image is not viewable.
Part 2: Methods to Fix Picture not Showing on Website
The following are some simple solutions to fix when an image is not available as you browse the internet. None of these repairs require in-depth technical knowledge as long as you follow the steps or outline of information.
01 Clear Cookies and Cache
A browser's cookies and cache fill up quickly because they are stored in temporary locations, similar to short-term memory in our minds. Whenever it is too much, system resources get bogged down, and the browser will not operate appropriately, causing images not loading on website.
- Open your browser and click on Menu > History > Clear Recent History.
- Select Everything from the Time Range to clear drop-down options.
- Select both Cookies and Cache. Then click OK.
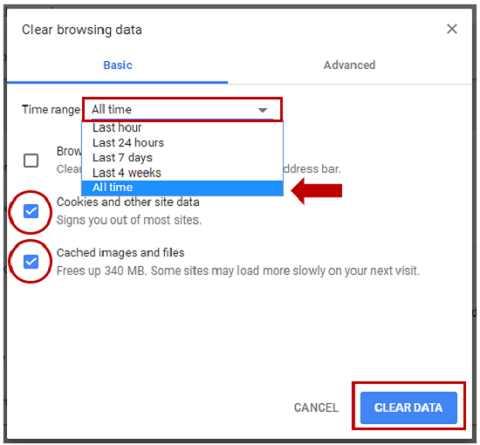
02 Go Incognito
Some websites have restrictions based on your online profile, location data, or other unique identifiers to your browser. By going incognito in your browser, you remove all these markers so that you can see anything you would like. This is a workaround for images not showing on websites.
- Open your browser and click on the Menu > New Window or New Incognito Window.
- Enter the same web address you were visiting before.
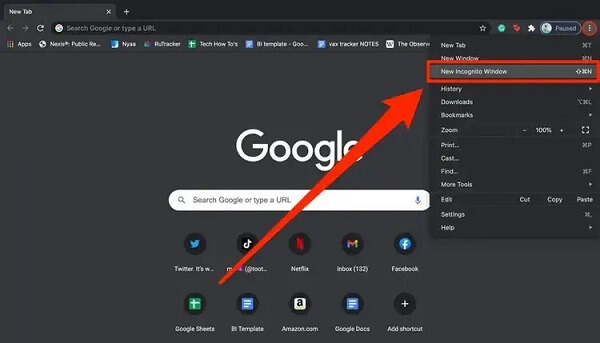
03 Use Another Browser or Update Chrome
Anytime your browser is out of date, it will run into errors, or possible conflicts, including images won’t show up on the website. The easiest way to fix this is to update the Chrome browser or switch to an alternative option like Safari, Firefox, or Brave. Try the update first to ensure that it is not the underlying issue.
- Open Chrome and click on the hamburger menu.
- Go to Help > About Google Chrome.
- Check the present version of the browser and click on either Update or Relaunch, depending on if there are any updates available.
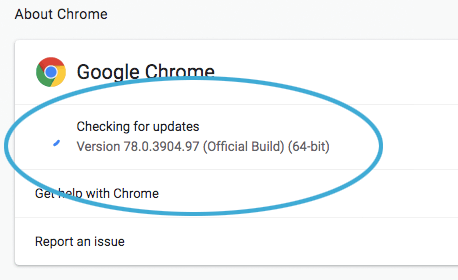
04 Disable any Unwanted Extensions on Google Chrome
Google Chrome is a fantastic browser and very popular to use. That is why there are thousands of exciting and powerful extensions and add-ons available to enhance your browsing experience. However, some of these extensions may be using too many system resources. They could be why an image is not available.
- Launch Google Chrome and go to Settings. Then click on Extensions to view the different plugins and add-ons that are installed.
- Toggle off any extensions you wish to disable them.
- Try reloading your browser.
05 Delete Google Chrome’s Default Folder
When you use Chrome, most of the downloaded data and temporary files can make their way to the default file location of the entire program. This can cause errors and conflicts that either slow down your browser or corrupt files you wish to operate. Images not loading on website may be because the Chrome program is simply overwhelmed and not working correctly. An easy repair is to delete the default folder.
- Close Chrome and open the Run prompt in Windows.
- Enter the command: ‘%localappdata%’.
- Browse to Google > Chrome > User Data.
- Rename or delete the Default folder
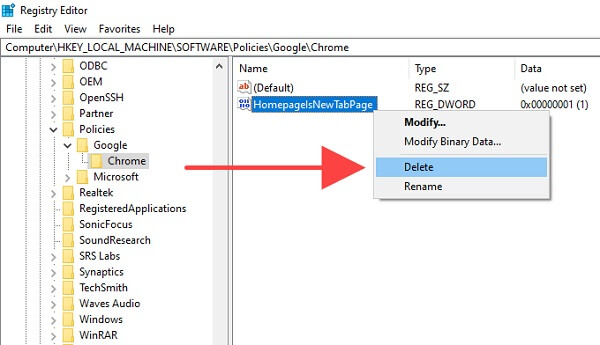
Bonus Tip: How to Fix Broken Images that are not Loading on my Browser?
If you have downloaded pictures that are not viewable and want a more reliable repair method, you can always utilize the powerful repair software iMyFone UltraRepair! It can help to restore and enhance photo files back to viewable conditions so you can get the information you need. It is an easy-to-use tool that only requires a 3 step process to repair images.
UltraRepair gives you the best solution to repair your broken files including images, videos, and documents.
- Support repair corrupt image files in batches.
- Help to enhance low saturation or pixelated pictures so you can decipher the actual content.
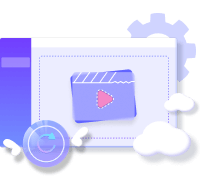
The ways to use UltraRepair to fix the broken image:
- Download and install UltraRepair on your PC. After launching UltraRepair, upload your images by clicking on Add Photos.
- Click on Start button to begin the repair process and wait.
- Choose the storage space to save the repaired file.
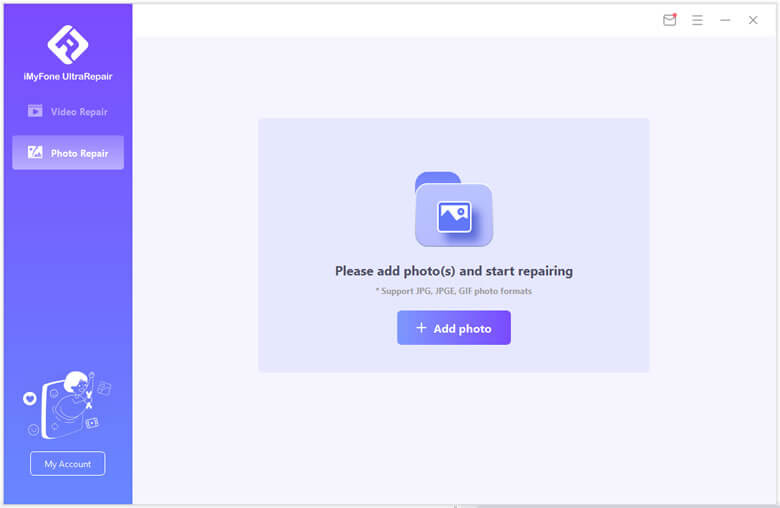
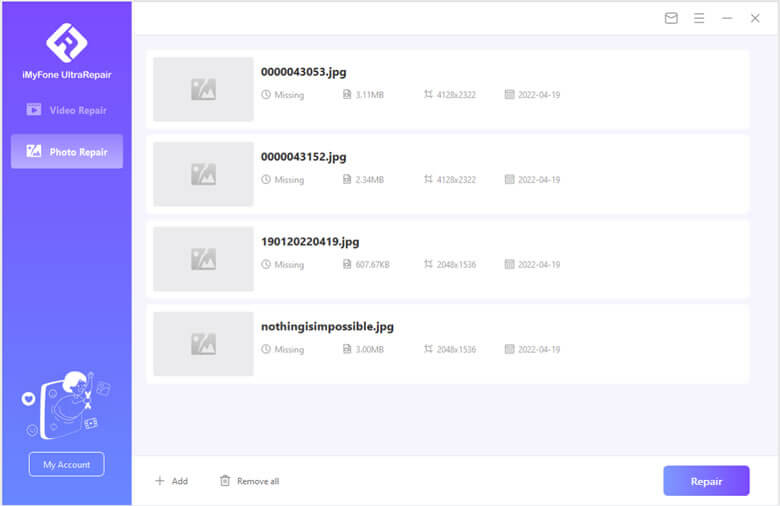
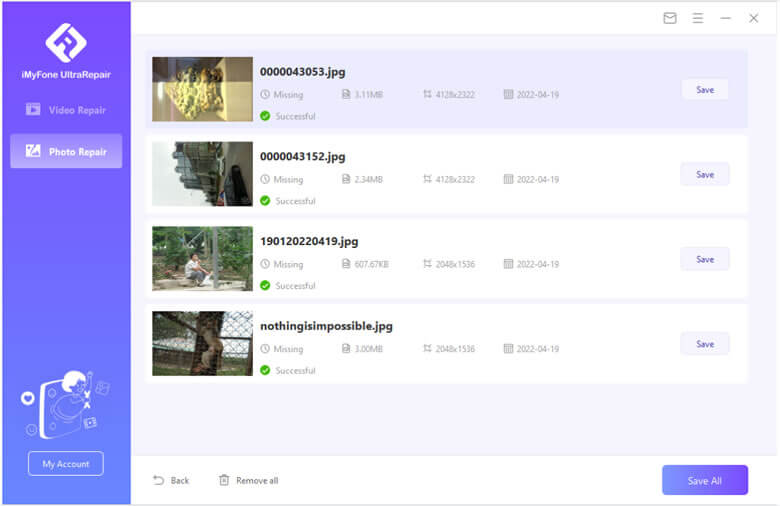
In Brief
We hope this guide provides you with all solutions needed to resolve images not showing on website as you browse the internet. Each answer relates to a different cause, or you can embrace the power of repairing your downloaded images using iMyFone UltraRepair. Either way, you should be back to enjoying all the visual data available on one of the most significant technological advancements humankind has made - the internet!





















 December 29, 2022
December 29, 2022