PowerPoint is an excellent presentation tool, and video can help you present in an even better way. When a video on PowerPoint does not play correctly, it can interfere with the effectiveness of your presentation.
But don't worry, we have got the best solutions for you. This article will provide easy methods to fix PowerPoint not playing videos issues.
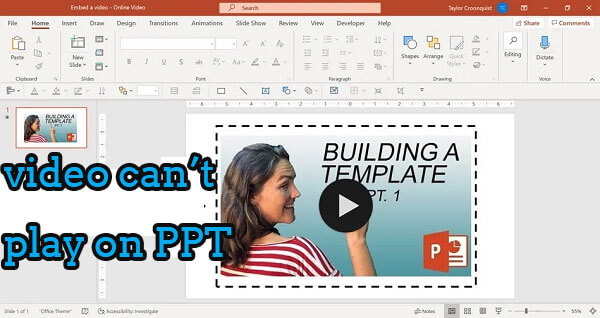
Part 1: The Causes For PPT Not Playing Video
PowerPoint is not playing video could be that the computer operating system and related software are not up to date. Another possibility is some settings are not configured correctly in your PowerPoint or computer. Make sure the PowerPoint software version is up to date. Some other causes are as follows:
1 Corrupt File
If the PowerPoint file is corrupt, it will not play any videos embedded within it. If you have been saving your presentation and re-opening it regularly, this could cause the video to become corrupted over time—especially if you're using older versions of PowerPoint. Try saving a copy of your presentation as an early version (2007 or 2010) and see if that works better.
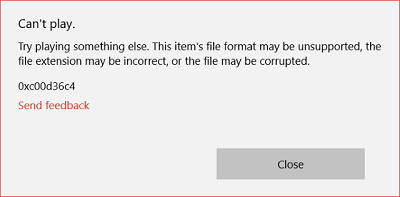
2 Incompatible Video Format
The most common reason PPT won't play videos is that they don't match up with the version of PowerPoint that is being used. For example, if you have an old version of PPT (2003 or earlier), then chances are good that it won't be able to open newer files that have been created since then.
3 The Player Isn't Installed Correctly
Another possible cause of PowerPoint not playing video is if the player isn't installed correctly on your computer or if it isn't compatible with Windows 10.
Part 2: Practical Methods To Fix Video Won't Play On PowerPoint
Won’t video play on PowerPoint? Don't panic! Just follow these practical methods to get your video started again.
01 Check The Link You Embed
If the video embedded by you is not playing on PowerPoint, check that the link you embedded is valid.
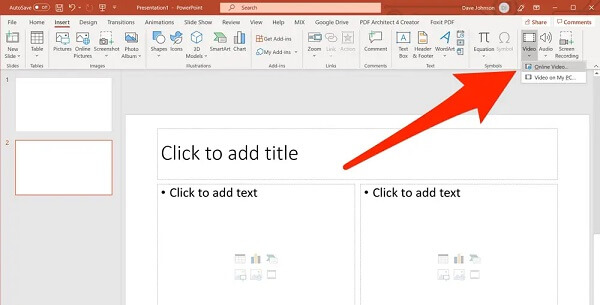
Step 1. Check whether the path to the file is correct and any additional parameters for the video tag.
Step 2. Make sure that it supports Windows Media Player and Adobe Flash Player, as these two media players support most video files.
Step 3. If not, try to modify your HTML or embedding code.
02 Make Changes In The Video Playback Settings
PowerPoint gives different options for us to play video on Playback. So you can reset the playback options once you find you can't play video on PowerPoint. Follow the steps below to see how to make changes:
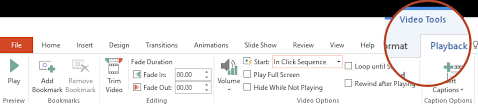
Step 1. Click the video you cannot play on PowerPoint and you can see various Video tool on the top bar. Then select the "Playback" feature.
Step 2. Go to "Start" option to select how you want to play the video from the display opotion. For example, you can choose to play video after a click automatically.
If this doesn't work, there may be something wrong with your computer's hardware or firmware.
03 Optimize Media Compatibility In PowerPoint
When you upload a video to PowerPoint, the formatting and playback settings may not be correct. Typical errors include: the sound or video not playing, PowerPoint hanging or crashing while running a presentation with a media file, etc.
You can click the “Info” section in the “File” tab to optimize your media for playback in your presentation.
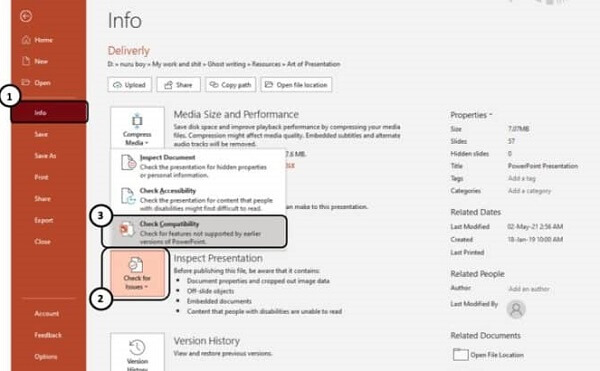
Step 1. Make sure your project is set to play in full-screen mode.
Step 2. Make sure PowerPoint supports the video's file format.
Step 3. Try playing the native video clip directly on your Windows Media Player instead of embedding it into a presentation.
04 Clear The Temporary Content
If a PowerPoint presentation cannot play the videos embedded, you need to clear the temporary content on your computer and try again. The brief content can cause the video not to play on PowerPoint. To remove the quick content, you can follow the steps below:
Step 1. Go to the Start menu of your PC or computer, and then you have to click on the Run Button.
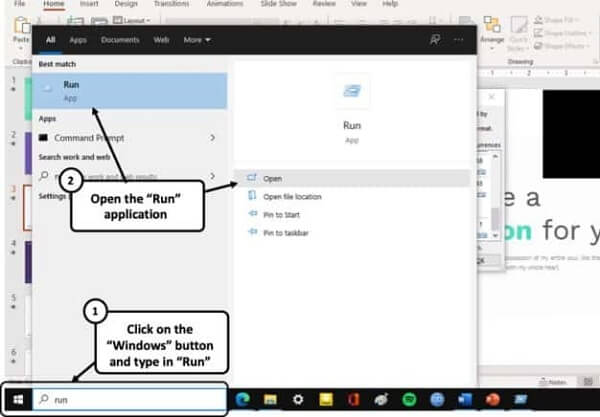
Step 2. Type %temp% in the textbox available and hit Enter. Click OK when a new window appears with many folders and files listed.
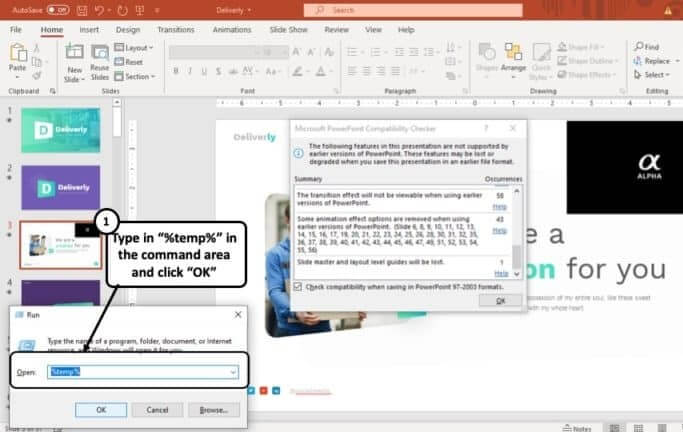
Step 3. Select all these folders and files from the list and hit the delete button on your keyboard.
Now, restart the PowerPoint presentation again to check if it can play the embedded video or not.
Part 3: Still can't Play Video on PowerPoint? Try UltraRepair!
If you still can't play the video in ppt after trying the methods above, your video is likely broken. In this case, we should repair the video first before inserting it into the PPT.
What we want to recommend to you today is a professional video repair software-UltraRepair! It supports mp4, MOV and other video formats, you can repair the damaged video in just three steps!
UltraRepair gives you the best solution to repair your corrupted video in 3 simple steps. User-friendly interface suitable for everyone to use!
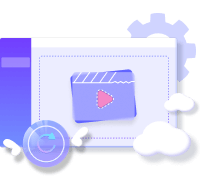
See how to use UltraRepair fix the corrupt video below
Step 1.Install and launch UltraRepair on your PC and click the "Video Repair" on the main screen. Then click "Add Video" to upload the video you can't play on powerpoint.
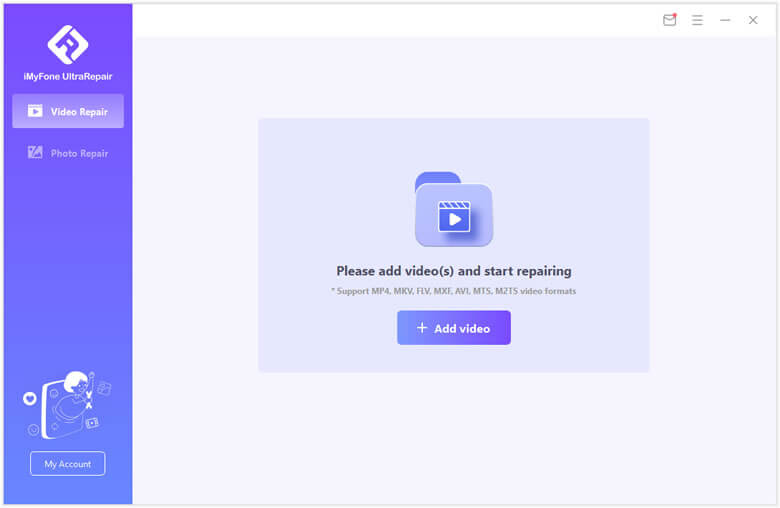
Step 2.Confirm the videos you uploaded. Then click on Repair button, the program will start to fix the broken video.
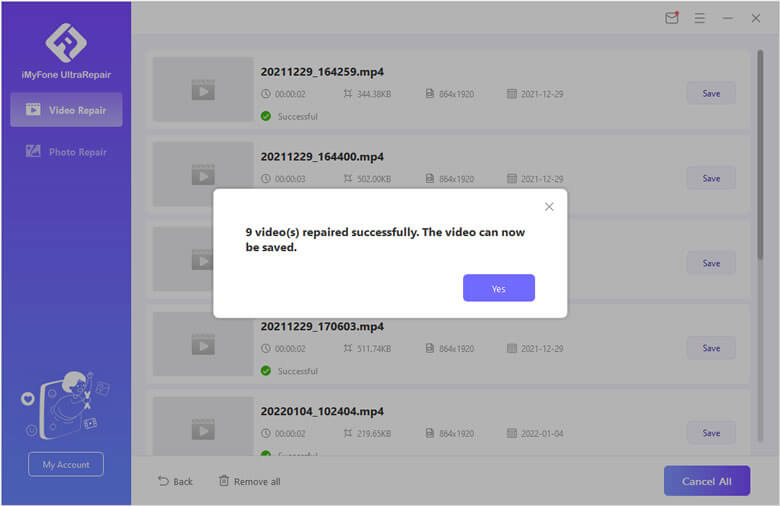
Step 3.After the fixing procession is complete, it will inform you of the result. Click Yes to continue and you can save the fixed video.
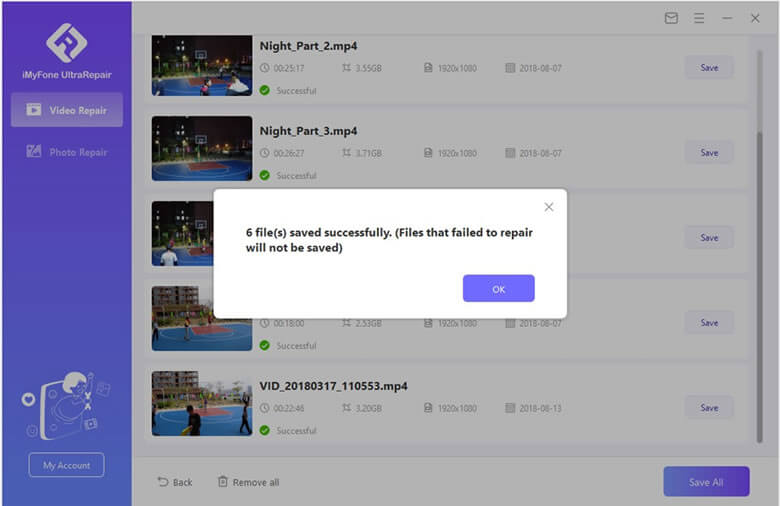
FAQs: How To Embed A Video In PPT Correctly?
Adding videos to PowerPoint is a simple process, assuming you’re using the latest version of PowerPoint. The following instructions are for adding a video to your presentation in PowerPoint 365. However, they don't differ much from earlier versions of the program, so you should be able to follow along just fine.
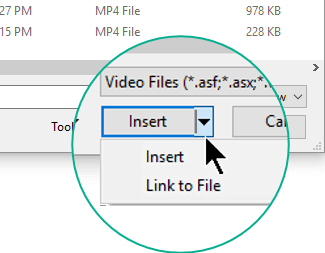
Step 1. To insert a slide, click on the page where you want it to go, and then choose Insert from the menu.
Step 2. In the upper right corner of the window, you have to click the Video tab > Video on My PC.
Step 3. To add a video from your computer, click on Insert and find the video file you want to upload.
Step 4. Make sure that the settings in the Video Format toolbar are appropriate to your needs. To make sure your video starts playing as soon as the slide appears, you can select Full Play Screen and Start Automatically.
Now, you can preview your presentation to see how your video will play.
Conclusion
Troubleshooting for videos not playing on PowerPoint is a process that aims to resolve issues of videos on your PC not playing correctly. In short, troubleshooting for video not playing on PowerPoint, even though it's a journey and some solutions will require additional effort; the result is worth the time you put in. The best way to avoid such errors is to test your presentation before giving the presentation. Or you can get help from the third-party app, like UltraRepair! Click the free try button below if you want to have a try!





















 December 29, 2022
December 29, 2022