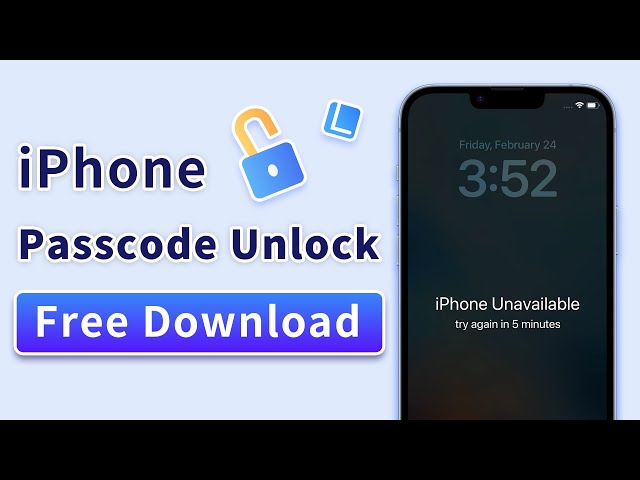5 Proven Ways to Unlock iPhone Passcode Expired
Category: Unlock iPhone

8 mins read
Have you ever encountered the same issue - “iPhone passcode expired” on your iPhone? If you do, then this article will be helpful. This blog will tell you why this would happen? And also give you 5 best and simple methods to unlock your iPhone passcode expired.
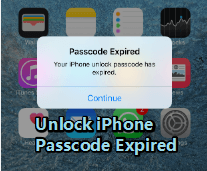
In this article:
- Part 1: Why Does iPhone Passcode Expired Occur?
- Part 2: 5 Simple Ways to Unlock iPhone Unlock Passcode Has Expired
- 1. Reset the Expired iPhone Passcode
- 2. Update iPhone to the Latest Version with iTunes
- 3. Use iMyFone LockWiper Passcode Unlocker

- 4. Force Restart iPhone
- 5. Erase iPhone to Change Password with iCloud
- Part 3: Tips to Avoid iPhone Passcode Expired
Now download LockWiper to remove all screen locks, Apple ID,MDM & Screen Time restructions without passwords!
Part 1: Why Does iPhone Passcode Expired Occur?
If your iPhone says that your passcode has expired, it is likely due to the implementation of a security policy by your organization or a configuration setting enabled on your device. The expiration of passcodes is a security measure aimed at ensuring the protection of your device and data.
Here are a few possible reasons why your iPhone may display the message that your passcode has expired:
- Corporate Policy: If your iPhone is connected to a work email account or managed by an organization, they may have enforced a passcode expiration policy as part of their security requirements. This policy ensures that passcodes are regularly changed to enhance device security.
- Device Management Profile: If you have installed a mobile device management (MDM) profile on your iPhone, it could include passcode expiration settings. This allows the organization or administrator to enforce regular passcode changes.
- iOS Update: Sometimes, iOS updates may introduce new security features or policies that include passcode expiration. Upgrading to a new iOS version can trigger the passcode expiration message.
If you are not part of an organization or do not have an MDM profile installed, and you still receive the passcode expiration message, it could be a result of a software glitch or a potentially harmful message. In such cases, it is advisable to contact Apple Support for further assistance and guidance.
Part 2: 5 Simple Ways to Unlock iPhone Unlock Passcode Has Expired
1 Reset the Expired iPhone Passcode
If your iPhone passcode has expired, don't worry! You can easily resolve this issue by changing your passcode within the iPhone settings. Follow these simple steps to update your passcode.
Step 1: Open the Settings app on your iPhone. Tap on "Touch ID & Passcode" or "Face ID & Passcode", depending on your device model and settings
Step 2: Enter your current passcode to proceed.
Step 3: Scroll down to locate the "Change Passcode" option and tap on it. Enter your current passcode once again for verification.
Step 4: Now, enter your new desired passcode and confirm it by entering it again.
Step 5: If you prefer, you can also choose a different passcode format by tapping on "Passcode Options" and selecting from the available options.
Step 6: Congratulations! Your passcode has been successfully updated, and your apps should load without any issues.
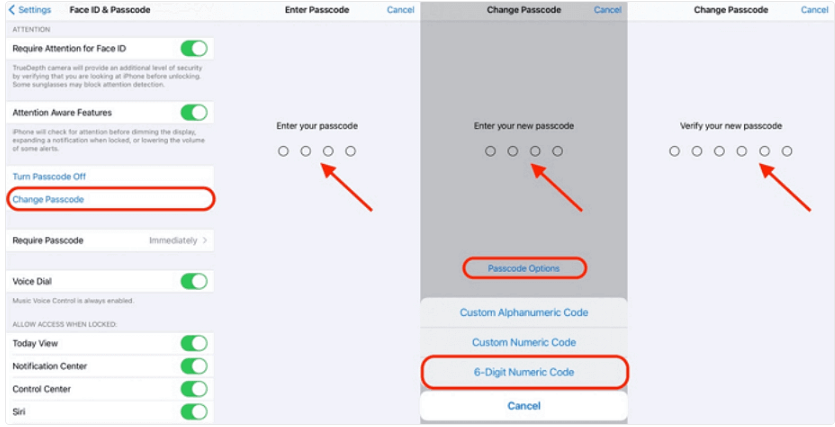
2 Update iPhone to the Latest Version with iTunes
The second method is updating your iPhone using iTunes to unlock iPhone passcode expired. Since you're locked out of your iPhone and unable to perform a software update directly on the device, iTunes provides an alternative solution. Here's a step-by-step guide:
Step 1: Connect your iPhone to your Windows or Mac computer. Ensure that you have the latest version of iTunes installed. And make sure that your iPhone has been connected your computer before.
Step 2: Once connected, iTunes should automatically launch and detect your iPhone. Click on the device icon to view your iPhone details.
Step 3: On the left side of the iTunes window, click on "Summary" to access general iPhone information. Under the "Manually Back Up and Restore" section, click on the "Back Up Now" button to create a backup of your iPhone data.
Step 4: After the backup is successfully created, click on the "Check for Update" button. If an update is available, click on the "Download and Update" button in the prompt. The update process will begin, and you'll need to wait for it to complete. It's important to note that you'll need your Apple ID credentials to perform the update.
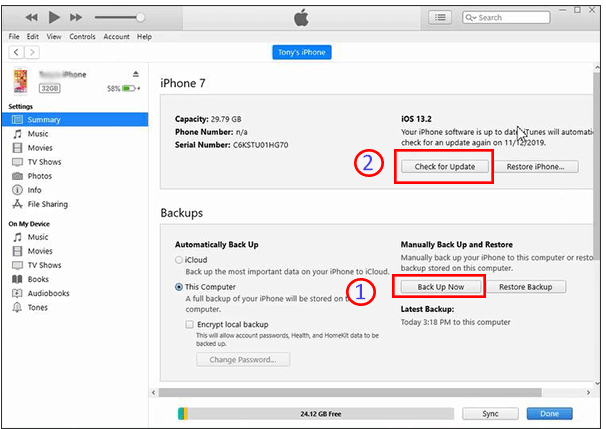
Step 5: Once the update is finished, check if the issue with the expired iPhone passcode persists. If you prefer not to update your iPhone, you can restore it to a previous backup version.
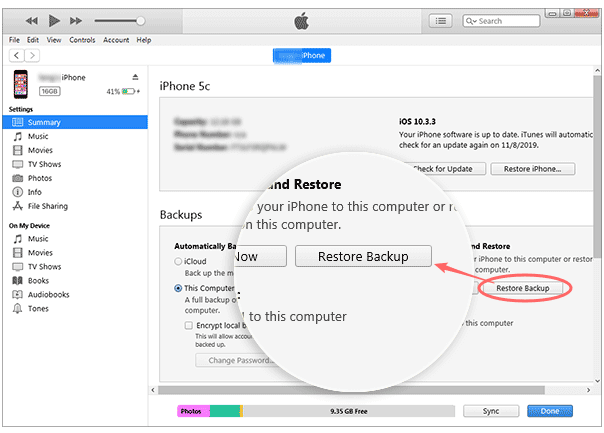
By following these steps, you can leverage iTunes to update your iPhone and address the issue of the expired passcode. Remember to always keep your device updated for enhanced security and optimal performance.
3 Use iMyFone LockWiper Passcode Unlocker
Unlocking an iPhone with an expired passcode can be a frustrating experience, but with the help of iMyFone LockWiper, you can regain access to your device in no time. This powerful tool is designed to bypass and remove various types of screen locks, including expired passcodes, face ID, Touch ID and 4/>6 digital passcode with ease. Besides, This unlock tool can also bypass MDM lock if you are stuck on Device Management Profile.
How to Unlock iPhone Passcode Expired by iMyFone LockWiper
Step 1: Install and launch iMyFone LockWiper on PC. And select “Unlock Screen Passcode” .

Step 2: Connect your iPhone to the PC using a USB cable. Windows and Mac are also supported.
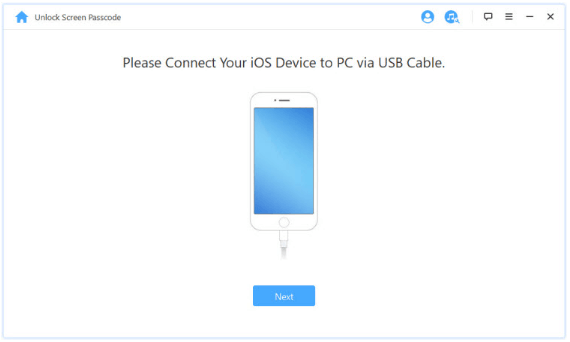
Step 3: Next LockWiper will download the firmware package for your device. Next click “Start to Extract” when finish downloading the firmware package.

Step 4: After that, LockWiper will start to unlock your iPhone. Wait a moment, your iPhone screen passcode will be successfully removed. You will find that “iPhone Passcode Expired” has been fixed.
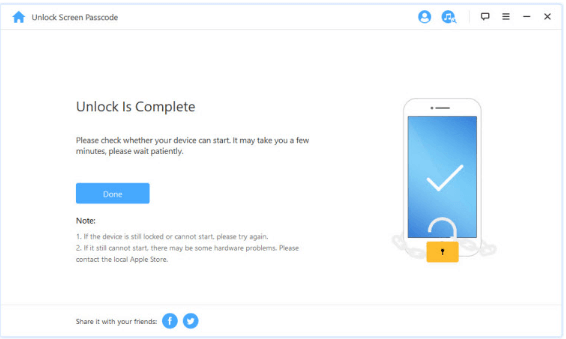
4 Force Restart iPhone
If you're encountering the frustrating "iPhone passcode expired" message, one effective method to resolve this situation is by force restarting your iPhone. Force restarting can often help in resolving various iOS issues. While it may not guarantee a fix, it's definitely worth a try.
Follow the instructions below to force restart your iPhone based on its model:
For iPhone 8 and later:
- Quickly press and release the Volume Up button. Quickly press and release the Volume Down button.
- Press and hold the Side button until the Apple logo appears.
- Wait for your iPhone to restart, and then try changing your passcode to see if the "iPhone passcode has expired" message disappears.
For iPhone 7 and 7 Plus:
- Press and hold the Sleep/Wake button and the Volume Down button simultaneously.
- Keep holding both buttons until the Apple logo appears.
- Release the buttons and allow your iPhone to restart.
- Check if the issue has been resolved after the restart.
For iPhone 6 or earlier models:
- Press and hold both the Home button and the Sleep/Wake button simultaneously.
- Continue holding the buttons until the Apple logo appears.
- Release the buttons and let your iPhone restart.
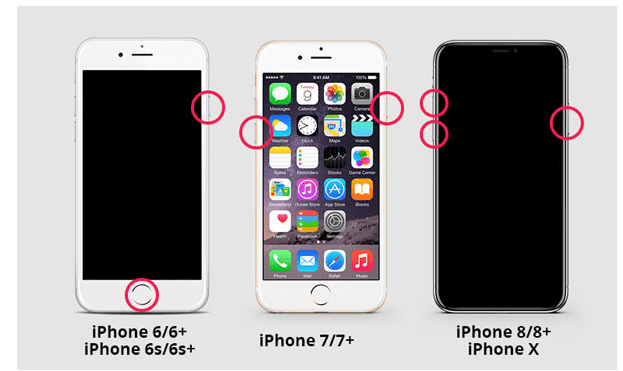
Once your iPhone has restarted, check if the issue persists. Hopefully, this force restart method will help you overcome the expired passcode issue on your iPhone.
5 Erase iPhone to Change Password with iCloud
If you have enabled Find My iPhone on your device, you can utilize iCloud to erase your iPhone and set a new passcode. Follow the steps below to accomplish this:
Step 1: Visit iCloud.com and sign in using your Apple ID and passcode, which should be the same credentials used on your iPhone.
Step 2: Navigate to the Find iPhone section and click on "All Devices." Locate and select your iPhone with the expired passcode.
Step 3: Choose the "Erase iPhone" option, and then confirm by selecting "Erase." This will delete all data and settings on your iPhone. Once the process is successfully completed, you can proceed to activate your iPhone and set a new lock screen passcode through the iPhone Settings.
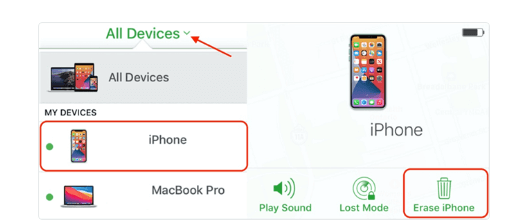
By leveraging iCloud's features, you can conveniently erase your iPhone and establish a fresh passcode, resolving the issue of the expired passcode.
Part 3. Tips to Avoid iPhone Passcode Expired
To avoid encountering an expired passcode on your iPhone, consider implementing the following tips:
- Regularly Update Passcode: Change your passcode periodically to enhance security and prevent it from expiring. Choose a strong, unique passcode that combines numbers, letters, and symbols.
- Enable Biometric Authentication: Utilize Face ID or Touch ID, if available on your iPhone model, as these authentication methods eliminate the need for passcodes altogether.
- Use a Passcode Manager: Employ a reputable password manager app to securely store and generate complex passcodes for your iPhone and other accounts.
- Enable Automatic Software Updates: Keep your iPhone's operating system up to date by enabling automatic software updates. These updates often include security enhancements and bug fixes that help prevent passcode expiration issues.
- Maintain a Regular Backup: Perform regular backups of your iPhone using iCloud or iTunes. This ensures that your data is preserved, even if you encounter passcode-related issues.
Conclusion
By following the recommended solutions and tips, such as force restarting your iPhone,or using iMyFone LockWiper, you can overcome iPhone passcode expiration issues effectively. Remember to prioritize the security of your iPhone by implementing strong passcodes, enabling biometric authentication, and staying up to date with software updates. By doing so, you can ensure the safety of your device and safeguard your sensitive data from unauthorized access.