Proven Ways to Transfer Google Drive Backups to iCloud
Category: Transfer WhatsApp

4 mins read
Cloud storage has become a vital component of our life in this digital age. Many users rely on Google Drive to store and backup files securely. However, some users may prefer iCloud for various reasons, such as its seamless integration with Apple devices and ecosystem.
So, is there any method to transfer Google Drive backups to iCloud?
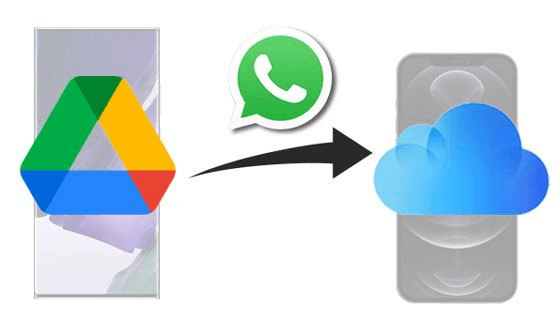
In this article:
Part 1. Can I Transfer Google Drive Backups to iCloud?
However, If you are wondering whether it is possible to transfer your Google Drive backups to iCloud, the answer is not as straightforward as you might hope.
Understanding the Compatibility
The first thing to consider when attempting to transfer Google Drive backups to iCloud is the compatibility between these two platforms. Google Drive and iCloud are distinct cloud storage services, each with its own infrastructure and file management system. As a result, they do not directly sync with one another.
Manual Transfer of Files
While there is no direct method to transfer backups from Google Drive to iCloud, you can still achieve this by manually downloading the files from Google Drive to your local device and then uploading them to iCloud. However, this process can be time-consuming, especially if you have a large number of files to transfer.
Part 2. Quick Trick on Transferring Google Drive Backups to iCloud
For users seeking a quicker solution, there is a handy trick that can simplify the process of transferring Google Drive backups to iCloud. Follow these steps to achieve a seamless transfer:
Step 1: Download Google Drive App
On your phone, make sure the Google Drive app is installed. If not, download it from the respective app store.
Step 2: Select and Export Files
In the Google Drive app, navigate to the files or folders you wish to transfer to iCloud. Select the files by tapping and holding on them, then choose the "Export" option.
Step 3: Choose iCloud Drive
After selecting the "Export" option, you will be presented with various export methods. Choose "Save to Files" and select iCloud Drive as the destination.
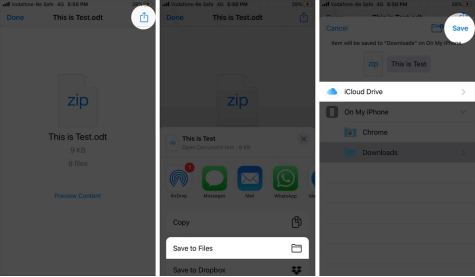
Step 4: Confirm Transfer
Confirm the transfer process, and your selected files will now be saved to iCloud Drive. You have successfully transferred your Google Drive backups to iCloud.
Part 3. Directly Transfer WhatsApp Backups from Google Drive to iCloud
If you are looking for a more streamlined and automated approach to transfer Google Drive backups to iCloud, using specialized software might be the answer. One such software that simplifies this process is iMyTrans.
iMyTrans is a powerful tool designed by iMyFone Data Management Team that enables you to import Google Drive backups and restore them directly to your phone. Here's how to do it:
Transfer/Back up/Restore WhatsApp in one App
100,000+ people have downloaded it.
- Transfer WhatsApp between devices with different OSs, i.e., iOS to Android, Android to iOS.
- Transfer a large number of backups in few clicks.
- Supports phone-to-phone transfer, phone-to-computer transfer, and backup & restore.
- Supports 6000+ different smartphone models running on iOS and Android.
- Fully compatible with the latest OS version.
Step 1: Install and Launch iMyTrans
Install the iMyFone iMyTrans (pre iTransor for WhatsApp) on your PC after downloading it. Launch the program after installation.
Step 2: Import Google Drive Backup
Click “Restore/Export” > “Import Google Drive Backups”. Next, login to your Google Account. After successfully logging in, select the WhatsApp backup you wish to download and click. The download will then start.
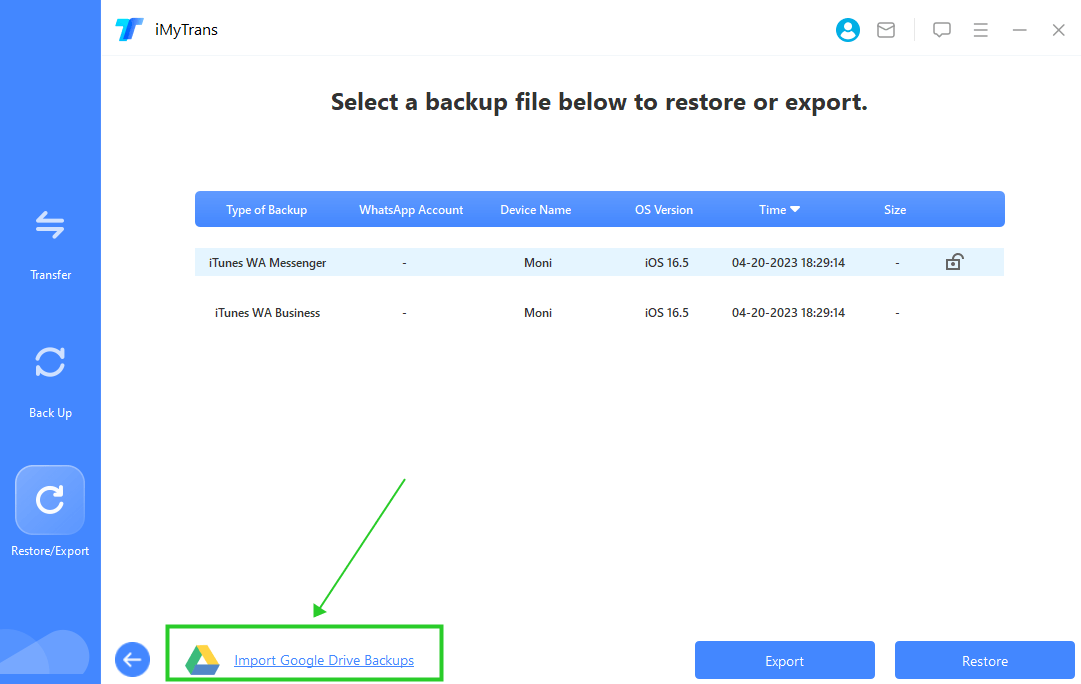
Step 4: Restore to iCloud
Click Restore to Device after selecting the Google Drive backup you just downloaded.
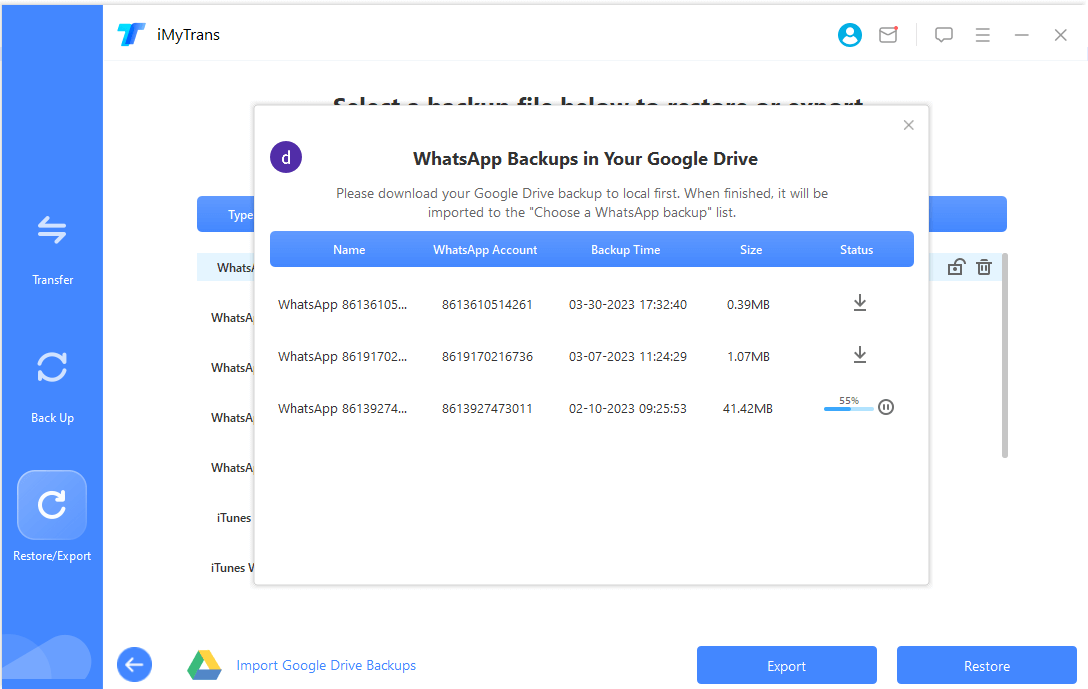
Step 5: Backup to iCloud
Finally, after the restoration process, take the additional step of backing up the data on your iPhone to iCloud to ensure your files are securely stored.
Conclusion
While there is no direct method to transfer Google Drive backups to iCloud, you have several options available. You can manually download and upload files, use the quick trick method through the Google Drive app, or opt for a streamlined approach with iMyTrans. Choose the method that best suits your needs and enjoy a seamless transition of your precious data.
FAQs about Cloud Transfer
1 Q1. Is it possible to transfer Google Drive backups to iCloud for free?
Yes, you can manually download and upload files to move Google Drive backups to iCloud without paying anything. However, if you have a lot of files to transfer, this process could take a while. Alternatively, you can use iMyTrans to transfer large Google Drive backups to iCloud.
2 Q2. Is the quick trick technique compatible with iOS and Android devices?
The quick trick method is particularly intended for iOS devices and transfers Google Drive backups to iCloud. Alternative techniques might be required for Android users to complete this transfer.
3 Q3. Can I transfer other kinds of data with iMyTrans?
Yes, the flexible utility iMyTrans offers a variety of data transfers between devices, including transfers from an iPhone to another iPhone, an iPhone to a computer, and more.
4 Q4. Will moving backups on Google Drive have an impact on the original files?
The original files on Google Drive won't be changed if backups are moved from Google Drive to iCloud. The original files will remain unaltered while the backups are replicated.
5 Q5. Can I use iMyTrans on both Windows and macOS?
Yes, iMyFone iMyTrans works with both Windows and macOS operating systems, giving consumers a smooth cross-platform experience.




















