There are so many passwords to remember when it comes to email ID(s), accounts on online platforms, social media and more, it is only natural that you’re bound to mix up or forget the password of any of the accounts you use. Similarly, one can easily forget the password of their personal WiFi which can be embarrassing if someone visiting asks for it. Or in case there is a problem with your Internet Service Provider.
Therefore, knowing the password of your WiFi is really important for personal and security reasons. If you want to know how to view saved WiFi passwords from Google Account or through other solutions, we’ll break everything down for you step by step. However, before we begin, let’s talk about whether this information is saved by Google. And if it is, then how can you get WiFi password from Google Account.
Does Google Save My WiFi Password?
If you’re using an Android smartphone, then it is most likely that the WiFi password of the WiFi networks you’re connected to are saved on your phone and synced to your Google backup. In order to know if your passwords are being saved by Google, just follow these steps:
Go to Settings.
Click on Personal and go to Backup and Reset.
See whether the Backup my Data box is checked or not.
In case you have ticked the Backup my Data box, then your WiFi passwords are being saved by Google.
Although this method allows you to use the internet, you still can’t view saved WiFi passwords from Google account. But don’t worry, we’ve got two more solutions that are discussed in the next heading.
View Saved WiFi Passwords on Google Account with D-Back Android
If you’re looking to view saved WiFi passwords from Google Account, then here are two options that you can go for. Both are safe and easy to execute. And we’ll outline all the steps on how you can start the process.
Option 1. Use D-Back Android to View & Get WiFi Password from Google (Straightforward)
The first way to find the saved WiFi passwords from Google is by using the D-Back Android extraction software, which is 100% secure, and with fast recovery time. As a data recovery software tool, you can use it not only to recover lost or deleted data files, but also to view and retrieve all the WiFi passwords saved in your Google account.

1,000,000 Downloads
Supports extracting the saved WiFi passwords in your Google backup, allows you to view them with ease.
Supports extracting and recovering different file types backed up on your Google Drive, including WiFi passwords, Google Hangouts chats, calendar, and more.
Features fast recovery speed and easy operation.
Allows you to preview the WiFi passwords before extracting them to your PC.
No data loss, won't overwrite the data on your Android device.
Now that you’ve read the amazing features of the D-Back android too, here is how you can view saved WiFi from Google Account:
Step 1. First of all, download the D-Back Android software on your computer. Once installed, launch the application.
Step 2. On the main screen, you’ll find three options to choose from. Select the Recover Data From Google Backup.

Step 3. Click on Start.
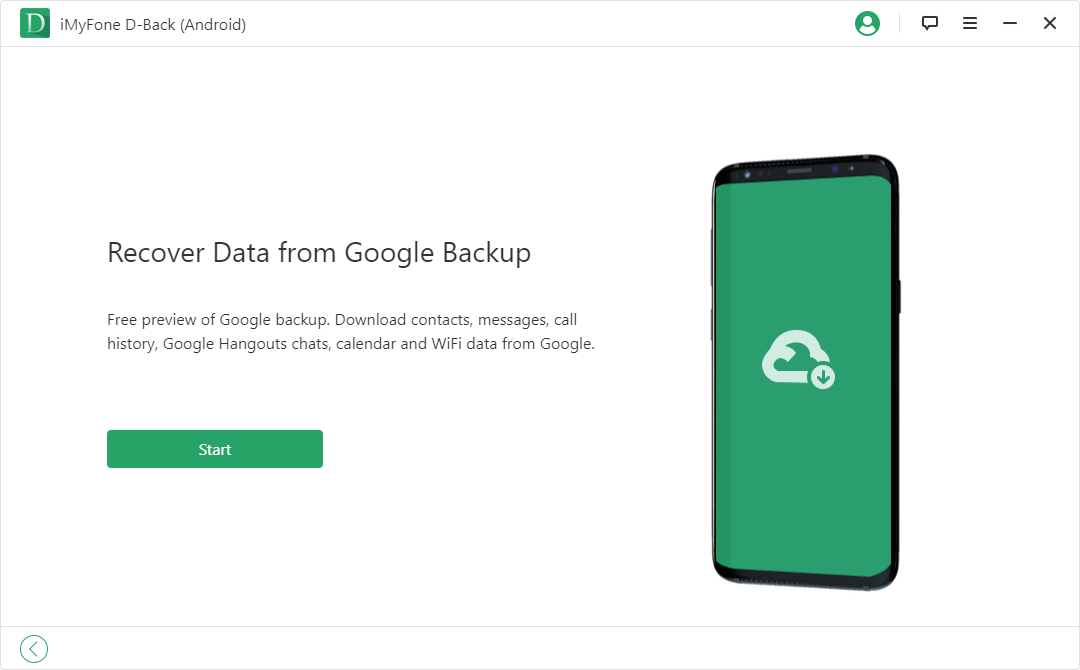
Step 4. In this screen, enter the login credentials of your Gmail account and then sign in.
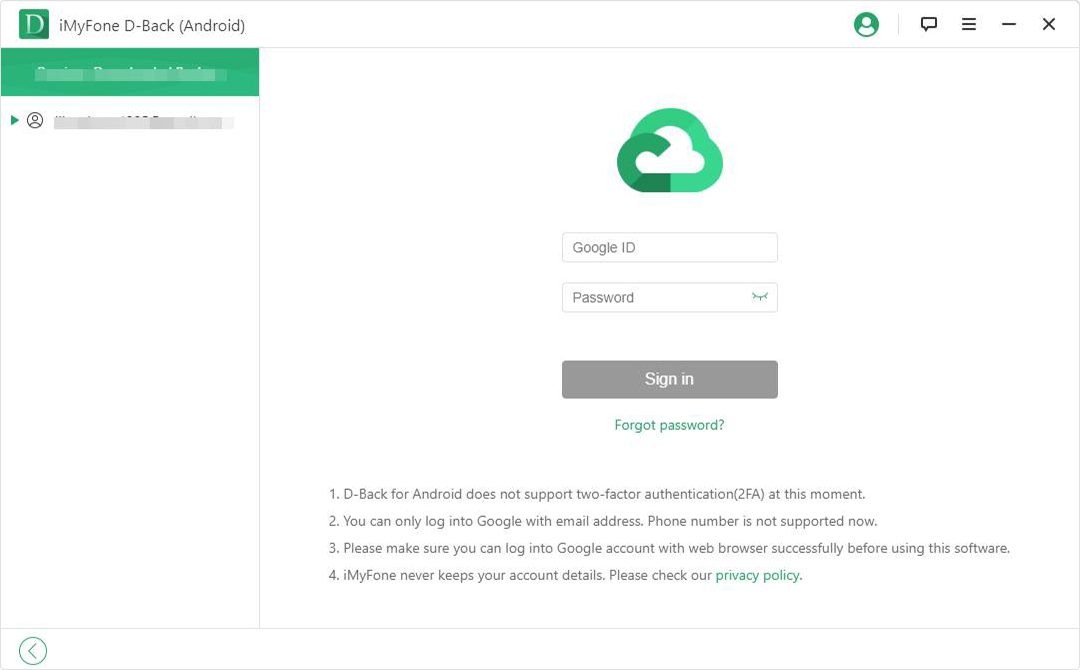
Step 5. Once signed in, you’ll find a list of options to choose from. Click on WiFi and then Next to scan for the password.
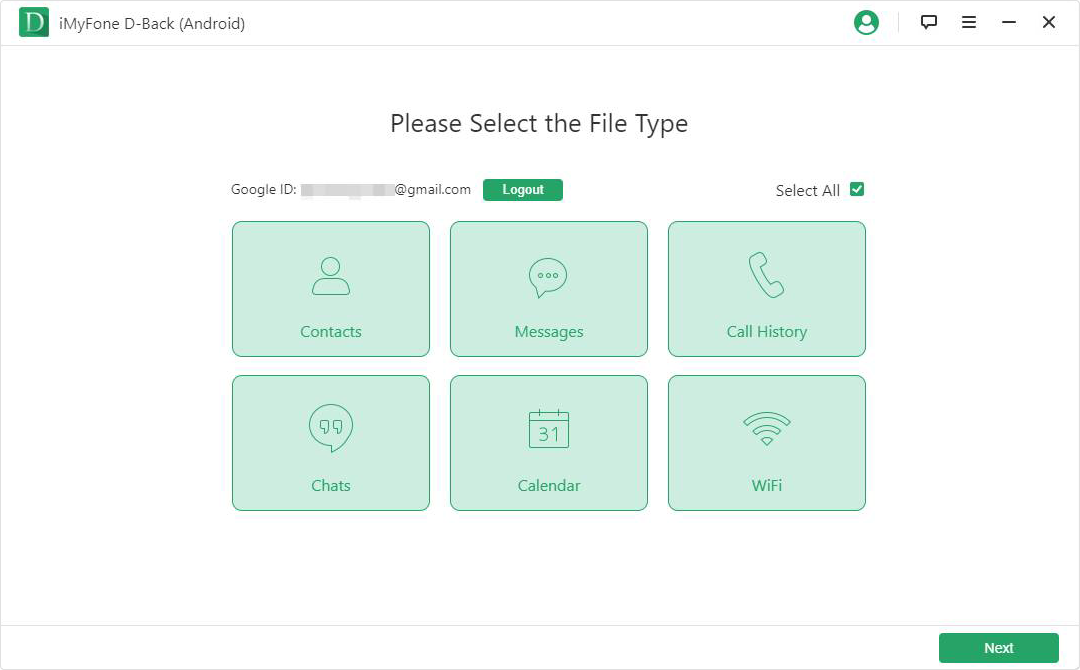
Step 6. After the scan, you’ll find all the passwords for the WiFi networks your device connected to before. Select the ones you need and click on Recover.
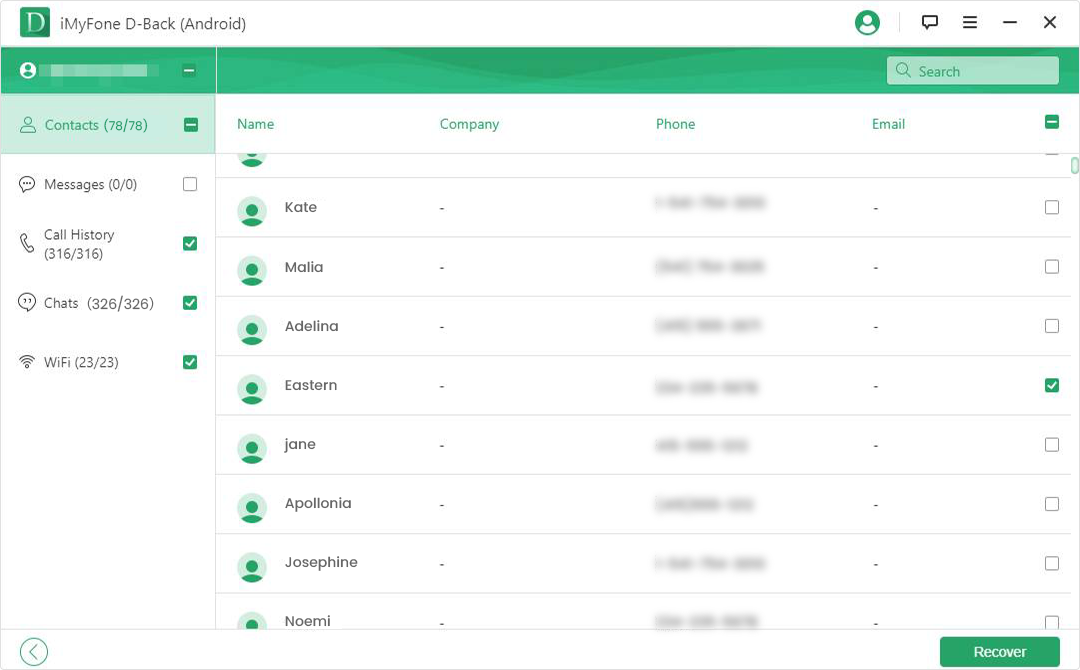
The D-Back Android tool will save the selected WiFi passwords on your computer, and you can easily use that list to view WiFi passwords from Google Account. This is a quick and easy method, however, you can also check the passwords through the next process.
Option 2. View the WiFi Password That Was Saved on Google Fiber
Another way to access Google saved WiFi passwords is through a Fiber account.

Although this method is easy to use, it requires the Fiber network box. In case you don’t have it, you’d be better choose the D-Back Android.
Bonus Tip: How to Change WiFi Password without Knowing the Current WiFi Passwords
If you want to know how to change the password of your current WiFi network, despite not having the current password, you can easily change it with the below-mentioned method. Follow these steps:
Open the link: https://is.gd/lUxyT.
Select the Load Admin from the Menu list that matches yours.
In the next window, enter the username and password. If not changed it will be admin and admin respectively by default.
Next, select a Wireless option from the left menu.
Go to Wireless security, and scroll down to Pre-shared key.
There will be your current WiFi password, delete it, and enter a new password.
Enter a password combination with at least 8 digits.
Select Apply, and click on Finish the process. It is better to confirm before selecting Apply that you have saved the new password with you.
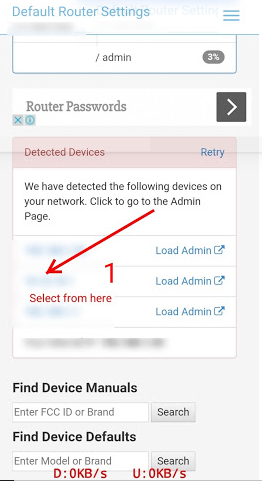
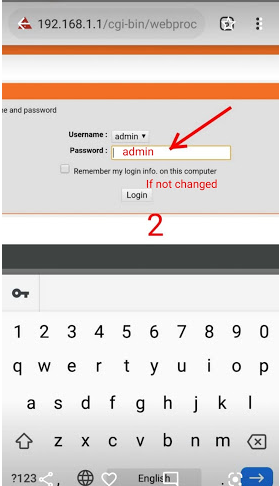
Conclusion
We hope you found this article helpful as we tried our best to explain how to view saved WiFi passwords from Google account in case you forgot the password or can’t recall it. Out of all the options, the D-Back Android tool is by far the best way to view your WiFi passwords.





















 April 23, 2024
April 23, 2024
