Voice memos are a handy way to remember the important stuff. They are easy to create and don't take up too much space on your device. Since they can sometimes contain important information, it is a good idea to back up the voice memos when you can. This way, if you ever lose them, you can simply restore the backup and get them back.
Some users may wonder: Does iCloud backup voice memos? The answer is 'Yes.' You do can back up voice memos to iCloud in a simple way. In this article, we'll show you the way to find voice memos in iCloud and also provide you with an easy yet efficient way to recover voice memos from iCloud, just in case you needed one day. (iOS 16 supported).
You may also wonder: How to Restore Voice Memos from iPhone Backup
Part1. How to Know If Voice Memos Are Backed Up with iCloud?
Here comes a thing, you can't view voice memos in iCloud directly. Then how to check if iCloud has backed up my voice memos? Some may try the official way to perform a factory reset and choose to recover data from iCloud backup, then you are able to browse the voice memo on iPhone. However, that is risky and will lead to data loss since factory reset will erase all the data on your device. In such case, you may look for some other reliable methods to access and extract voice memos from iCloud, keep reading.
Part2. How to Access and Extract Voice Memos on iCloud
Fortunately, there is a reliable way to view and extract only the Voice memos from an iCloud backup. This solution comes in the form of a third-party data recovery tool known as iMyFone D-Back that allows users to gain access to a backup file and extract any type of data they want.
The following are some of the features that make iMyFone D-Back a great choice.
- View all voice memos in iCloud backups and restore selectively.
- Zero data loss risk after restoring voice memos.
- Suppots to restore more than 18 types of iCloud data.
- Compatible with iOS 16.
- Only need an iCloud account to get everything back.
The following is a simple step by step guide to use iMyFone D-Back to view and extract voice memos from iCloud. D-Back also supports to retrieve WhatsApp, photos, contacts, messages and more from iCloud to your iDevices. Before that, you can download the free trial on your PC/Mac.
Step 1: After installing the program to your computer, launch it and then select "Recover from iCloud" module and choose 'iCloud Backup' function.
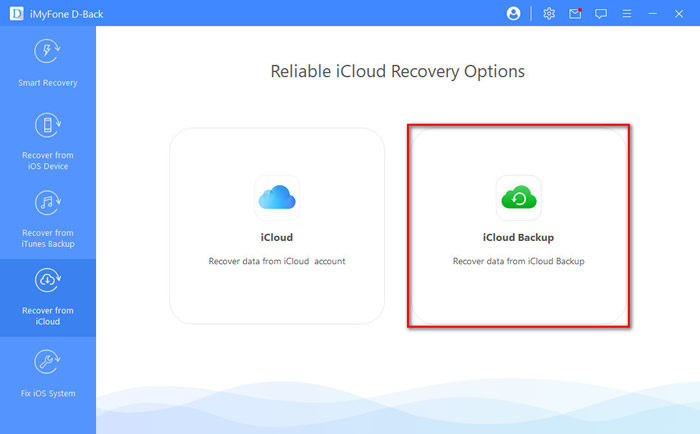
Step 2: There are two option for you to you choose according to your iPhone status.
- "An iPhone in initial setup": When you buy a new iPhone or after you reset an iPhone, they will in the initial setup status.
- "A currently using iPhone with data": This could be an idle device, or even the one you are using now. You should follow the instructions to make a full backup of your current iPhone on iTunes or iCloud, or the setup process will erase all your current data.
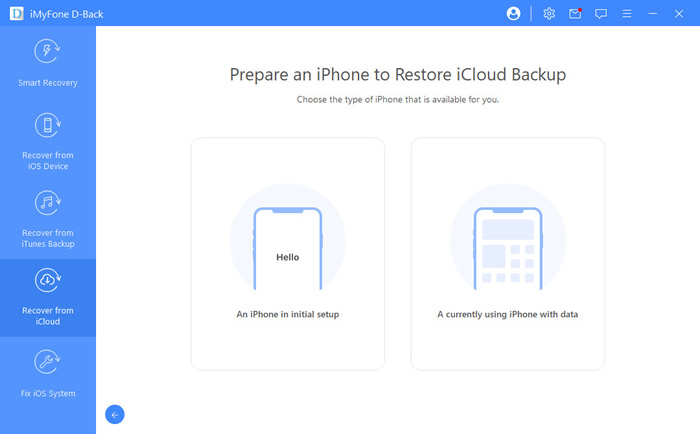
Step 3: On your iDevices, elect 'Recover from iCloud Backup' in 'Apps & Data', then enter the iCloud account from which you want to restore the backup.
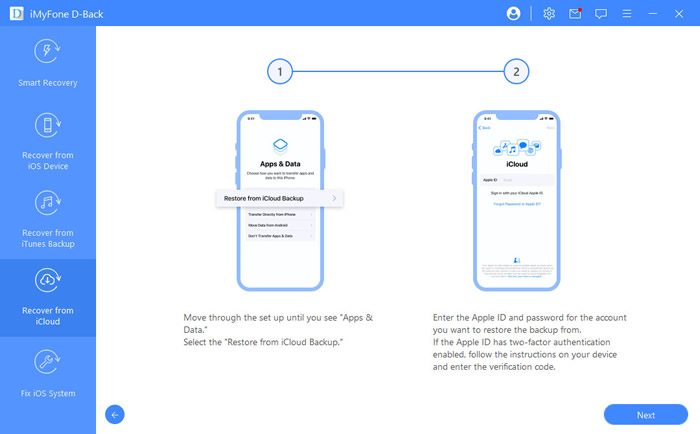
Step 4: Choose the certain iCloud backup that you want to restore and wait for a reboot.
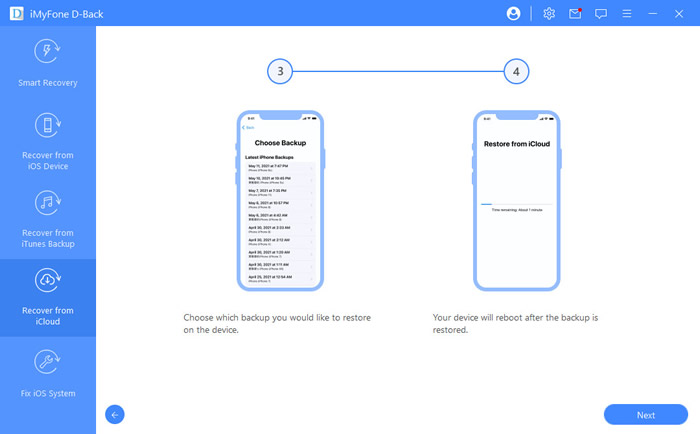
Step 5: Then you can follow the instructions on the screen to set up your iDevice. All data stored on selected iCloud backup will be back on iPhone.
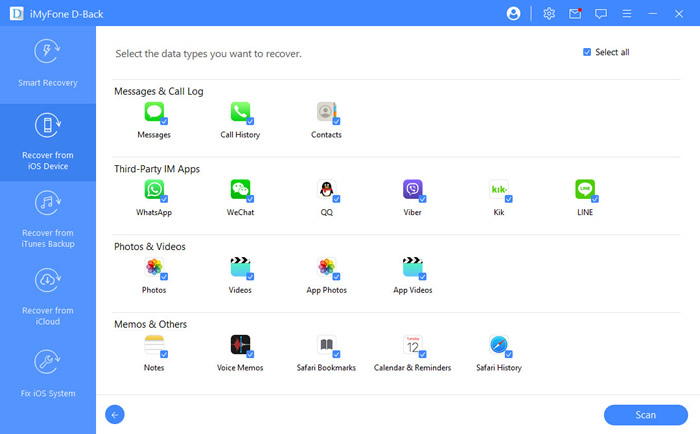
#Bonus Tips: Check iPhone Voice Memos on Computer
If you can't find voice memos on your iPhone, you can still use iMyFone D-Back for help. This time, choose 'Recover from iOS Device' and connect your iPhone to computer. Choose 'Voice Memo' then click on 'Scan' to view the details.
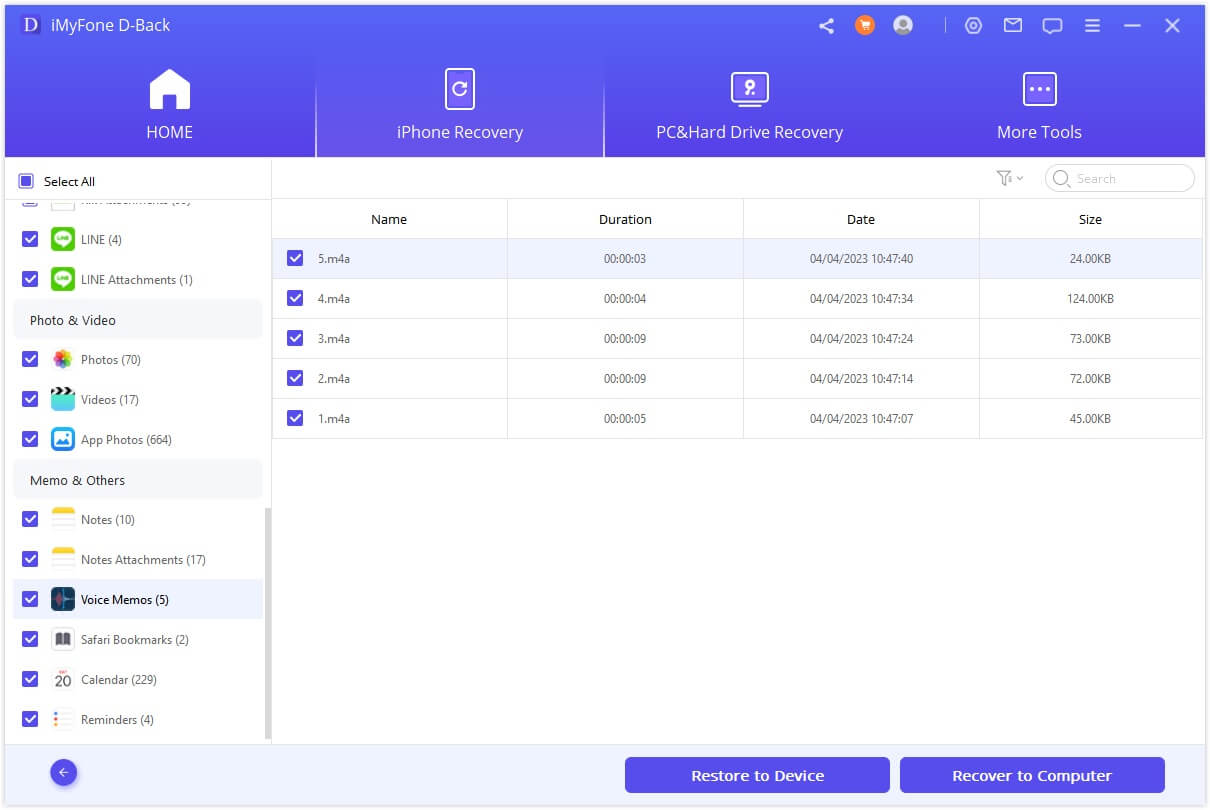
Note
You can also use this program to restore voice memos directly from your iPhone or iTunes backup. Have a check!
Backing Up Voice Memos in 3 Different Ways
If you haven't backed up voice memos in your iPhone to iCloud or wonder how to backup voice memos, you can follow the steps below to back them up. It's quite easy to follow
#1. Backing up voice memos to iCloud
Backing up voice memos to iCloud is quite simple. But it features limitation which you can't view the backup content unless you restore all the backup from iCloud.
Step 1: Open "Settings" on the home screen of your iPhone.
Step 2: Tap [your name] > iCloud, and scroll down to turn on the option of "Voice Memos".
By doing so, iCloud will automatically backup your voice memos everyday, so long as your iPhone is connected to a Wi-Fi network.
#2. Backing up voice memos in iCloud Drive and Notes
Some may consider iCloud Drive as a good choice for storing their data, and you can use the same way to backing up your voice memos to iCloud Drive, even in Notes.
Go to the Voice Memos app, tap on a recording and hit the share button. Then, you can select 'Add to iCloud Drive' or 'Add to Notes'.
#3. Backing up voice memos with sharing features
In the case of restoring voice memos from iCloud backup may lead to data loss, backing up via share feature is recommended to utilize. The voice memos can be imported to a computer/Mac individually by sharing via email or text messages. Follow the steps below:
- Open voice memos and choose the voice memo you want to transfer to computer.
- Tap the three dots and select "Share..." option.
- For Mac (MacBook Air, Pro, etc): tap AirDrop icon as soon as it appears to transfer voice memo to Download folder; for a Windows (or Mac) computer, email voice memo to your own email address by tapping on Mail icon, just download the voice memo in the email to your computer.
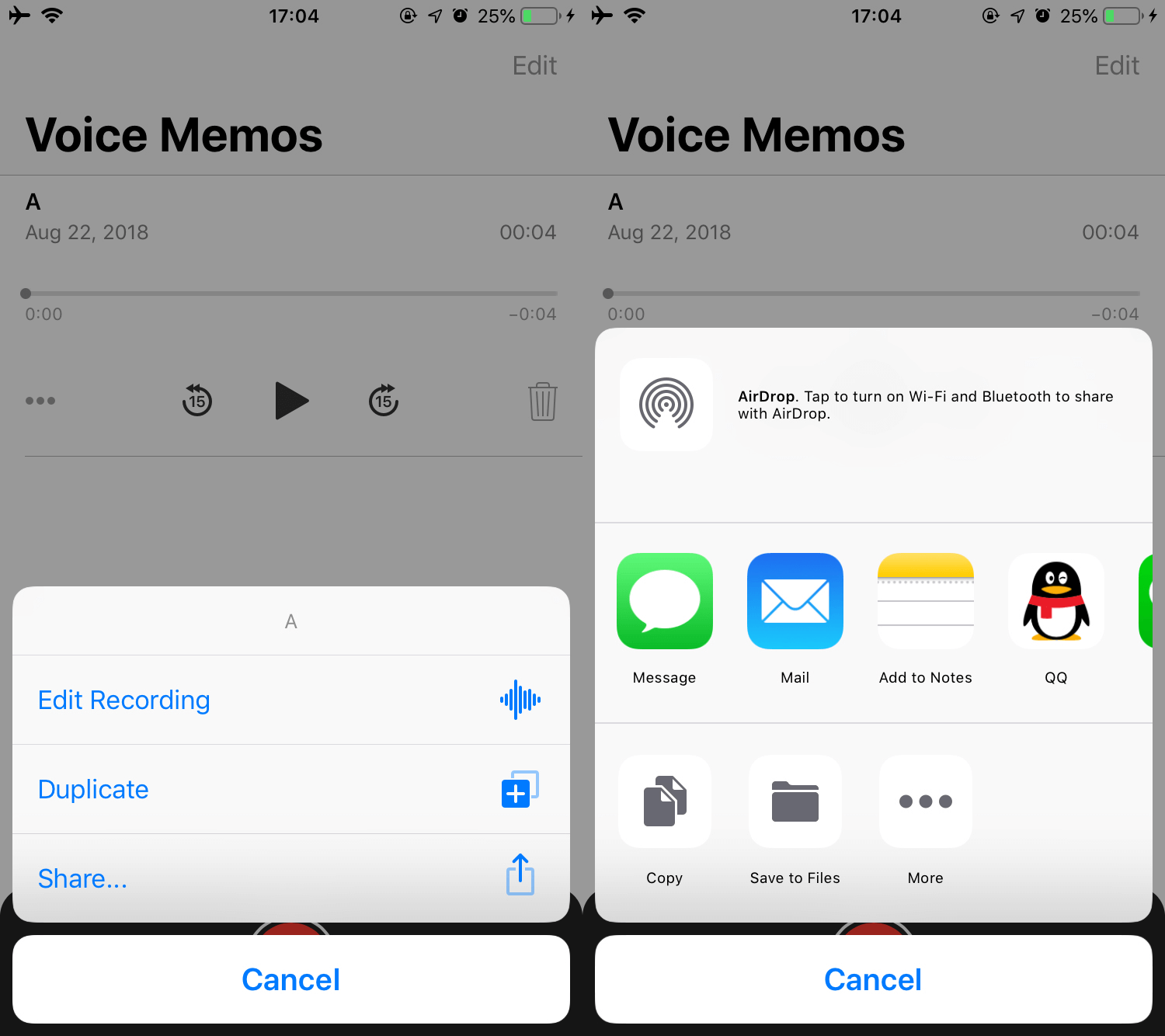
Bonus Tips
Since you can only import your voice memos to PC one by one manually, which means it takes a long time to import all. If you want to import all voice memos to a computer at once, then you can have a try for the iMyFone iTransor which enables to export voice memos and other data such as messages, photos, WhatsApp, Skype, notes and more to computer in only one click operation, or you can choose to export certain files you want computer. It's quite easy to use, don't hesitate to have a try.
FAQ - You May Want to Know
Q1. How to access voice memos on icloud windows?
Log in to icloud.com with you iCloud account, then you can enter the 'iCloud Drive' to find your voice memos.
Q2. Where are voice memos stored on iphone?
You can find voice memos in the Voice Memos app which locates in the Utilities folder of your iPhone. You can find any personal notes, private recording, phone-call recording, lessons, musical ideas and more that you have record by your iPhone in this folder.
Q3. Sync voice memos to itunes
Launch iTunes on your computer and connect your iPhone to the computer via USB cable. Then click on the 'iPhone' icon and select the 'Music' option. Select 'Sync Music' and tick the 'Include voice memos' option. iTunes will automatically extract your voice memos from your iTunes and sync them to iTunes.
Summary
I bet you must get the answer of "Does iCloud backup voice memos?" The way to find voice memos in iCloud has shown above. Besides, we also provide the solution to help you view and access voice memos that has stored in iCloud. To fully understand whether iCloud has successfully backed up your voice memos and want to extract the files, you can use iMyFone D-Back for a free trial, this could really help you out. If you want, you can extract the needed files needed from iCloud at any time.






















 February 10, 2023
February 10, 2023

