Your iPhone contains important information like your contacts, photos, videos and more. This is why it is highly recommended that you back up the data on your device regularly to prevent data loss. But sometimes data loss can happen so unexpectedly that you are completely blindsided when it happens. If you have a backup, all you have to do is to restore your device and your camera roll will be recovered. However, it may be a little bit tricky if you don't have a backup. Don't worry, as this article will demonstrate, it is not impossible to recover your camera roll even if you don't have a backup or use the latest iOS 16. Read on to find out how.
Are You Troubled by Camera Roll Data Loss?
Here are some common situations why iPhone users may experience camera roll data loss.
- Accidental Deletion: Human error is likely the reason why you've lost photos from camera roll and is more common than not.
- Photos & Videos Inaccessible: If your iPhone is broken as a result of hardware damage or such, you might not be able to access your photos and videos.
- iOS Virus Infection after Jailbreaking: Recently jailbroken your iPhone? After doing this, a lot of iOS security measures are removed, and your device is put at greater risk of infection.
- iPhone Restored to Factory Settings: New iPhone users may not be aware that doing an iOS factory reset results in their personal data being wiped.
- iOS Update Failure: Just updated the iOS version? It's common for iOS updates to run into errors and as a result, cause data corruption among your personal data.
1 Can You Recover Deleted/Lost Camera Roll on iPhone?
Yes, you can! However, whether or not your camera roll can be recovered depends on the specific circumstances of the situation and if it has been overwritten.
Without overcomplicating this answer, iPhones are programmed to store data using a database system known as SQLite. Now, whenever your photos are deleted, they aren't removed from the database but rather, are changed from "Allocated" to "Unallocated" and you won't be able to view them using natural methods. Keeping this in mind, with the right tool, you can recover your hidden camera roll files and access them without any risk of data loss.
Note
- If you are attempting to recover your camera roll after factory resetting your iPhone, then you may struggle to do so. Because you are intentionally wiping your iPhone to return it to its factory state and your iPhone will be just like a new one. For now there is no data recovery tool can recover data directly from this kind of device.
- If the iPhone screen is totally damaged or you aren't able to touch it, you won't be able to recover your lost photos or videos from camera roll.
2 Restore Camera Roll without Backup Using 3rd-Party Tool
If you don't want to risk losing any of the other data on your device, for example restoring iPhone with iTunes which will erase all the existing data on your iPhone, you may need to use a third-party tool to recover your camera roll. One of the best tools for the job is iMyFone D-Back iPhone data recovery as it is very easy to use and highly effective in data recovery. The following are some of its features.
Tips
It is important that you stop using the device immediately once you discover you have lost some data. This is to prevent overwriting or damaging the missing data, thus rendering it unrecoverable.
Key Features:
- More than 22 file types are supported, including not only Camera Roll, but also Messages, Call log, Videos, WhatsApp messages, Voice Memos and others.
- Cultofmac.com and makeuseof.com also recommended iMyFone D-Back iPhone data recovery tool.
- Preview function is available to select particular files to recover.
- All iOS devices are supported, including iPhone 13/12/11/X/8/7/6s/6/5s/5c/5/4s/4 running iOS 15/14/13/12/11/10/9 and the latest iOS 16.
- Lifetime free update and technical support are offered.
There are 4 recovery moods through which you can recover your data using iMyFone D-Back: recover directly from iOS Device, recover from iTunes/iCloud Backup and Smart Recovery. You can also use this program to preview and selectively recover camera roll from iTunes or iCloud backup to computer without erasing data on your iPhone, if you have made backup previously.
How to Preview and Recover Camera Roll without a Backup
Download and install the program on your computer and then follow these very simple steps to get your Camera Roll back.
Step 1 Run iMyFone on your computer
Run iMyFone on your computer and then select Recover from iOS Device. Click Start to begin.

Step 2 Connect your iPhone to the computer
Connect the iPhone to the computer using USB cables and click Next as soon as the program detects the device.

Step 3 Choose photos as the data type to recover
In the next window, select Photo under Photo & Video since this is the type of file we wish to recover.

Step 4 Preview and Recover Photos:
Once the scan completes. Preview and then select the ones you want to recover. Click Recover to save the deleted photos.

Now download iMyFone D-Back iPhone Data Recovery to recover photos from camera roll. And here are the links for helping to recover iPhone contact or get back lost iPhone messages, just click them to check more details. Note that the program works also even you are using iOS 13 on youe iPhone.
3 Restore Camera Roll on iPhone Using iTunes
If you have a backup of your camera roll on iTunes, follow these simple steps to restore it and get your photos and videos back.
Step 1: Connect iPhone to the computer using USB cable;
Step 2: Launch iTunes on your computer;
Step 3: Click the little device icon and press'Restore backup';
Step 4: Select the latest backup file and you're done.
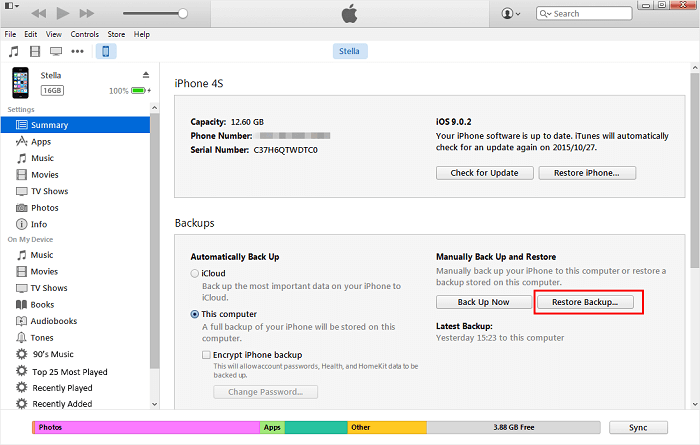
You may get back some wanted photos using this method. But there are following things you should consider:
Note
While this method may be effective in data recovery, there are certain issues you may face. They include:
- You are not able to see how many photos are in the backup file or even select the ones you want to recover.
- Any data that was not included in the backup will be lost if you restore the device.
Note
4 Restore Camera Roll on iPhone Using iCloud
Check Your "Recently Deleted" to Find Missing Camera Roll Data
When you are in the Photos app and you're deleting photos, you will delete any photos that are stored in your iCloud storage and iCloud Photo Library. Fortunately, Apple has implemented a feature which gives you a grace period of 30 days to recover deleted photos.
Step 1: Open the "Photos" app on your iPhone.
Step 2: Tap on the "Albums" tab at the bottom and select the "Recently Deleted" album.
Step 3: Tap "Select" at the top right and proceed to select all of the photos that you want to have recovered.
Step 4: Lastly, tap on "Recover" and they'll be restored to your iPhone.
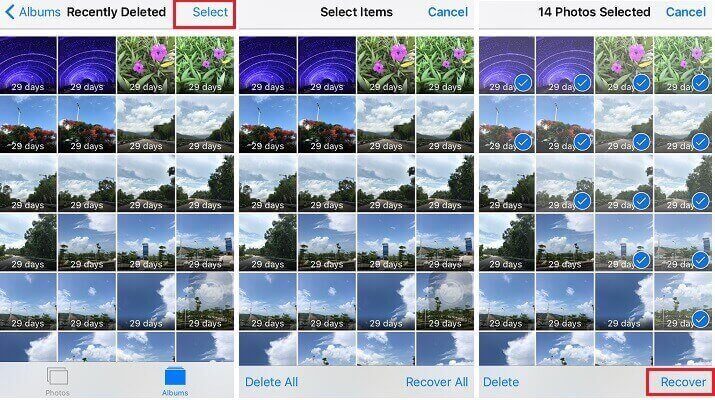
This is a relatively new iOS feature and is incredibly easy to use.
View & Import Photos from My Photo Stream to All Your Devices
The Photo Stream features effectively takes a backup of up to 1000 of the most recent photos that you have taken on any of your devices. If you sign into your Apple account on more than one iOS device with Photo Stream enabled, any photos that you take will be synced with those devices too and will be accessible for total 30 days. Once this time limitation has expired, the photos will be deleted from your iCloud account and to prevent this from happening, you should save them directly to your iPhone.
Step 1: Launch the "Photos" app and select the "Albums" tab.
Step 2: Tap "My Photo Stream" and then tap the "Select" button at the top right of the display.
Step 3: Go ahead and tap on the photos that you want to import to your iPhone.
Step 4: After selecting all of them, tap on the share icon at the bottom of your iPhone and press "Save Image".
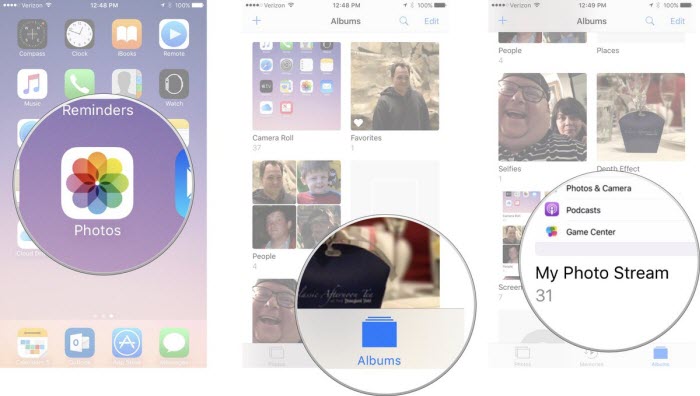
You can then choose to back up these photos to either iCloud or iTunes without the risk of them being deleted after 30 days.
Restore iCloud Backup Including Photos/Videos to Your iOS Device
If you've taken an iCloud backup that contains your photos or videos, then you're able to restore them without too much hassle.
Step 1: Turn on your iPhone for the first time and follow the setup steps until you reach the "Apps & Data" menu. If your device is already set up then you must first do a factory reset.
Step 2: From this menu, tap on "Restore from iCloud Backup and sign into your iCloud account.
Step 3: A list of backups will now be shown. Simply tap on the most recent backup which contains the lost photos or videos that you want to recover.
Step 4: The backup will now be downloaded and once it's restored to your iPhone, you'll be able to access them again.

This is a relatively straight-forward process to follow although you should keep in mind that any existing data on your iPhone will be overwritten. Some other notes to keep in mind are:
- If you have enabled iCloud Photo Library on your iPhone, then any photos and videos won't be backed up whenever you take an iCloud backup.
- After you turn on iCloud Photo Library on all of your devices, any new photos and videos will be automatically downloaded to your PC at C:Usersyour nameMy PicturesiCloud PhotosDownloads.
- iCloud Photo Library and My Photo Stream are very different platforms (e.g. iCloud Photo Library fills your iCloud storage space, whereas My Photo Stream doesn't. There are also limits on how many photos you can store in your My Photo Stream but there aren't with iCloud Photo Library). You can view more from here.
3 Conclusion
The chances are that at some point, during the time that you have an iPhone, you'll experience data loss - whether it's your camera roll data or otherwise. As a result, you should consider a program like iMyFone D-Back to take frequent action to recover your lost data and minimize the data loss; fortunately, a free trial version is available. If you aren't keen on using iMyFone D-Back then iTunes or iCloud are also fine. Below are the pros and cons of using iTunes or iCloud.
Pros
iTunes and iCloud are both free to use.
Easily used and include a variety of features.
The standard solution for iOS data management.
Cons
You must have an iCloud or Apple account already created.
To restore data, you must have taken a backup before it was lost.
When restoring data, the existing data on your iPhone will be lost.
iCloud is limited to 5GB of storage unless you pay for more.
Considering that a backup is required, this can be a huge disadvantage of using iTunes or iCloud. Even if you take a backup, there are some situations where you can't access the backup:
- Forgetting your iCloud account information.
- You didn't have iCloud backups enabled.
- A computer virus or malware infects the backup file.
- Accidental deletion of backup.
These are just a few of the situations where iMyFone D-Back would be a preferable option over iTunes/iCloud. Do not hesitate to try iMyFone D-Back.





















 February 3, 2023
February 3, 2023
