The release of iOS 18 brought with it a host of new features as well as improvements. However, like any major update in the past, this one also has many bugs.
From the battery drain to the system glitches, it's important to know exactly what the issues are and how to fix them. As such, this guide will detail the iOS 18 bugs and provide the corresponding bug fixes. By following these methods, you can get your Apple device back to normal in no time.
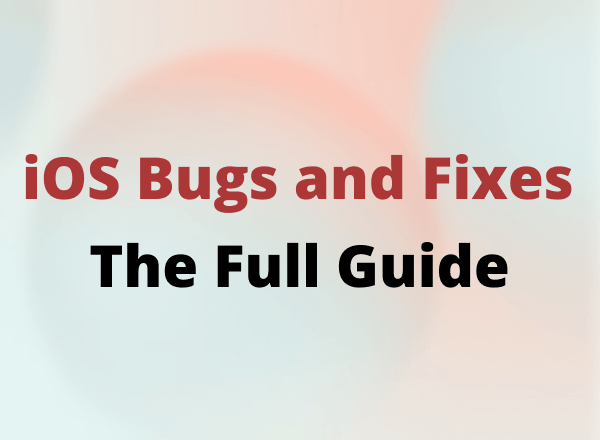
In this article:
We've also prepared a video for you on how to fix so many iOS 18 bugs in 4 regular methods:
iOS 18 Battery & Charging Bugs
In iOS 18 update, the first complaint from users is a series of battery-related bugs. These problems affect everyday usage of iPhone/iPad and leave people overwhelmed. This section will discuss common iOS 18 battery issues and effective ways to fix them.
1 iPhone Battery Draining Fast
One of the most typical battery-related issues is that iPhone battery drains fast, making them need to charge their iPhone more frequently.
Normally, after a major system update, your iPhone may perform background tasks like re-indexing files, updating apps or optimizing settings. It's these activities that make your device consume more power than usual.
If your iPhone battery life is shorten or draining fast all of a sudden, here're a few tips to fix it.

- Turn on low power mode from settings.
- Disable bluetooth connection.
- Enable Optimized Battery Charging.
- Disable some apps from accessing your location services.
- Wait it out to install a new iOS update.
Tips: If you want to know more details about how to fix iPhone battery draining fast after making the iOS update, please read on this article for more information.
2 iPhone Battery Not Holding Charge
You may also find that your iPhone battery just can't seem to keep up after updating to iOS 18, with the battery fail to hold a charge for long.
This common issue could stem from new iOS features, software bugs, or even battery health concerns. To solve this problem, please check out the following solutions to see if they help to get your iPhone battery charged as usual.
- Use the original charging cable and charger.
- Clean the charging port with a cloth.
- Wait until the battery is completely depleted before recharging.
- Force restart your iPhone.
Tips: For the problem of iPhone battery not holding charge, there are still more corresponding solutions. You can take a look at this article and find the method that suits you.
3 iPhone Gets Hot When Charging
While a slight temperature increase during charging is normal, excessive heat can indicate that there might be a problem that could affect your device's performance or battery health.
iPhone overheating when charging is a typical iOS 18 heating issue that can be found in so many iOS 18 bugs. To stop your iPhone heating up while charging, you may need the following solutions.
- Use official accessories from Apple.
- Remove your phone's case while charging.
- Avoid charging your device in hot environment.
- Close background apps during the charging process.
Tips: iPhone gets hot when charging is a problem that you shouldn't ignore. For different situations, you may need different solutions, read on the article to learn more.
4 iPhone Won't Charge Past 80%
If you've enabled the 80% limit, then iPhone only charges to 80% seems quite normal. However, it can affect your phone's usability if your iPhone refuses to charge beyond 80%, especially when you need a full battery to get through the day.
How to fix the problem of iPhone won't charge past 80%? Below are some measurements you can consider to fix the iOS 18 charging issues here.
- Disable the feature of Optimized Battery Charging.
- Try a different charging cable or port.
- Unplug and re-plug the charging cable.
- Reduce the frequency of using wireless charging.
Tips: When talking about the solution of iPhone stops charging at 80%, this article may help, as it will introduce more methods that work for your case.
iOS 18 Performance-related Problems
iOS updates can sometimes lead to performance problems that affect your overall experience. This section will dive into some of the iOS 18 issues about common performance and provide practical solutions to get your iPhone run smoothly again.
1 iPhone Laggy
The smoothness of the iPhone system has always been one of the reasons why Apple users love it, but after upgrading iOS 18, some users have reported that their iPhone laggy seriously.
Insufficient storage is a common cause, as newer iOS has many activities running in the background, retaining some cache or unnecessary data. To make your iPhone less laggy, please check out the following solutions.
- Force restart your iPhone.
- Free up the iPhone storage space.
- Close unnecessary apps running in the background.
Tips: Since a laggy iPhone may greatly decrease our productivity by increasing the loading time, it's necessary to learn more solutions behind this problem.
2 iPhone Overheating After Update
What do you do when you've happily updated to iOS 18 only to find that your iPhone overheating for no apparent reason? You might think it's just a random situation, but when you just want to watch a 2-minute YouTube video but the iPhone is still very hot, the problem becomes a bit tricky.
Updating the system is supposed to be a convenience for us but not a bad influence. Here are some regular solutions to this iOS 18 bug.
- Update all iPhone apps.
- Force restart your iPhone to free up space.
- Disable unnecessary features of iPhone.
- Improve iPhone battery performance.
- Wait for a new iOS update.
Tips: This article details the steps on how to improve iPhone battery performance to fix when iPhone overheating after iOS 18 update, which you can refer to.
3 iPhone Stuck on Apple Logo Due to Full Storage
When your iPhone storage is occupied by too many videos, photos or files, it may shut down because storage is full. However, there is also a situation where you still have enough memory on your iPhone, but the device suddenly becomes full after updating to iOS 18.
How to fix when iPhone run out of storage full and stuck on Apple logo? We've concluded some useful tips for you.
- Force restart iPhone to clear temporary cache.
- Restore iPhone using iTunes/Finder.
- Clear your iPhone with PC.
Tips: The above solutions are just some summaries, if you want to know more about how to fix the problem of iPhone stuck on Apple logo when storage is full, jump to read more.
4 iPhone Touch Screen Not Working
After updating iOS 18, many users have reported their iPhone touch screen not responding, one of the typical iOS 18 screen issues. When this happens, you may experience issues such as your iPhone screen freezing/crashing, which makes you unable to use the iPhone.
- Clean iPhone screen.
- Force restart iPhone.
- Restore iPhone to factory settings.
Tips: To get more fixes to this iPhone screen issue, please refer to iPhone touch screen not working after update for more.
iOS 18 System-related Issues
iOS 18 system problems are typically related to the operating system’s core functions. These can include glitches in system updates, or malfunctions in features like storage. Such problems can disrupt the seamless operation of your iPhone. Below, we delve into some of the system bugs in iOS 18 and offer practical fixes to resolve them.
1 iPhone Stuck in Black Screen
After upgrading to iOS 18, some users reported that their iPhone stuck on black screen not turning on. This may be caused by the incompatible iOS system. In this case, your iPhone may not be able to start up or enter the home screen normally.
- Force restart your iPhone.
- Restore iPhone in recovery mode.
- Restore iPhone in DFU mode.
Tips: It's recommended to check out this article for more solutions when your iPhone stuck on black screen after iOS 18 update.
2 iPhone Keeps Restarting Itself
Many users who have upgraded to iOS 18 have reported that just when he was going to enjoy the new features after updating the system, the iPhone keeps restarting itself, making it impossible for them to access any of the iPhone features.
- Re-insert the SIM card.
- Restore iPhone with iTunes.
- Reset all settings.
Tips: For more solutions to iPhone keeps restarting after updating iOS 18, you can check out this article!
3 iPhone Stuck on Apple logo
iPhone stuck on Apple logo after iOS 18 update is one of the serious issues with iOS 18. When there are connectivity issues, software outages, iOS download errors, or other bugs during the upgrade process, it can cause the iPhone to become bricked.
- Restore iPhone using iTunes.
- Update iPhone using iTunes.
- Force restart iPhone.
Tips: When your iPhone showing Apple logo and turning off, you can refer to this article to end this problem.
4 iPhone Stuck in Recovery Mode
Recovery mode is used for updating or restoring iPhone. By pressing certain buttons, you can enter recovery mode to fulfill other purposes. However, iPhone users reported that after iOS 18 update, his iPhone gets stuck in recovery mode for no reason.
- Force restart iPhone.
- Exit recovery mode on iPhone with third-party software.
- Restore iPhone with iTunes.
Tips: You can get iPhone out of recovery mode with 1-click for free with the help of Fixppo, download it to exit recovery mode on iPhone now.
5 iPhone Keeps Turning On and Off
One problem that has been voted in Reddit said:"My iPhone turns off and on repeatedly after iOS 18 update. It goes from a black screen to the Apple start up screen then back to the black screen. About 30 minutes of doing this it will come up to my home screen and as soon as I enter my passcode it will bring up my apps and then shut down again."
iPhone turns on and off is quite common when you made a big system update like the iOS 18. To ensure that you can use the device as usual, here're some solutions.
- Hard restart iPhone.
- Drain iPhone battery and wait for a while to charge it.
- Remove SIM card and shut off your device.
Tips: Exactly how to fix when iPhone keeps turning on and off? This article has listed other 6 solutions with detailed steps. Hope they can help!
6 iPhone Won't Turn On After iOS 18 Update
After updating to iOS 18, instead on booting up, the iPhone won't turn on. If you are also one of the victims, then the following methods can help you solve this iOS 18 update issue.
- Perform a force restart.
- Restore iPhone in recovery mode.
- Enter DFU mode to fix iPhone.
Tips: You may wonder if there are specific steps about how to fix the issue of iPhone won't turn on after iOS update? The answer is yes. All are listed in this article. If you're interested, please click to read more.
7 iPhone Ghost Touch
Some of you may attribute this iPhone ghost touch problem to performance-related problem, but some of you may think this problem may be due to system-related. Whatever the reason, here're some bug fixes below.
- Clear iPhone screen.
- Free up iPhone storage.
- Reset iPhone settings.
Tips: For the rest of the solutions, you may be interested in reading this article about how to fix iPhone ghost touch.
iOS 18 Feature-related Bugs
In addition to the above issues, after updating the iOS 18 system, many people find that some of the features of the iPhone have become problematic. Let's see what are they and how to fix them.
- 4.1 iPhone System Data Overflow
- 4.2 Dynamic Island Spinning Abnormally
- 4.3 Wi-Fi Not Working
- 4.4 Screen Time Not Functioning Properly
- 4.5 Lock Screen Notifications Not Working
- 4.6 Home Screen Not Loading
- 4.7 Swipe Down Control Center Not Working
- 4.8 Could Not Authenticate Error in Lock App Feature
- 4.9 Keyboard Input Glitching
- 4.10 Eye Tracking Fails Immediately
- 4.11 Music Haptics Not Working
- 4.12 iOS 18 Automatically Corrects Any Words to English
- 4.13 Customise Button Stopped Working
- 4.14 Apps Not Updating Automatically
- 4.15 Hotspot Won't Disconnect
- 4.16 Bluetooth Not Working
- 4.17 Cellular Data Not Working
- 4.18 Screen Brightness Dimming
- 4.19 GPS Not Working
- 4.20 iPhone No Service
1 iPhone System Data Overflow
Some users have experienced system data overflow with iOS 18 as well. Over 29G of system data keep writing into the iPhone storage till full, and it was unresponsive once in a while. If it is not dealt with carefully, your iPhone may shut down for full storage.
- Clear iPhone storage via PC.
- Force restart iPhone.
- Restore iPhone with iTunes.
2 Dynamic Island Spinning Abnormally
A Twitter user reported that when Face ID verification is performed after the app gets locked, the dynamic island rotates if the screen is not locked. And Apple may fix this bug later.
3 Wi-Fi Not Working
Some users may experience iOS 18 WiFi issues, which includes slow Wi-Fi speed, unstable connection, or even Wi-Fi disconnection.
For some users, the Wi-Fi icon on the device may disappear suddenly, or the icon may remain unconnected even if the user actually connects to the Wi-Fi network successfully. This makes it impossible for users to identify the current Wi-Fi connection status.
- Check the Wi-Fi router.
- Disconnect the Wi-Fi and re-connect.
- Force restart your iPhone.
Tips: You can check more solutions for iPhone not connecting to WiFi after iOS update here.
4 iOS 18 Screen Time Bug
In the list of iOS 18 bug problems, the screen time problem is typical. Users cannot access screen time settings nor turn off the annoying "Screen Distance" feature.
What's worse, some users find that there is no data on the screen time even when the iPhone has been used for the whole day. Trying using ipad to change the screen time settings failed as well Let's see how to fix this Screen Time issue on iOS 18.
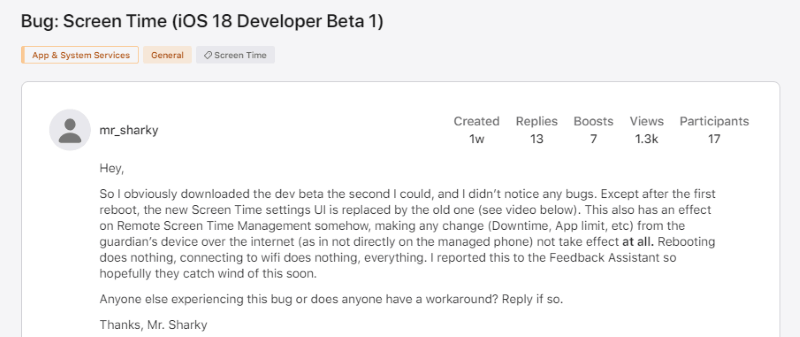
- Disable and re-enable screen time feature.
- Set time & data automatically.
- Reset all settings.
- Reset iPhone to factory settings.
5 Lock Screen Notifications Not Working
After iOS 18 upgrade, many users reported this same problem: There is no notifications from text or calls, nor sound or pop up on the lock screen.
When trying to pull up, users can’t tap them because they force back down to the bottom on top of one another.
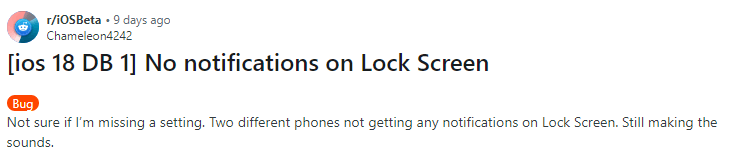
- Go check if the "Allow Access When Locked" is turned on from iPhone Settings.
- Disable Scheduled Summary.
- Disable Do Not Disturb feature.
6 Home Screen Not Loading
Among iOS 18 problems, ne user claimed that his Home Screen not loading after deleting a widget, and when trying to unlock, the iPhone will go back to the lock screen. This may happen occasionally and should be fixed in the next iOS update.
7 Swipe Down Control Center Not Working
There are lots of new changes to the Control Center in this iOS 18 upfrade. But some users reported that moving around things in the control center is a bit janky.
What's worse, after sliding the control center panel down from the top right, you can't slide it back up from the bottom half of the screen. You have to close it by scrolling from the very bottom of the screen, which is uncomfortable.
If that's the case, you can choose to downgrade from iOS 18 or wait for the next system update, which should be a more stable version.
8 Could Not Authenticate Error in Lock App
You can lock an app in iOS 18, but if you cancel it, your iPhone may pop up a window with the "Could Not Authenticate" error on it. And all you have to do is wait for a public beta to fix this problem.
9 Keyboard Input Glitching
In the iOS 18 update, the iPhone keyboard malfunction issue is also mentioned by many users. When using the iPhone keyboard, users may encounter keyboard inaccurate, lag, types on its own, which is quite annoying.
- Reset the keyboard dictionary.
- Reset all settings.
- Force restart iPhone.
10 Eye Tracking Fails Immediately
As the new feature, eye tracking receives much attention. One typical problem with this feature is that the cursor was just flickering all over the screen no matter what the user looked at.
This should be improved and noticed by Apple. You can wait for the next update.
11 Music Haptics Not Working
One user from Reddit said that the music haptic doesn't work after iOS 18 update, nor does it show up in iPhone settings.
- Update Apple Music app.
- Clear cache of Apple Music.
- Wait for the next update.
12 iOS 18 Automatically Corrects Any Words to English
Apple will auto-correct what you're typing if there is some grammar mistake, this is nothing new. But it seems that the iOS 18 will automatically corrects any words to English, like French to English, which can be frustrating.
13 Customize Button Not Working
Some users reported that the buttons for customization just stopped working, buttons from Control Center like Bluetooth also run into the same problem, making it a challenge to control the Home Screen.
- Force restart your iPhone.
- Wait for the iOS 18 new update to bring some improvements.
14 Apps Not Updating Automatically
iPhone supports switching light/dark mode. But this feature is affecting your iPhone in terms of apps updating. some users on Rediit said that the apps won't update as usual when the dark/light mode is switched between.
- Force restart your iPhone.
- Deplete the iPhone power then fully charge your iPhone.
15 Hotspot Won't Disconnect
Generally speaking, after 10-15 minutes, the personal hotspot is supposed to automatically turn off if no other devices are connected to it. But this is not the case with iOS 18 update.
To solve this problem, please check if your hotspot is connected by your Apple Watch or other devices. If not, try force restarting your iPhone.
16 Bluetooth Not Working
Many users report that their iPhone's Bluetooth not working after the iOS 18 update, causing several disruptions. These iOS 18 Bluetooth issues range from devices failing to pair, random connectivity, or Bluetooth not functioning at all.
- Restart Bluetooth.
- Forget Bluetooth and Re-pair.
- Reset Network Settings.
- Reset All Settings.
- Turn the Vocal Shortcut off.
17 Cellular Data Not Working
Are you experiencing the iOS 18 cellular data issues after making the update? The primary problems include random disconnections from the cellular network and apps not working on cellular data because it's greyed out.
To solve the iOS 18 network issues, you can try the following methods.
- Force reboot your iPhone.
- Switch to Airplane mode then turn it off to reload the network.
- Switch manually to 4G network.
- Reset network settings.
- Remove the SIM card then re-insert it.
18 Screen Brightness Dimming
Everything seems fine but when you're at a bright place, take your iPhone out of the pocket and turn it on, the brightness doesn’t turn up as it should be.
This is something new in terms of so many iOS 18 bugs. Let's see how to make your screen brightness adjust itself.
- Toggle Auto-Brightness OFF, then ON.
- Toggle True Tone and Night Shift OFF/ON.
- Turn ON/OFF Always On Display feature.
- Force restart your device.
19 GPS Not Working
The GPS feature becomes unusable after iOS 18 update? A few users have run into this problem abruptedly. It's causes certain inconvenience when you need the navigation.
- Turn on and off the Location Permission.
- Reset Location & Privacy.
- Refresh the app by force closing it.
- Toggle off then on the Location Service.
20 iPhone No Service
Among iOS 18 bugs, iPhone no service is reported by many users. If you're out of your carrier's service area, the settings is misconfigured or for other reasons, the iPhone will show no service.
- Make sure the phone is not set to Airplane Mode.
- Toggle cellular data off and on again.
- Make sure you're within a coverage area.
- Restart your iPhone device.
- Check for a carrier settings update.
- Remove and reinsert the SIM card.
Tips: iPhone no service after iOS update can be quite annoying, you can refer to this article to get more solutions.
iOS 18 Glitches of Built-in Apps
Here're several problems with the built-in apps after updating to iOS 18. Let's see what they are and how to fix.
1 Email App Not Working
The Email app just stops working after iOS 18 update. More specifically, this iOS 18 email issues refer to users can't send or receive any email through the app, nor getting any notifications from the Mail app, it's crashing.
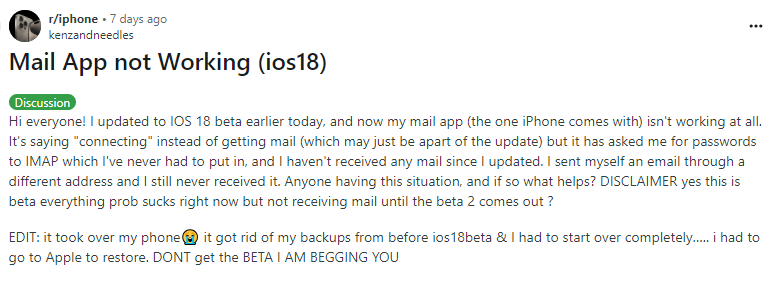
- Force quit and restart the Mail app.
- Use the webmail rather than the app.
- Delet the Mail account and log in again.
2 Shortcuts Not Working
One common problem to most of the users is that their Shortcuts are not running automatically or not responding to Siri commands.
In other words, the automation task can't be triggered properly, and the process is interrupted, they even can not edit the task.
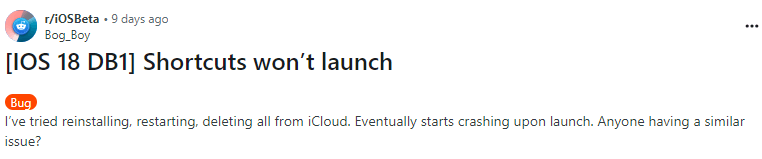
- Force stop Shortcuts app.
- Re-setup automations.
- Clear Shortcuts cache.
- Delete and re-setup Shortcuts.
3 CarPlay Not Working
Users may encounter the following iOS 18 Carplay issues like the CarPlay can't connect, can't be detected, or disconnect frequently. Some CarPlay features may not function properly and need to be reconnected to return to normal.
- Make sure that your vehicle and iPhone support CarPlay.
- Check or re-setup Carplay settings.
- Restart your iPhone and re-connect to see if the carplay issues on iOS 18 can be fixed.
4 Calculator Not Working
The iPadOS 18 comes with the Calculator finnally! If you find it not working, please check out the following solutions to fix the iOS 18 calculator issues and start your first trial in the iPad.
- Restart the Calculator app.
- Remove and re-install the app.
- Force reboot your iPad.
5 Math Notes Not Working
The Math Notes calculator allows users to type or write out mathematical expressions and see them instantly solved in their own handwriting, which is quite convenient for anyone who need to work with mathematical equations and expressions. But if it has bugs, you have solutions too.
- Use Apple Pencil for Math Notes.
- Restart your iPhone/iPad.
- Ensure a strong network connection.
6 Safari Not Working Smoothly
There are 3 main problems with the Safari in this iOS 18 beta update: you can’t close a tab by swiping on it from the tab menu; you can't straight up switch tabs from the tab menu; swiping the address bar to switch tabs is laggy.
If Safari not working on iPhone/iPad, you can refer to this article for more detailed solutions.
7 Photos in Potato Quality
A Reddit user said that he has encountered an iOS 18 photo bug, which is all of his photos are in potato quality, referring to those photos that are exceptionally poor quality, low-resolution, grainy, or blurry.
In this case, you can downgrade from iOS 18 to 17 or wait for the public beta to be released.
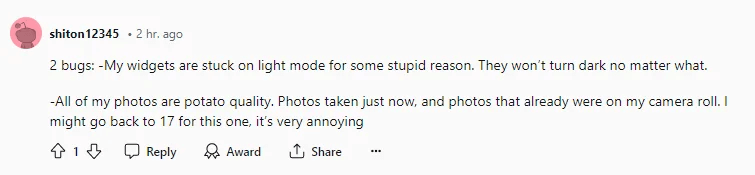
8 Phone App Not Making Calls
After the iOS 18 beta update, some iPhone users conplained that iPhone can’t make or receive calls, probably due to the software glitches, carrier bugs, etc.
You may see the "Call Failed" screen when trying to dial.
- Try re-inserting the SIM card.
- Update your carrier.
- Turn Airplane Mode on and off.
- Reset network settings.
9 Camera App Frozen
For the Camera app here, some users complained that when they launch the app, it does render the first few frames it receives from the camera itself and then freezes, if later switch modes or lens, the camera just turns black. Let's see how to fix these iOS 18 camera issues.
- Restart Camera app.
- Force quit all background apps.
- Force restart your iPhone.
Tips: Besides, iPhone camera blurry after update is also a problem that you can't ignore.
10 Contact App Turns White
The bug in the Contact app is that the app turned white/blank when in large icon mode, And the Contact icon may even end up not showing up.
You can try to delete the app from the Home Screen and then add it again to the home page.
11 Widget Stuck on Light Mode
An user found that after iOS 18 beta update, the widgets on his iPhone stuck on light/white mode weirdly, not changing to the default dark theme he used.
To fix this problem, you can customize under the screen edit to change icon, which should work and stop the Widget from frozen on light mode.
12 Record Phone Calls Will Notify Others
Recording calls is finally possible on iOS 18. Though you can make it as well before, but by using third-party tool.
During a live call, the new call recording feature will appear directly. But the time you press the record button, both you and the other caller will be notified.
If you want to record the calls secretly, this can an issue.
13 iPad Playing Music by Itself
After iOS 18 update, the iPhone/iPad randomly plays music, this is quite awkward when you're in a public place. To stop your device from playing music by itself, here're some solutions.
- Close the App in the background.
- Froce close then restart the Apple Music's library.
- Turn off Apple Music autoplay.
- Disable Shake to Shuffle.
- Restart your iPhone/iPad.
iOS 18 Bugs of Third-party Apps
For third-party apps, there are also existing bugs. And here're some of them and corresponding fixes.
1 Zoom Screen Sharing Not Working
Zoom screen not sharing can happen in different situations, such as the Zoom screen has been locked at either the group or account level; the screen sharing is not enabled; the default settings is not correct.
- Contact your Zoom admin for assistance to enable the Zoom sharing.
- Make sure that screen sharing for participants is enabled.
- Change default screen sharing permissions.
2 Twitter Screen Freezes
Some users reported that their Twitter screen freezes after the ipdate. It could be due to the poop network connection, the incompatibility between the system and the Twitter app, or because of the improper operation.
- Check if there is an issue with Twitter's server.
- Clear app cache.
- Force close the app.
3 Facebook Black screen
Facebook black screen or not working is a problem that happens occassionally. You can check this article to see how to fix when this problem happens again after iOS 18 beta update.
4 Telegram Doesn't Have Icon
Every app has its own icon. After updating to iOs 18 beta 1/2/3, some users said that his Telegram is missing the icon. And to fix this problem, you may open telegram and go to settings and appearance and switch to the "filled" option.
All-in-One iOS 18 Bugs Repair Tool
We've concluded known bugs that come with iOS 18 update, as well as the corresponding fixes. If none of these solutions help to fix the problems, you can try this iOS system repair tool - iMyFone Fixppo!
Compatible with all iPhone models and iOS versions, Fixppo can fixes various iOS update issues in 5 minutes without any data loss!

Key Features of iMyFone Fixppo:
- No data loss - 4 steps to fix various iOS/iPadOS problems without losing data.
- One-click upgrade/downgrade - Upgrade or downgrade iOS without manually downloading the IPSW file, saving time and trouble.
- High success rate - Fix system-related problems with 99% success rate, easy-to-use for even beginners.
- Free to use - Allow to enter/exit recovery mode in 1 click for free.
- Cover 150+ iOS/iPadOS problems - Fixes iPhone stuck on restore screen, black screen, boot loop, and more.
- Wide compability - Compatible with all iPhone models and all iOS versions, including iPhone 15 series and iOS 17/18.
Let's see how to fix various iOS problems via iMyFone Fixppo.
Step 1: Download and install iMyFone Fixppo to your computer. Open it and then connect your device to the computer via USB.
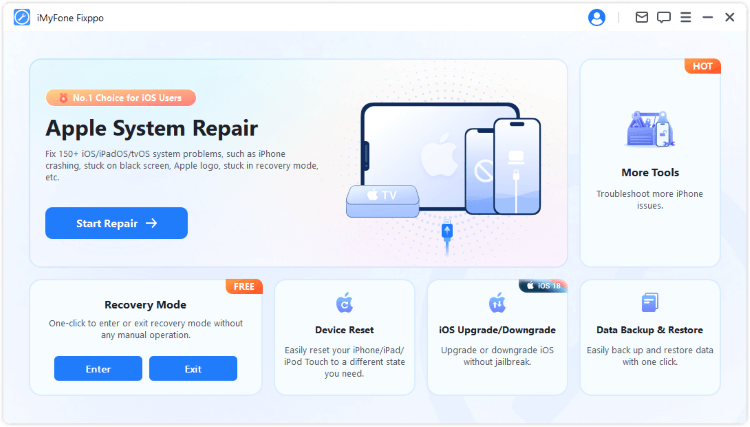
Step 2: Choose Standard Mode, which will retain all your iPhone data when fixing the iPhone problem.

Step 3: When your iPhone is detected by Fixppo, please click on the Download button to get the firmware for the device that is necessary for the fixing process.

Step 4: When the firmware is downloaded, please click on the Start Standard Repair button to let Fixppo begin to fix the iPhone problems right away.

The fixing process won't take long and your iPhone will be restarted after the process. You can use your iPhone smoothly now!

Conclusion
We've concluded some iOS 18 bugs and fixes so far, hope this post can help you whenever the problem occur.
If you find these solutions complicated, you can try this iOS system repair software - iMyFone Fixppo, the easiest solution to 150+ iOS/iPadOS problems. Most importantly, no data loss after fixing. You can download to have a try!
-
Fix iPhone Stuck on Update Requested [iOS 18/19 Supported]
iPhone stuck on update requested? Learn why it happens and discover 8 proven solutions to get your iOS update back on normal without data loss.
3 mins read -
[2025 New] How to Stop iOS 17/18/19 Update in Progress?
How to stop iOS 17/18/19 update in progress when you feel like staying in the current iOS version? Here's how to do it via 4 methods.
3 mins read -
5 Ways for iOS 19 Beta Download [Developer & Public Beta]
How to get iOS 19 beta? Whether you want to download iOS 19 developer or public beta, you can find the suitable methods with our guide. 5 Ways here!
3 mins read -
17 Important Facebook Statistics You Should Know in 2025
Do you want to know some up-to-date Facebook statistics? We break down 17 must-know Facebook stats about demographics, engagement rate and more.
4 mins read -
[2025 Full Guide] All About iOS Update Issues and Solutions
Have you encountered different problems during or after iOS update? This article focuses on all iOS update issues and solutions. Hope you can learn from it.
5 mins read -
iPhone Not Receiving Texts? 12 Ways to Get Messages Again!
Your iPhone not receiving texts? Read on this article with 12 methods that cover all aspects to let you get the text messages smoothly again!
4 mins read


















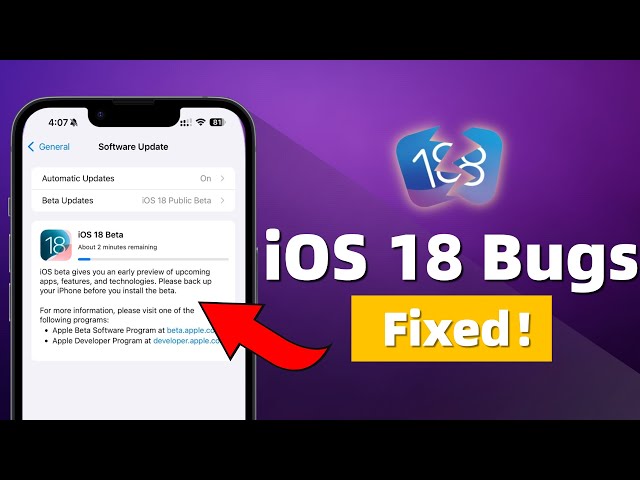
Was this page helpful?
Thanks for your rating
Rated successfully!
You have already rated this article, please do not repeat scoring!