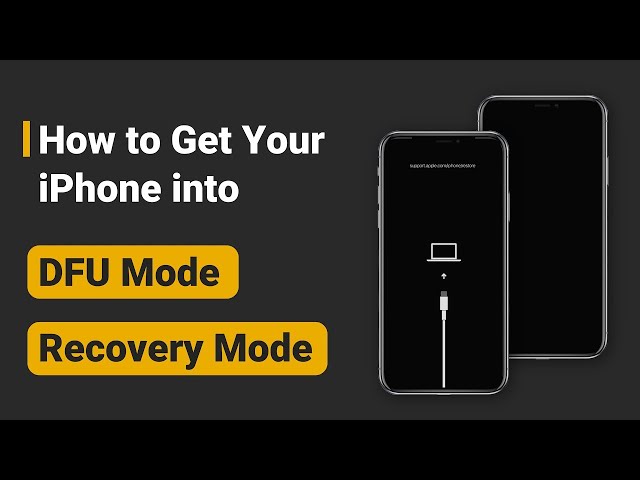Fix iPhone Keeps Freezing and Crashing [iOS 17/18 Beta Supported]
Category: iPhone Issues

4 mins read
Regardless what i’m doing, my phone will just randomly freezes and crashes, not allowing me to touch or use literally anything. I’ve never had this problem before and it started happening out of nowhere. What am i supposed to do? Any information is good.
--User from the Apple Discussions
Have you also encountered or are experiencing iPhone keeps freezing and crashing, the screen not responding to touch?
If you are in a hurry to use it, sending your iPhone for repairing can be challenging. At this moment, you may want to go online to find the quick fixes for iPhone freezing up.
As this problem may be related to the recent change with the iOS software, such as updating to iOS 17/18 beta, this article with 7 methods can surely help to fix iPhone keeps freezing problem, please read on.
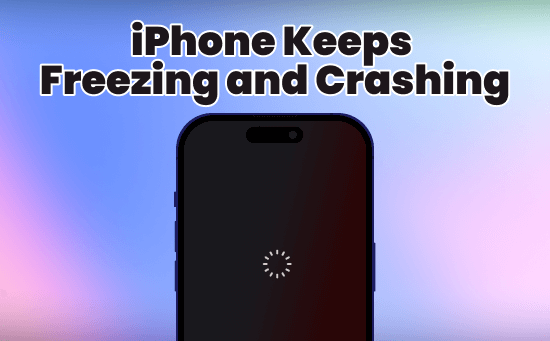
In this article:
- Part 1: Why Does My iPhone Keep Freezing and Crashing?
- Part 2: 3 Advanced Ways to Fix iPhone Freezing Up Constantly [No Limitation]
- 2.1 Force Restart iPhone [Low Success Rate]
- 2.2 Try Frozen iPhone Repair Tool [100% No Data Loss]

- 2.3 Restore iPhone in DFU Mode [Risk Data Loss]
- Part 3: 4 Basic Ways to Fix iPhone Freezes Randomly [Access iPhone Required]
Part 1: Why Does My iPhone Keep Freezing and Crashing?
You may be having a conversation with your friends a minute ago on the iPhone, but the next minute, your iPhone freezing constantly, stopping you from using any feature.
And you may wonder why my iPhone keeps freezing? We have summarized the causes below, so that you can understand the root cause and then take appropriate steps.
▼Reasons why iPhone keeps crashing and freezing:
- The jailbreaking of your iPhone fails.
- Your iPhone has no enough storage space to install the iOS 17/18 beta update.
- There are faulty apps installed or running on your iPhone.
- You haven't installed the latest iOS version that comes with bug fixes.
- The iOS system is unstable and glitchy.
Part 2: 3 Advanced Ways to Fix iPhone Freezing Up Constantly
If your iPhone screen keeps freezing or crashing, don't panic. You can try the following 3 advanced methods to fix this problem and the potential software bugs yourself.
1 Force Restart iPhone
Usually, when your iPhone keeps freezing or crashing, you can try to force the frozen iPhone to shut down and restart it to refresh the programs and system running in the background.
So, how to force restart the iPhone and reboot it when your iPhone is hanging? As different iPhone models have different operations, please refer to the following guidelines.
- For iPhone 8/X/11/12/13/14/15: Quickly press and release the Volume Up > Volume Down buttons. Keep holding the Power button and wait for the Apple logo to appear.
- For iPhone 7/7 Plus: Press and hold the Volume Down button and the Side buttons together. Release them when the Apple logo shows up.
- For iPhone 6s or earlier versions: Tap and hold the Home and Sleep/Wake buttons at the same time. Let go the of the buttons when you see the Apple logo.

2 Try Frozen iPhone Repair Tool Without Losing Data
If you are experiencing the problem of iPhone freezing and crashing, it's believed that iMyFone Fixppo - iPhone Repair Tool can be one of the best choice.
Generally speaking, the buggy iOS system can be the root cause to many iPhone problems, and the quick fix in such cases can be repairing the iOS system, and that's where the value of Fixppo comes in, the tool that dedicated to solving 150+ iOS problems, in the way that won't cause any data loss.

Fix iPhone Freezing Up Repeatedly:
- No data loss under Standard Mode repair, easily fix iPhone keeps freezing and crashing in 3 steps.
- The advanced technology ensures to fix frozen iPhone with 99.99% success rate.
- Wide compatibility for iPhone 15/14/13/12/11 and all other models that stuck on keep freezing.
- For iPhone models running iOS 17/18 beta or earlier, this software is sure to help.
- One tool for more purposes, it fixes problems including iPhone glitching, iPhone freezing during update, and more.
Steps to fix iPhone keeps freezing and crashing or iPhone freezing after iOS 17/18 beta update:
Step 1: Click the button below to download Fixppo, then follow instructions to install and launch it.
Step 2: Connect your iPhone to the computer, and choose Standard Mode. As said, this mode is able to fix perfectly fix your frozen iPhone while keepsing all your iPhone data and content.

Step 3: Follow here to click on Download button to get the firmware file, which will then be used to fix your iPhone freezing after update problem.

Step 4: When the firmware is downloaded, click the Start Standard Repair and Fixppo will begin to process the problem.

When the process is finished, you can see that your iPhone is rebooted. You can go check if your iPhone is still freezing or crashing constantly.

3 Restore iPhone in DFU Mode
If you can't access all features because your iPhone freezing after update to iOS 17, you can try a DFU mode restore, the deepest type of iPhone restore you can perform with iTunes.
It is important to note that this method is relatively complicated and may cause other malfunctioning situations such as getting stuck in DFU mode, so you must think twice before proceeding. Moreover, it will also erase all your iPhone data, please make a backup.
Step 1: Launch iTunes and connect your frozen and crashing iPhone to the computer.
Step 2: For iPhone 15/14/13/12/11/X/8 to enter DFU mode, quickly press the Volume Up and Volume Down buttons, then press and hold the Power button until the iPhone screen turns black; At this time, press and hold the Volume Down button for about 5 seconds, release the Power and continue to press and hold the Volume Down button until iTunes detects that iPhone has entered DFU mode.
For other iPhone models to enter DFU mode, you can watch this video for more details.
Step 3: When iTunes pops up this window, click to Restore your iPhone.
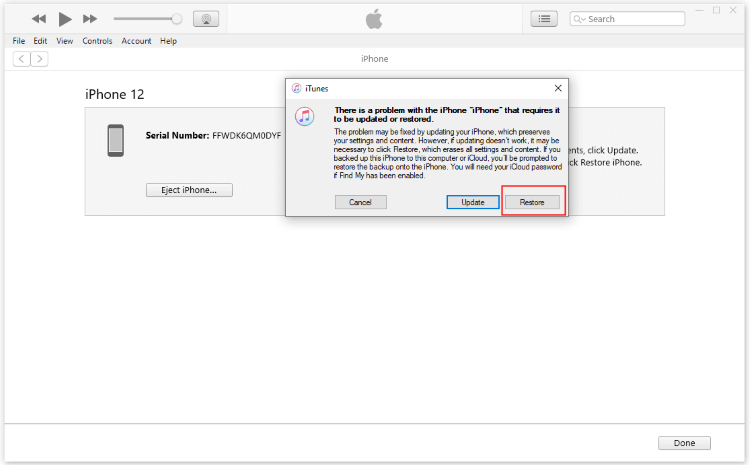
Step 4: Wait for iTunes to complete its progress bar and restart the iPhone, which indicates that the problem of iPhone keeps freezing after update has been resolved. If the device exit DFU mode abruptly, you will need to perform steps 2 and 3 again.
Part 3: 4 Basic Ways to Fix iPhone Freezes Randomly
Another situation is that your iPhone freezes randomly while using it, and you may get a chance to access your device at some time.
If that's the case, you can take the following 4 basic ways to troubleshoot the iPhone constantly freezing problem, all require you being able to access the iPhone first.
1 Check Up iPhone Storage
Do you know your iPhone will freeze because of full storage? For iPhone without enough storage space, it can get frozen and keep crashing nonstop for the inability to process the background activities, especially when iPhone frozen after update.
In this case, you have to go check and free up certain storage so that the iPhone can stop freezing. To do that, go to Settings > General > iPhone Storage. Choose the app you don't use and delete it, which delete all pertaining content as well.
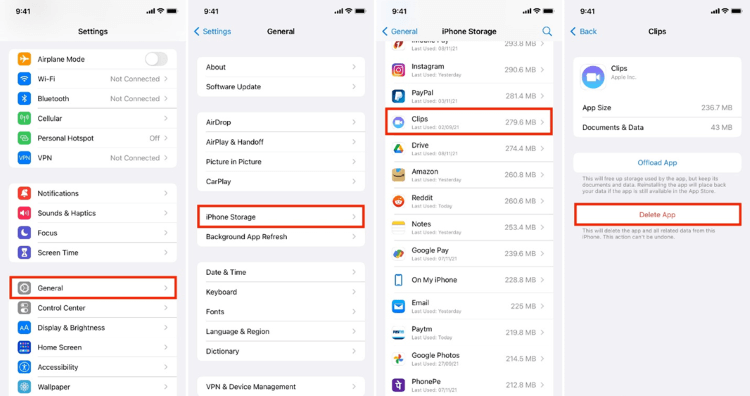
When freeing up iPhone storage won't work, or you can't even access your device, Fixppo is here to help by fixing the iOS then booting your iPhone to a normal one.
2 Force Stop Background Activities
With too many apps or activities running on the background, your iPhone may get hot and freezes every few minutes. This is quite common, and you can fix this problem by force-stopping all background activities by swiping up from the home screen to remove all apps.
When all apps are removed and cleaned, don't use your iPhone for a while, then turn it on to see if it's still glitching and freezing.
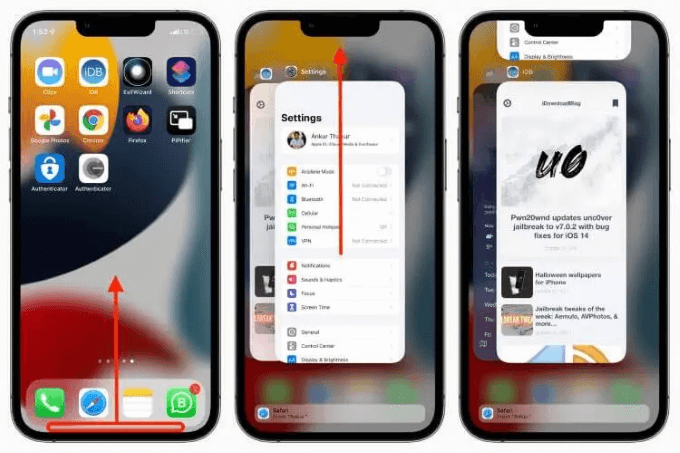
3 Remove or Delete Faulty Apps
Is the recent app you downloaded came from an unknown or untrustworthy source? That's probably why your iPhone keeps freezing up after that.
And removing or deleting the app from your device is the best way to solve this iPhone freezing problem. You can perform this step by going to the iPhone Storage.
4 Update to Latest iOS System
If your iOS 17 freezing on iPhone before, or you haven't update the iOS system for long, there's a chance that a malfunction or an incompatible application could cause your iPhone to freeze or crash.
As the time a new update is released, there comes with certain bug fixes, making the next update is necessary.
Please go to Settings > General > Software Update. When there is a new one released, make sure you have enough storage space before heading to download and install the newest version.
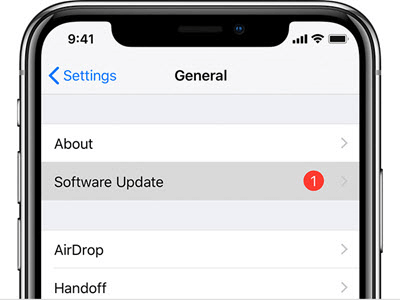
Conclusion
With the 7 methods here, you should be able to fix when iPhone keeps freezing and crashing suddenly.
And among these solutions, iMyFone Fixppo - iOS System Repair Software is the most recommended one.
Whether your iPhone frozen after update or due to the lack of storage space that causes your iPhone to freeze, all can be fixed effectively, saving you the time and trobule greatly. Come and download to try it free now!