Fix iPhone Stuck on Preparing Update iOS 18 Beta/17
Category: iPhone Issues

3 mins read
Have you tried updating your iPhone recently? If so, you may be experiencing the iPhone stuck on preparing update iOS 18 beta/17 issue.
Many users have reported on forums that the progress bar stops halfway when they're updating the iPhone. This article will introduce the reasons and how to fix when iPhone update stuck on preparing update.
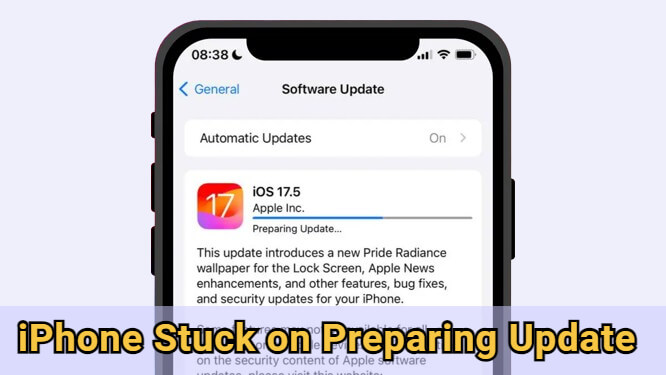
In this article:
- Part 1: Why is My iPhone Stuck on Preparing Update?
-
Part 2: The Easiest Way to Fix iPhone Stuck on Preparing Update [No Data Loss]

- Part 3: 6 Basic Ways to Fix iOS 18 Beta/17 Update Stuck on Preparing Update
- 1. Fully Charge iPhone
- 2. Check and Release iPhone Storage
- 3. Connect to Another Stable Network
- 4. Delete the Ongoing Update
- 5. Force Restart iPhone
- 6. Try Update via iTunes
- Part 4: FAQs about Preparing Update on iPhone
Part 1: Why is My iPhone Stuck on Preparing Update?
What does preparing update mean?
After your iPhone is instructed to download the update files, the preparing update message will show up, indicating that your iPhone is preparing the files needed for the installation.
And there you can see a time-estimated bar to remind you how long will it take approximately to install the update files.
Since this is a normal and necessary procedure before you can enjoy the new iOS with new features, it's important to learn about the reasons why your iPhone says preparing update.
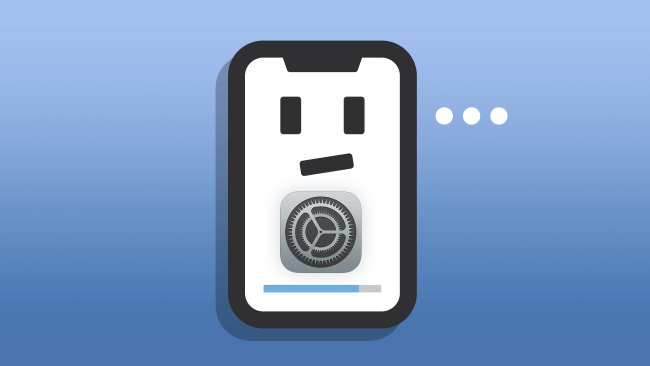
- Not enough storage for the update: Your iPhone may crash during update or get stuck due to the lack of iPhone storage.
- Not enough power to support the update: iPhone can get easily bricked without enough power to support, including this iPhone preparing update stuck issue.
- Unstable network connection: The unstable network connection may hinder your iPhone's update process.
- Faulty update file:The buggy update file may cause your iOS stuck on preparing update.
Part 2: Fix iPhone Stuck on Preparing Update Without Data Loss
When eager to try the new features of the iOS but the iPhone stuck on preparing update iOS 18 beta/17, the iOS system repair software - iMyFone Fixppo can be your quickest solution to fix the iOS stuck on prepairing update and successfully upgrade to the latest iOS.
Without deleting any iPhone data, you can easily get iPhone out of preparing update screen by fixing the iOS system, and then enjoy all new features without freezing on the update screen.

iMyFone Fixppo Key Features:
- Fix iPhone stuck on preparing update iOS in 1 click without losing data.
- Successfully finish the proparing update process and update your iPhone to the latest iOS.
- 99.99% success rate, easy-to-use for anyone with iOS update stuck on preparing update.
- Compatible with all iPhone models including iPhone 15/14/13/12/11/X/8/7/6 to remove the preparing update screen.
- Also fix other update-related issues, including iPhone update paused, iPhone keeps updating, and more.
For pros or beginners with or without technical skills, you can download and install Fixppo and follow to see how to use it to end this old/new iphone stuck on preparing update iOS situation.
Step 1: Launch Fixppo, then choose the Apple System Repair from the interface.
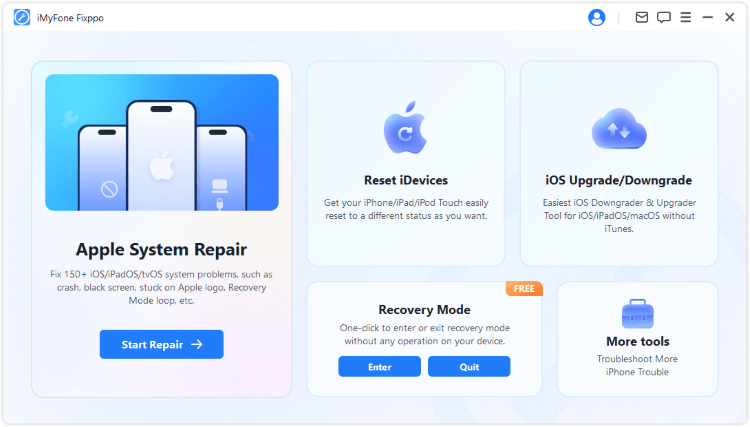
Step 2: To stop the iPhone stuck on preparing update, click the Standard Mode that can help to fix without losing any data of iPhone.

Step 3: Fixppo will detect your iPhone model and shows you the available firmware file, which is the iOS version for you to download. Now, please hit the Download button to get the firmware file.

Step 4: Fixppo will immediately download the firmware file for your iPhone. Please click the Start Standard Repair on the screen to start the last step.

In a few minutes, Fixppo will automatically fix your iPhone system and get your iPhone updated to the latest iOS version. You don't need to upgrade the iOS system again nor see the preparing update screen.
Now, you'll be free to access the new features on iPhone. Enjoy yourself!

Part 3: 6 Basic Ways to Fix iOS Update Stuck on Preparing Update
Besides trying the easiest way to solve the iPhone software update stuck on preparing update problem, here're 6 basic ways you can try to fix this iPhone update stuck problem.
1 Fully Charge iPhone
Since Apple officially requires the phone to be fully charged before a system update, if your iPhone has not enough power, the iOS update stuck on preparing update problem may show up easily.
Therefore, please ensure that your iPhone has at least 50% power otherwise you can charge it for a while and then check if the update continues.
2 Check and Release iPhone Storage
The ios system itself takes 10G or more of storage space, which you can see from your phone's storage option. Therefore, please make sure that your iPhone has enough storage before starting to upgrade the iOS.
If your iPhone update stuck on preparing update iOS 18 beta/17, it's necessary to free up certain storage so that the update process can proceed.
- Step 1: Go to Settings > General > iPhone Storage.
- Step 2: Delete the apps you don't want or just click on the apps, and clear the cache data in their settings.
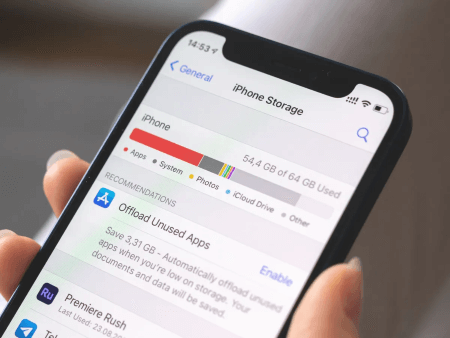
If you don't want to delete anything but need to fix the iPhone frozen on preparing update issue, Fixppo can help without causing any data loss and upgrade your iOS system as well.
3 Connect to Another Stable Network
Stable network connection is important for iPhone system updates. So, if your Wi-Fi connection is not stable, the issues of your iPhone stuck on preparing update iOS 17 can be the headache.
Since you can still access the iPhone while iPhone is still updating, please go swtich to another stable Internet connection to restore the update process, thus fixing the iOS stuck on preparing update.
4 Delete the Ongoing Update
One reason why your iOS 17 update stuck on preparing update is that the downloaded update files are corrupted. And there is nothing you can do but delete it and repeat the process again. Follow the steps to delete the update file and start anew.
- Step 1: Go to Settings > General > Storage > find your iOS 17 update file and click Delete Update.
- Step 2: Once the update is deleted, you can go back to Settings > General > Software Update, click on Download and Install it to try again.
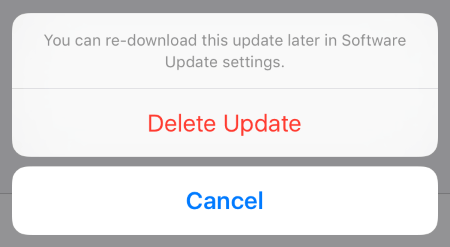
5 Force Restart iPhone
Force restarting your iPhone can also help to fix when your iPhone stuck on preparing update. It can force-stop any background activities to clear any potential glitches thus getting your phone back to normal.
The update process will stop and you can restart the update. Here is how to do with different iPhone models:
- iPhone 5/6/SE to force restart: Simultaneously press and hold the Home + Power buttons until the screen turns black. Then, when the Apple logo shows up, release the buttons.
- iPhone 7/7 Plus to force restart: Press and hold the Power + Volume Down button at the same time. Release the buttons the time you see the Apple logo on the black screen.
- iPhone 8/X/XR/11/12/13/14/15 to force restart: Press the Volume Up button then the Volume Down button. Then press the Power button and hold it until the Apple logo shows up.

6 Try iTunes to Fix iPhone Update Stuck on Preparing Update
Apple offers the option to update iPhone via iTunes. And you can try this method if the iPhone software update stuck on preparing update iOS 17. Here's how to do:
- Step 1: Connect your iPhone to a PC that runs iTunes in the latest version.
- Step 2: Open iTunes and select your phone in it.
- Step 3: Go to Summary on the left side and click on Check for Update option.
- Step 4: Click on Download and Update, enter the passcode if needed to start the process.
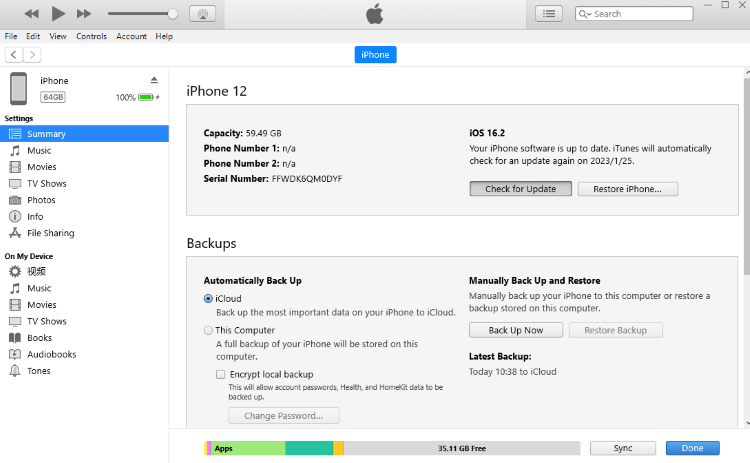
Part 4: FAQs about Preparing Update on iPhone
01 How long does preparing update take?
The preparing update process usually takes 30 minutes - 1 hour, depending on the size of the update file and your network connection speed.
02 Why is preparing update taking so long?
On the one hand, it's because the ios update file is too large; On the other hand, it could be that your phone's internet speed is unstable, resulting in a long time to prepare for the update.
03 Can I use my phone while preparing an update?
You can use your device as usual while preparing an update.Your iPhone will notify you when it has downloaded the update file before the installing process.
Conclusion
It's always recommended to update iPhone to the latest version. But if your iPhone stuck on preparing update, you can try the above 7 methods to fix this problem.
And to quickly solve this issue without losing data, iMyFone Fixppo can be your first choice. With 1 click, you can finish the update process and get your iPhone out of preparing update dilemma while successfully updating to the latest iOS.






















