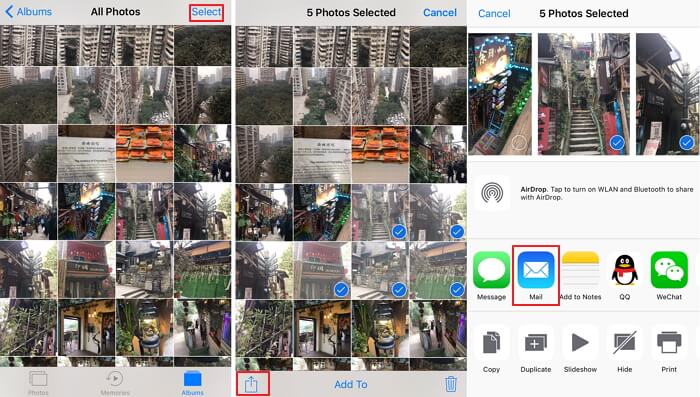iPhone Internal Storage Is Empty When Connected to Computer?
Category: iPhone Issues

5 mins read
Most of us use iPhone to take photos in daily life. There must be lots of pictures stored on our iPhone. Sometimes we need export the photos from iPhone to computer or move contact to iCloud for other uses or just for backup.
However, this problem can happen to some iPhone users: when connecting iPhone to computer, there is no iPhone DCIM folder showing up, and the iphone internal storage folder is empty. Therefore, you are not able to copy the photos to computer.
It is recommended that you should go for the reliable methods in order to resolve this kind of issue. Through this article we have brought to you the top troubleshooting tips and efficient methods to resolve iPhone internal storage being empty issue.
In this article:
Part 1: 4 Troubleshooting Tips
These tips will help you in fixing the issue, and let your iPhone photos show up on your computer when iPhone internal storage is displayed as empty on your PC. Then, help you able to back up photos to iCloud.
1 Make Sure Your iPhone Is Not Locked & Try Another USB Cable
When your iPhone is locked and you connect it to your computer through USB, you are prevented from viewing its contents. Unlock your iPhone using your passcode/Face ID/Touch ID and see if you are able to view the device data. In case data or iPhone photos are not showing up on computer even after unlocking the iPhone, you need to try using another USB port, USB cable, or another computer. When none of these work for you, you should look for another way to resolve this problem.

2 Force Restart iPhone
When you notice that iPhone internal storage is empty,and there is no DCIM folder in it, you might need to force restart your iPhone and get this thing fixed. Here are the steps –
iPhone 8/X/11/12/13/14/15
Instantly press and let go of the 'Volume Up' key and then repeat the same with the 'Volume Down' key. After that hold down the 'Sleep/Wake' key and release it only when the Apple logo appears on screen.

iPhone 7/7 Plus
Concurrently hold down the 'Sleep/Wake' and 'Volume Down' keys for about 8 to 10 seconds, once the Apple logo appears let go of the keys.

iPhone 6/ 6S and Older Models
Hold down the 'Sleep/Wake' and 'Home' keys concurrently for 8 to 10 seconds and release them as soon as the Apple logo shows up on screen.

3 Authorize the Computer
When your iPhone photos are not showing up on computer after iPhone get connected, the reason might be authorization issues. It is an iPhone security feature and your computer needs to get authorized to access the iPhone data. You can follow these steps to authorize the computer:
Get your iPhone connected to the PC using a USB cable and then launch 'iTunes'. Go to the iTunes menu and tap 'Account', and then click 'Authorization'. There you have to select 'Authorize this computer'. Enter your username and password now to view the DCIM folder.
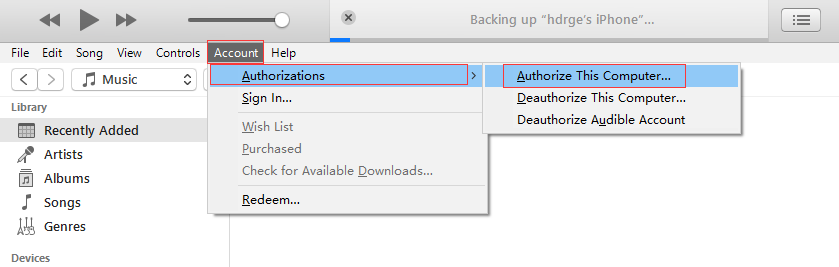
4 Uninstall the Phone Drive
In spite of trying the above methods, if your iPhone DCIM folder still not showing up then you might try uninstalling the phone drive. At times, when the drivers are not recognized by the computer, the internal storage of your phone is not visible. Here are the steps to do that:
Enter 'Device manager' and expand the 'Portable Devices' option. Right click 'Apple iPhone' and then press 'Uninstall'. Check mark the box against 'Delete the driver software for this device' and tap 'OK'. It will uninstall the iPhone drive from your PC. Now disconnect the iPhone and restart the computer. Then reconnect your iPhone and verify whether the issue got fixed or not.
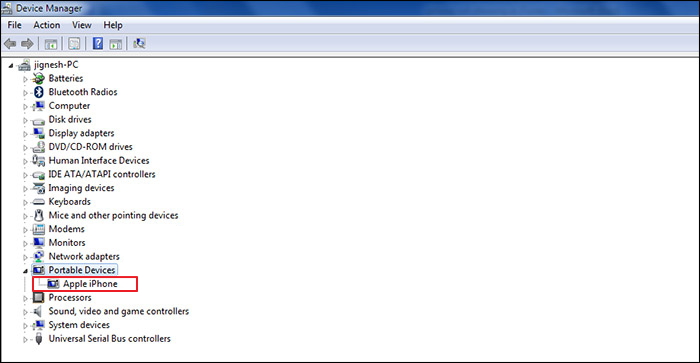
Part 2: 3 Efficient Methods to Export Photos from iPhone to Computer
1 Use a Third-party Tool
When no solution brings fruitful results for iPhone DCIM folder not showing issue, you can try resolving it using iMyFone Fixppo.

Key Features:
- Supports to recover deleted/lost videos, photos, contacts, messages, WhatsApp/Kik/WeChat/Viber messages and more files from iDevice;
- Allows you to preview and selectively extract data from iTunes or iCloud backup files;
- Compatible with various iOS devices, such as iPhone 15/14/13/12/11/XS/XR/X/8/7/6s/6/5s/5C, iPhone SE, iPad Pro, iPod touch running iOS 16/17/18 beta/18;
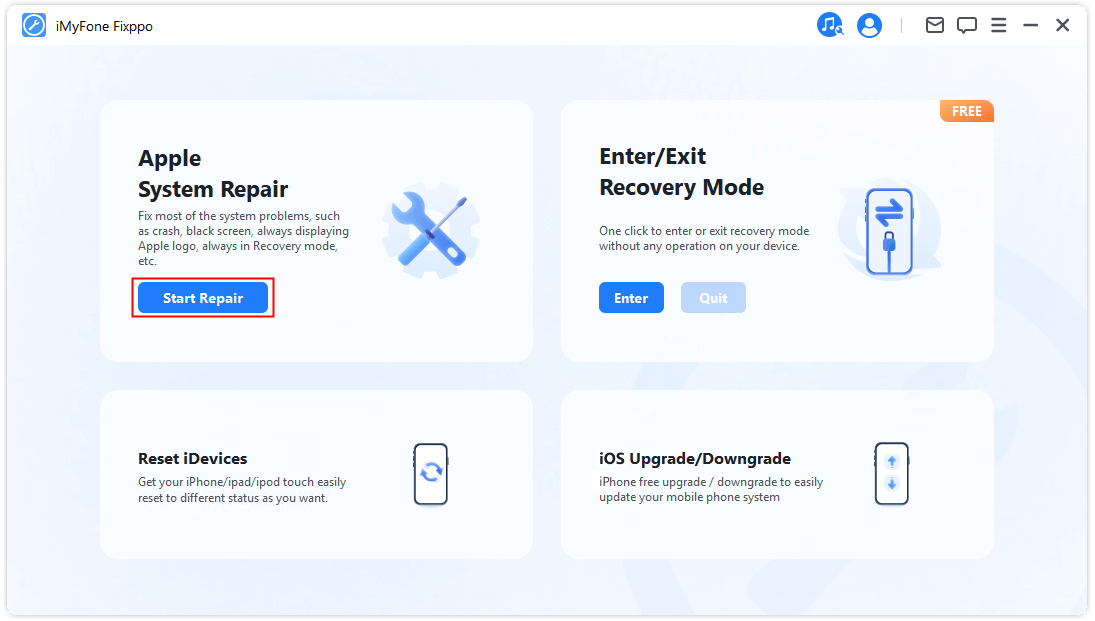
Step 1: Download and install that particular program on your computer and then launch it. Choose the “Standard Mode” from the main interface.
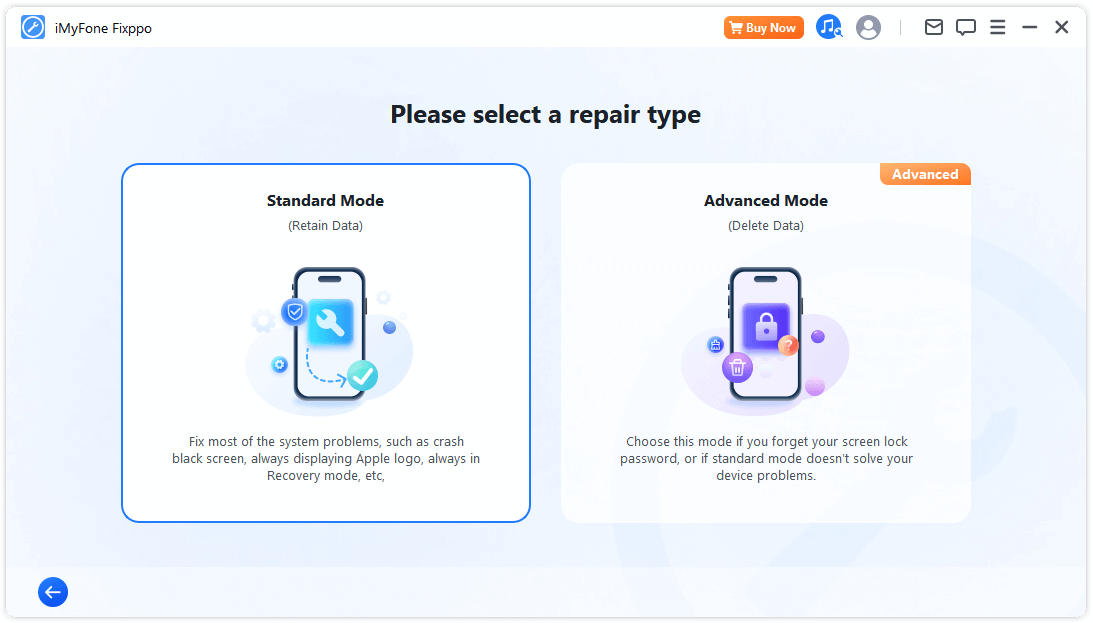
Step 2: Now, connect the iPad to the computer.
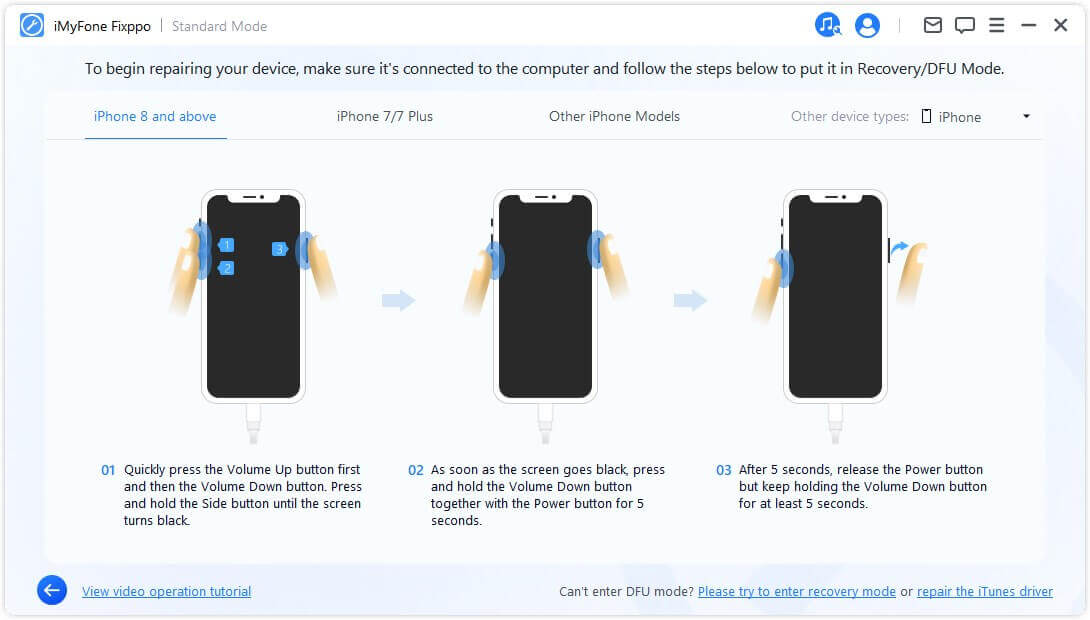
Step 3: After that, choose and click “Download” to acquire the firmware package.
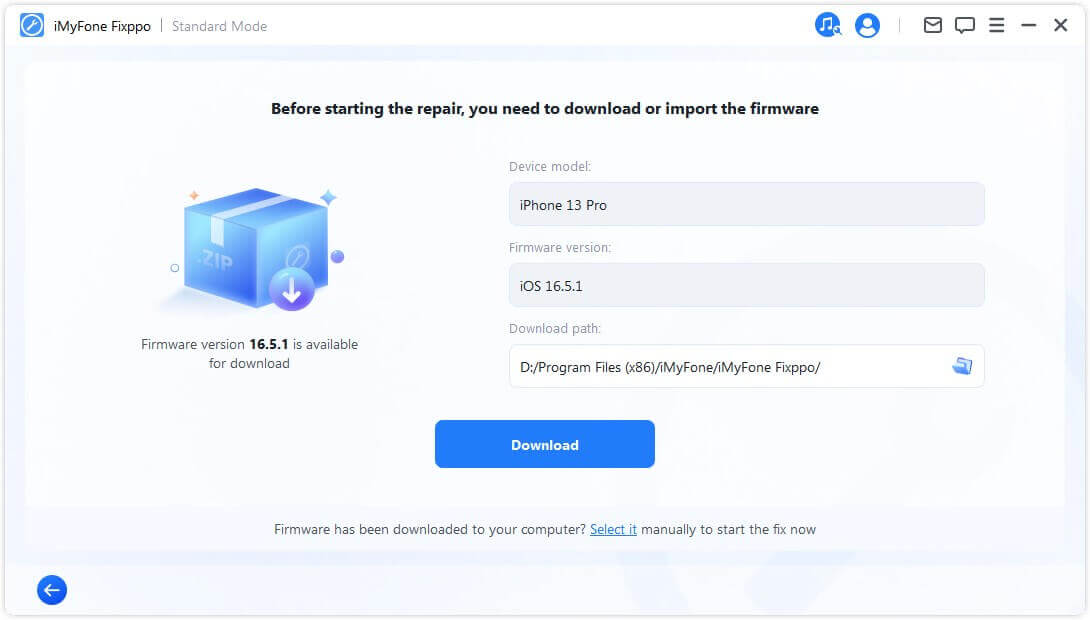
Step 4: When the firmware is ready, you need to click “Start Standard Repair” to begin restoring your device. After that, your device will reboot and not show the guided access interface.
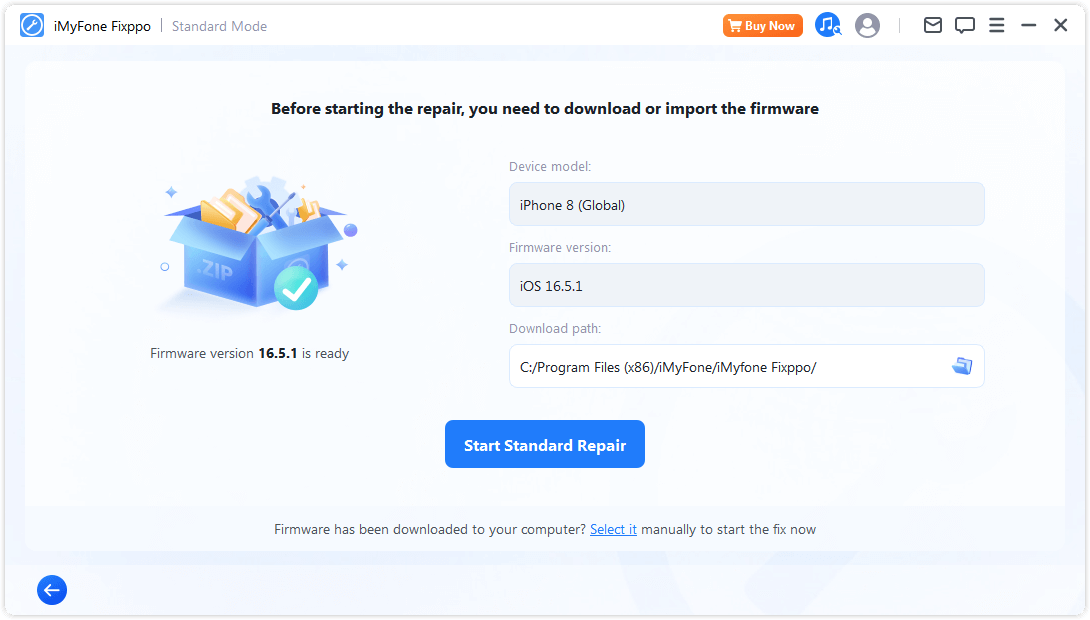
What's more, this tool has already been trusted by many media sites.
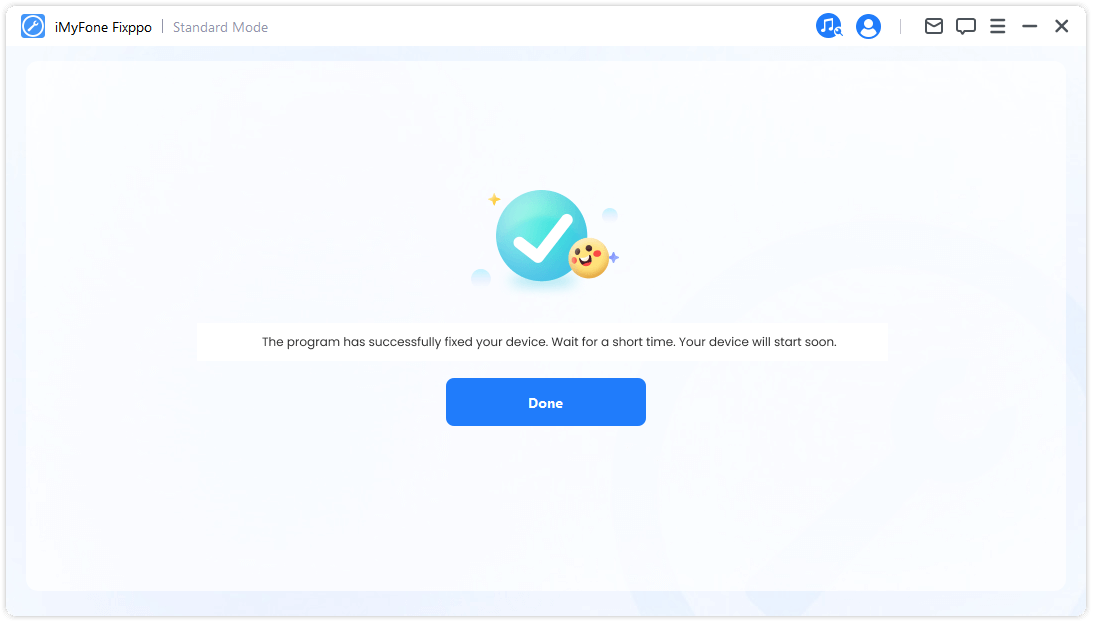
Limited Time 10% OFF Coupon Code for iMyFone Fixppo: FARTT91
2 Download Photos from iCloud.com
Enabling iCloud Photo Library syncs your iPhone photos with iCloud. You can download the iPhone photos from iCloud.com when the iPhone photos are not showing up on computer.
Step 1: Turn on iCloud Photo Library on your iPhone by tapping 'Settings' then click on 'your name' and tap 'iCloud'. Then select 'Photos' and turn on 'iCloud Photo Library'.
Step 2: You can then download photos from iCloud by visiting www.iCloud.com on your PC and then logging in with your iCloud credentials.
Step 3: Now, tap 'Photos', then 'All Photos' album, and scroll down to tap 'Select Photos' button.
Step 4: After selecting the pictures tap 'Download' icon on the iCloud Photos bar and then click 'Download' on the popup window to confirm download. The 'Downloads' folder on computer will contain these images.
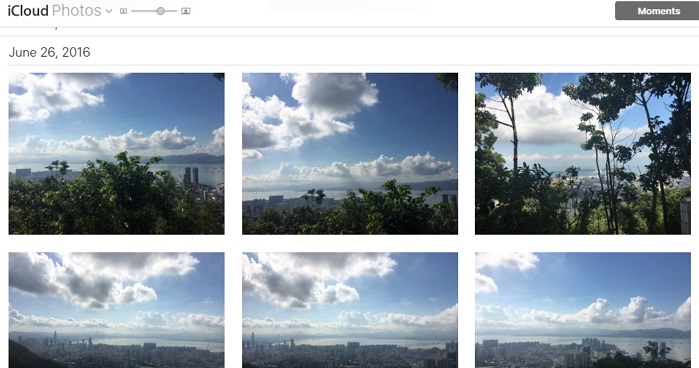
3 Email the Photos from iPhone to Computer
Another alternative to access your iPhone images on your computer when the iPhone DCIM folder is not showing is by emailing them to yourself. Attach the image files and email them to your email ID, then open the email on your PC and download them. This way your pictures will get easily transferred to your PC.