Imagine you have a meeting in a while. The documents you have received through LINE aren't opening correctly in your mobile phone, and you are running out of time? Or you wanted to discuss some critical issues with someone but haven't been able to do so?
Like WhatsApp, LINE plays a vital role in our life. But inevitably, in the process of using LINE, sometimes the download file will not open.
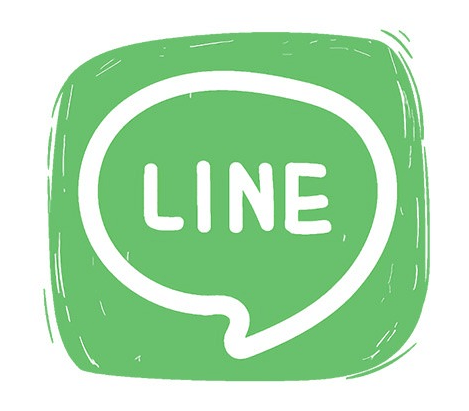
So here are some of the suggestions for solving this problem and saving your efforts and time.
Part 1: Why the LINE Files Don’t Open?
Before moving on to the solutions, let us discuss why this problem occur?
Manipulated File:
First reason, the file itself may be controlled or falsified due to any reason.
LINE reserve file on a short-term phase called "cache". Reserving these files, although boost-up display and running process, the data contained in the file can be corrupted.
Relevant Application that Needs to be Installed and Launched:
Another reason can be no installation of any relevant app for that specific document. For example, if you have received any PDF file, the appropriate Application hasn't been installed, such as "Adobe Acrobat Reader" or " Google PDF Viewer".
Run-out Storage Duration:
The following possible reason can be run-out storage duration. Basically, Line has a period derived for the files to be downloaded. It saves the storage capacity of the software.
The period derived by LINE is not revealed yet, but it should be of 2 weeks. After this period, the file received will be automatically deleted. You will not be able to recover or download it. If you wanted to do so, a message prompt, "The file cannot be read because the storage period has expired", will be viewed to the user.
Part 2: Solution When You Can't Open the File on LINE
There are four reasons you can try in downloading, viewing, and opening the relevant file. We will discuss all four of them one by one:
Deleting the Cache Data:
First, try clearing all the cache data stored, saved, and secured in the Line app. Do not forget to backup your data before clearing the cache.
For iPhone users:
- Open "Settings" from your "Home" tab. Now move to "Talk" and then "Delete Data".
- Now select "Cache Data" and finally tap on "Delete selected Data" and then "Delete Data".
For Android users:
- Firstly, go to "Settings" and then go to "Apps".
- Search and tap "LINE" and then "Delete Cache" to delete your cache data.
Clearing the cache will not delete the talk history, photos, videos, voice data and other similar stuff. Still, it can permanently remove those files that have followed the withholding time. To secure all those main files from deletion, save them in advance using Talk.
Installing Relevant Apps:
Installing relevant Apps and software can also solve your problem. Download them:
| File Type | Relevant Apps |
|---|---|
| Word/Excel | Microsoft Office |
| Adobe Acrobat Reader/Google PDF Viewer | |
| Audio File | Google Play Music |
If you are using an Android phone, download them from " Google Play", or if you are an iPhone user, use "App Store" to download them.
Using iTransor for LINE:
Another easy method is using any third-party app compatible with the document and opening it on PC. iTransor for LINE is a user-friendly third-party app used to open all kinds of relevant files and backup all your data in LINE. Along with other features, iTransor for LINE can preview LINE on your PC, restore your all info and data to terminal, and transfer all your LINE data between different Operating Systems.
Why choose iTransor for LINE:
- User Friendly: User friendly, easy, and free to use. Just one click away from backing up your data.
- Separate OS Data Transfer: iTransor for LINE can quickly restore and transfer your data between Android to Android, Android to iOS and iOS to iOS.
- Selective Transport: Using iTransor for LINE, you can selectively export or transfer your data on different mobile.
- LINE can directly restore your talk history from the backup files.
How to Backup:
- First, install iTransor for LINE on your PC. Launch the app and connect your device through it.
- Now, backup your LINE data. To do so, select the option to backup. Then click "Start".
- Wait for the backup to finish. Then click on, check the details of the data.
- View the restored files on the computer. The files will be displayed in sequential order. Select the file you desired to convert and then click on "Export". It will finally generate the file on your computer.

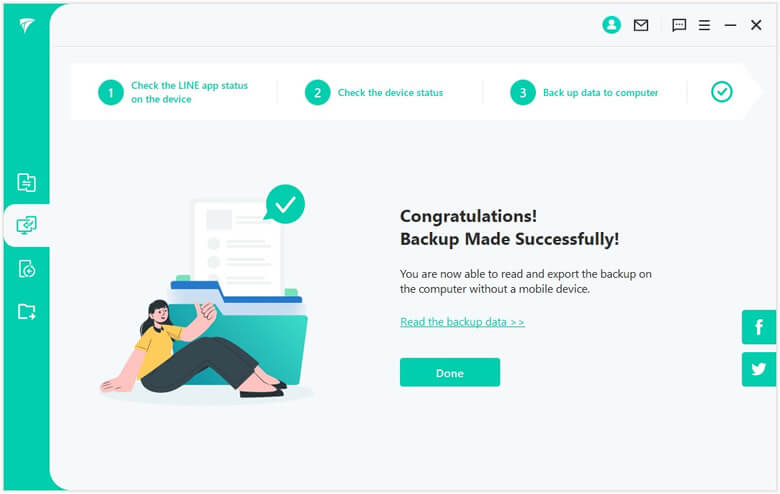
Saving the File in Line Keep: (Small chance of success)
You can also use LINE Keep to save your data, although the success rate is low compared to others.
- Firstly, long-press on the specific file you wished to save and secure on Talk. After that, tap "Keep".
- Then, specify the file you desired to save and tap "Keep", completing the procedure.

You can select and save more than one file at a time. But using this method will not be assured to be successful. Saving the files using the above process have a low rate of accomplishment, so we will not suggest using it.
However, suppose you use the above method and save it in Keep. In that case, the file will be saved along with its extension, making it easier for you to consider what relevant software and Application to use for the specified files.
Conclusion
Files transferred through LINE cannot be opened under different situations. But for an immediate solution to any problem, you can use a third-party app such as iTransor for LINE. iTransor for LINE is a user-friendly software used to recover all your data and restore it in different operating systems in easy steps. Also, this software is so easy to use that everyone can use it, from beginners to masters.






















 December 6, 2022
December 6, 2022