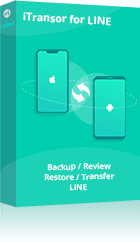LINE is a popular communication app used worldwide on Android, iOS, Windows, macOS platforms. Through this app, you can send messages to your friends and make video and voice calls easily. People who are more concerned about their privacy can also trust this app as it works on end-to-end encryption. While using this app, you might start encountering LINE cannot send photos issues.
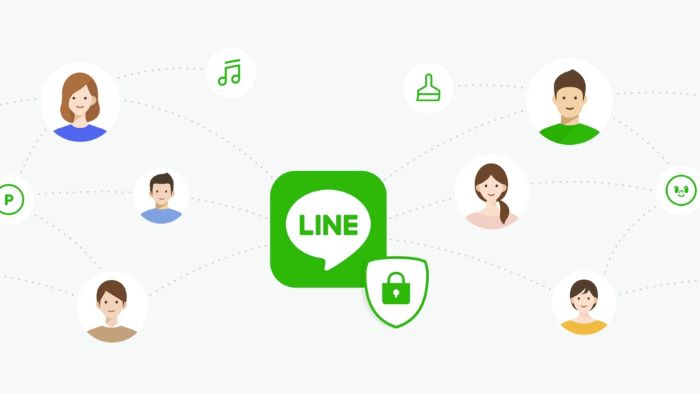
This occurs because of several reasons such as when you upgrade your phone, you forget to enable photo access permission, your internet connection is interrupted, your app is facing official failure, and many more. To solve your problem, we have come up with this post. Keep reading this article to learn how to fix LINE cannot send photos.
Table of Content [Hide]
3 Possible Reasons for LINE Cannot Transfer Photos
There are three possible reasons causing LINE to stop sending or receiving photos:
01 Official LINE Failure
Sometimes you come across a rare app failure, that you can send messages but sending or receiving photos becomes impossible. It might be a major LINE app failure. To overcome this issue, you try to reinstall the app or try clearing the cache. Yet, everything may go in vain because it is an official failure and can only be fixed by developers.
02 LINE Photo Access Is Not Enabled
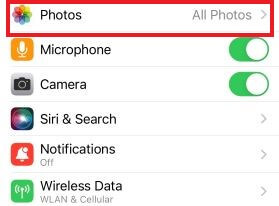
Why LINE cannot send photos? It might be because you have rebooted your phone or you have upgraded it, yet you forget to enable the photo access permission. This is why LINE adjusted the privacy settings by default to lower the suspicion that the authorization range is too large.
Therefore, if the toggle of LINE photo access permission is off, you won’t be able to see the captured photos on LINE to send. This is not a matter of worry because you can solve it instantly by manually setting LINE’s access to photos, and you will not face any other issues regarding transferring photos through LINE.
03 iOS and Android System Conflicts
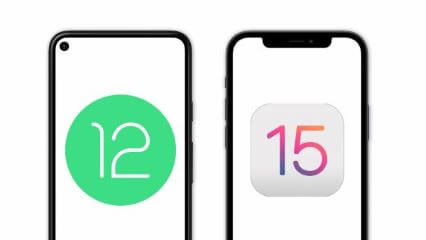
This could be one of the major reasons LINE is unable to send photos. Your mobile phone’s internal execution system has become too old, and you haven’t upgraded it to the latest version. It can be resolved by turning off, restarting, and upgrading your phone to the latest version.
5 Solutions to Fix LINE Cannot Send & Receive Photos
How to fix LINE cannot send photos? Check out these methods to resolve your issue.
01 Check Internet Connection
This app requires a good internet connection to send messages, photos, or videos. Ensure that your phone has a stable internet connection by following these steps:
- Go to your phone browser by tapping on your preferred browser, such as Chrome.
- Type speed test in the search box of Google.
- The very first option will show you an option RUN SPEED TEST, tap on this button.
- If the results are not good enough, then try connecting your phone to a different Wi-Fi network. You can also try mobile data if you don’t find any other Wi-Fi network.
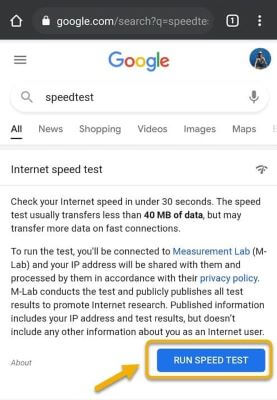
02 Clear Cache on LINE and Restart the App
The app won’t work if it carries a load of cache with it. This is how you can clear the cache:
- Open your phone settings.
- Tap on Apps.
- Scroll up or down to find LINE and open it.
- Select Clear cache to make it run.
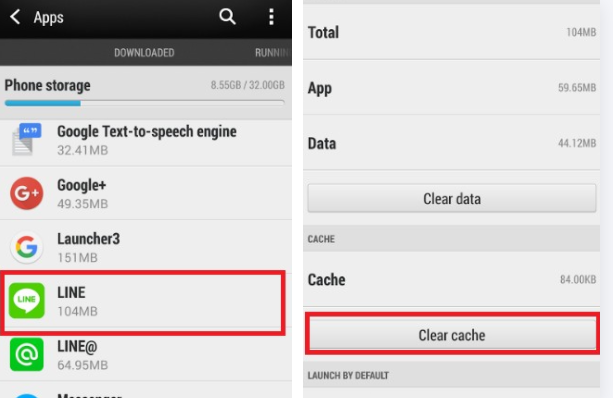
03 Enable LINE Photo Access Permission
This could be the main reason your LINE cannot send photos. Follow these steps to alter the settings of your phone:
- Go to your phone settings and tap Apps & Notifications.
- Slide up or down the list of apps and find LINE.
- Open LINE and then select permission.
- There will be two options allowed and denied. Look for camera is denied.
- Open camera and then select allow.
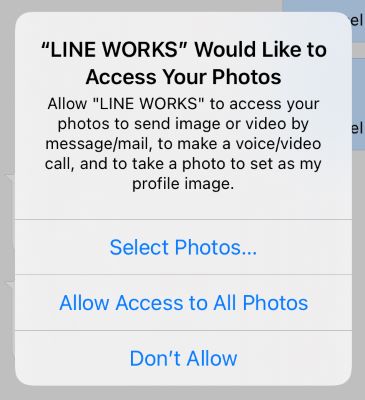
04 Upgrade or Downgrade your LINE version
The problem of sending and receiving photos through LINE might occur because you haven’t upgrade your LINE. If the problem persists, you can try downgrading your LINE to the previous version.
Upgrade your LINE
- Open LINE.
- You will see two options open and uninstall if there is no update while update and uninstall if there is an update.
- Tap on update.
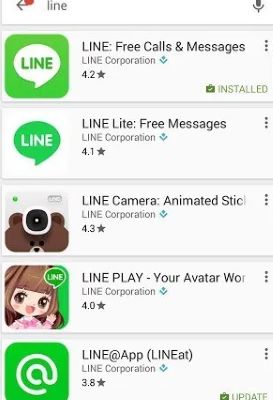
Downgrade your LINE
- Go to Settings and then Apps.
- Look for LINE and tap on it.
- Tap Uninstall or uninstall updates.
05 Report to LINE
There is a last option, "report to LINE," If all of the methods fail to work. Ask for their help by using this link.
Back Up LINE to Avoid Data Loss
Except for LINE cannot send photos, you might also encounter other issues like cannot open the file on LINE. To avoid the risk of data loss when trying the mentioned solutions, you can try backing up, restoring, or transferring your LINE history.
Using this user-friendly third-party app, iMyFone iTransor for LINE, you can easily backup all your data to your computer and view all sorts of files. You will be able to preview your entire LINE on your computer, restore all files and transfer them between different operating systems.
Main features of iTransor for LINE:
- [Safe and easy to operate] You can back up with just one click.
- [Free preview] You can view the backed up contents for free.
- [Easy to organize on PC] Exported data can be easily organized and saved on PC.
- [Selective export of content] You can select and export only the data you want before exporting.
Follow this procedure to back up your LINE data:
Step 1.Install iTransor for LINE on your computer and launch it. Connect your mobile device with a USB cable.

Note
Don't forget to allow "USB debugging" on your device.Step 2.Go Setting > Talk > Back up and restore chat history on your LINE app to back up your current data to Google Drive.

Step 3.An old version of LINE will install on your device, and you may need to restart to make it come to effect.

Step 4.Click on Back up data and the program will start to back up your LINE chat history.
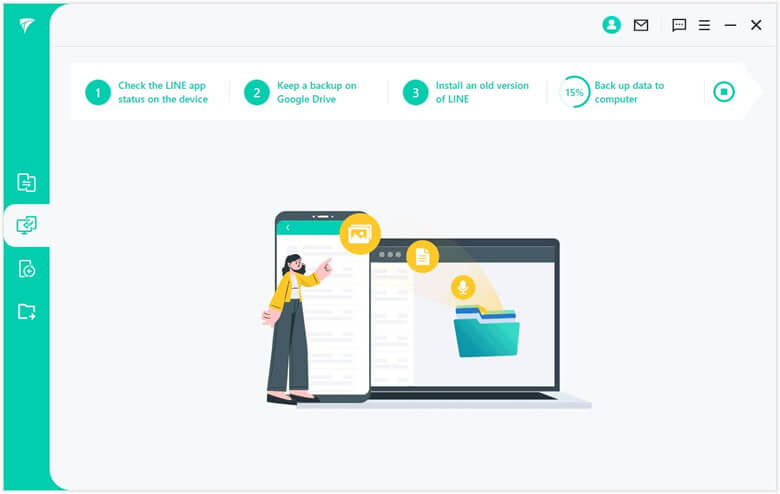
Step 5.Wait for the process to complete and the time is up to the size of the chat history you want to back up.
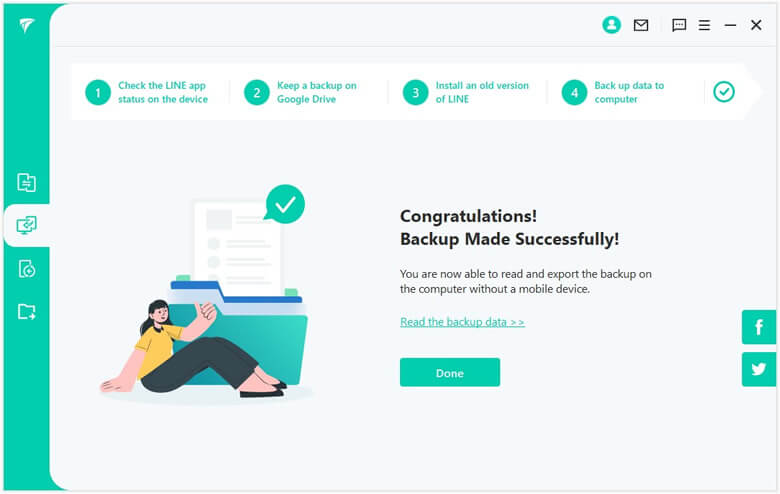
FAQs: More You May Want to Know about LINE Photos
1. How to share live photos on LINE?
In the message box, tap on the "photo icon" and swipe up the camera roll. Now tap "Original" on the bottom left of the screen. Select your "live photo" and tap "send."
2. How to create an album on LINE?
Select "menu icon" and then "Album." Now tap "+" and select photos you want to add to the album. Write down the album name and select "create."
The Bottom Line
Stay no more irritated about "how to fix LINE cannot send photos" by these above-discussed problems and solutions. You can also backup, restore and transfer your LINE chat history before deleting them to avoid forthcoming hitches.






















 December 6, 2022
December 6, 2022