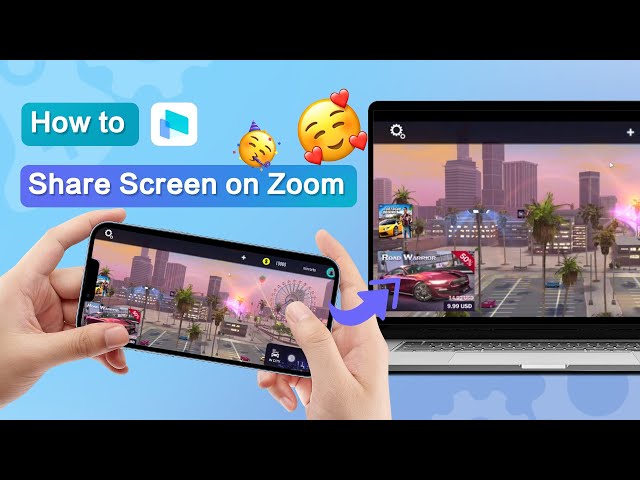Discord is considered one of the best tools to share your live streaming with like-minded people. But this doesn’t mean that it is a perfect platform. This system often causes trouble while sharing your gaming screen with your followers. Like "discord screen share no audio".
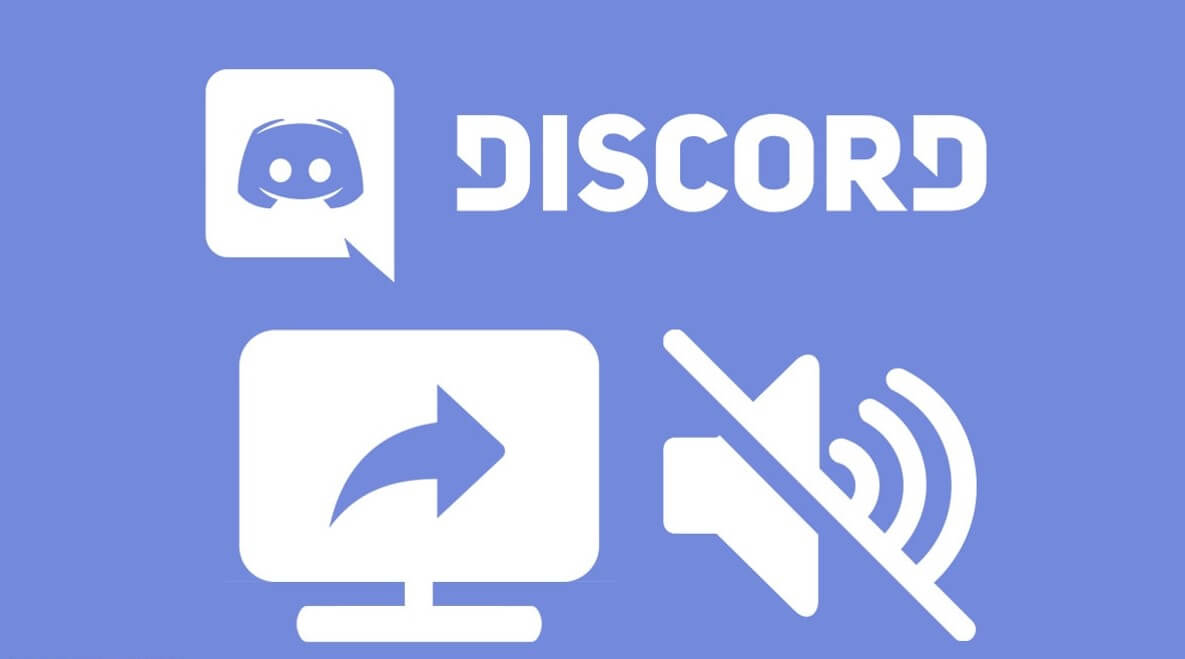
How can you solve discord stream no sound error? Here are some of the potential ways that you can consider, so let’s explore.
In this article:
- Part 1: 7 Ways to Fix Discord Screen Share No Audio
- 1. Check Your Audio Settings for Discord Screen Share No Audio
- 2. Use Applications in Windowed Mode
- 3. Reinstall the Discord App
- 4. Switch to Discord Canary If Discord Screen Share No Audio
- 5. Check for Discord Updates
- 6. Disable Antivirus and Firewall Programs
- 7. Reinstall the Discord App with Admin Permissions

Part 1: 7 Ways to Fix Discord Screen Share No Audio
There are a few reasons why audio might not work when sharing your screen on Discord:
- The person you're sharing your screen with doesn't have their audio enabled.
- There's a problem with your internet connection.
- You're using an outdated version of Discord.
- There's a problem with your audio drivers.
Discord is not only used by people with a huge number of followers but it can be used by everyone. You can create your discord server and start chatting with your friends and family.
1 Check Your Audio Settings for Discord Screen Share No Audio
(1) In the Discord app
To do this, open the app and go to Settings > Voice & Video. Check the following settings:
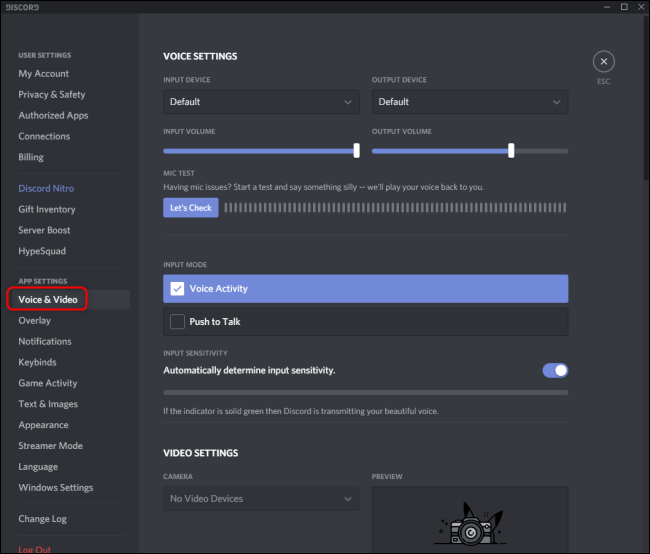
(2) On Windows
If the audio settings in Discord are correct, the next thing to check is your computer's audio drivers. Out-dated or corrupted audio drivers can cause problems with your microphone, which could result in Discord not picking up your voice.
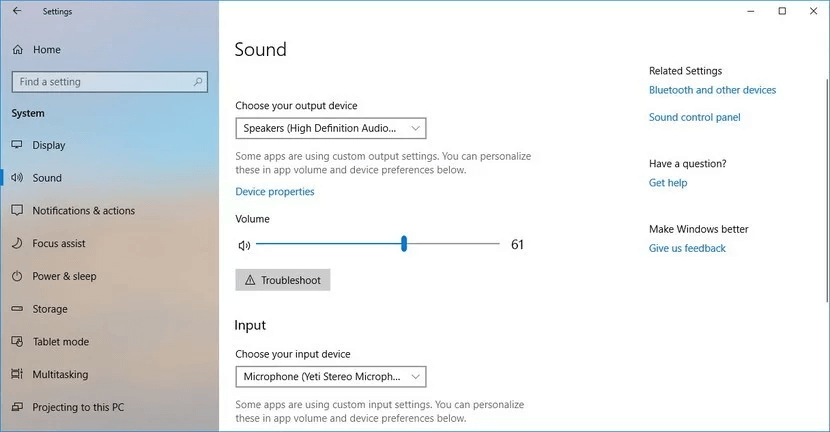
(3) On Mac
To check the audio setting on Mac you should follow the following steps:
Step 1. Open System Preferences and click on Sound.
Step 2. Check if the Output volume is turned up and the Mute option is unchecked.
Step 3. If you are using external speakers, make sure they are turned on and properly connected to your computer.
Step 4. If you are using a headset, make sure it is properly connected to your computer.
Step 5. If you are still having issues, try resetting the PRAM on your Mac.
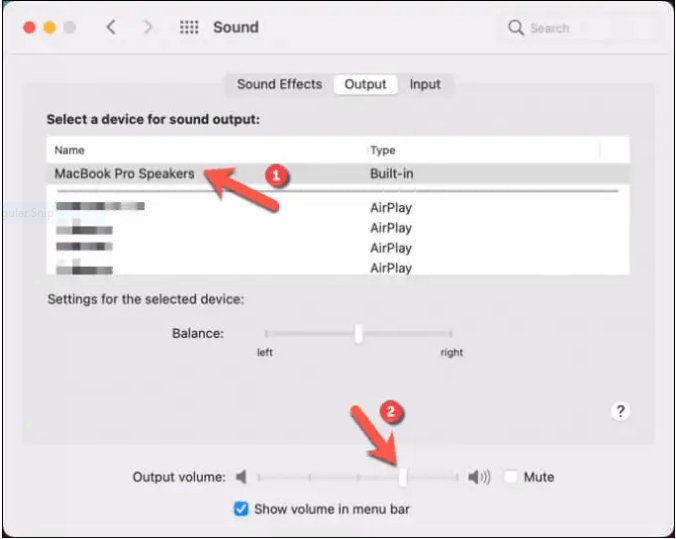
2 Use Applications in Windowed Mode
Discord often didn’t support full-screen game streaming while full-screen applications are running in the background. So, if you are facing a sound problem then you can consider this solution as well.
Step 1. Go to your Discord App and open Settings.
Step 2. Now click on the App Settings in the left panel and go to the Advanced section.
Step 3. Now here check the Use Applications in Windowed Mode and click on the Ok button.
Step 4. Now Restart your Discord App and check you are not receiving the Discord No Sound error.
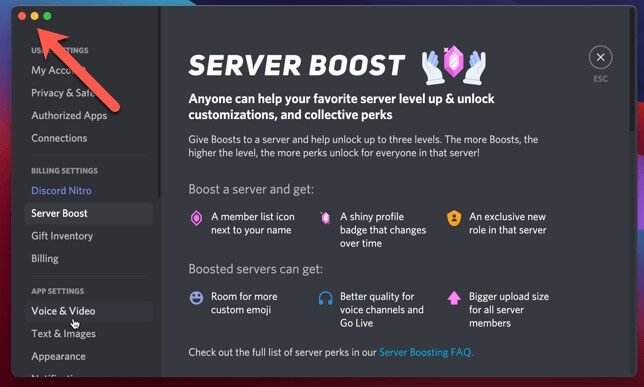
3 Reinstall the Discord App
Reinstalling the Discord App is one of the easiest ways to fix the “discord stream no sound” error. If you’re not sure how to do it, follow these steps:
Step 1. On your Windows computer, press the Windows key + R shortcut to open the Run dialog box.
Step 2. In the Run dialog box, type “appwiz. CPL” and press Enter to open the Programs and Features window.
Step 3. In the Programs and Features window, scroll down and find Discord. Right-click on it and select Uninstall.
Step 4. In the Discord Uninstall wizard, click the Uninstall button to continue.
Step 5. Once the Discord App is uninstalled, restart your computer.
Step 6. After restarting your computer, visit the Discord website and download the latest version of the Discord App.
Step 7. Install the Discord App on your computer and try opening it.
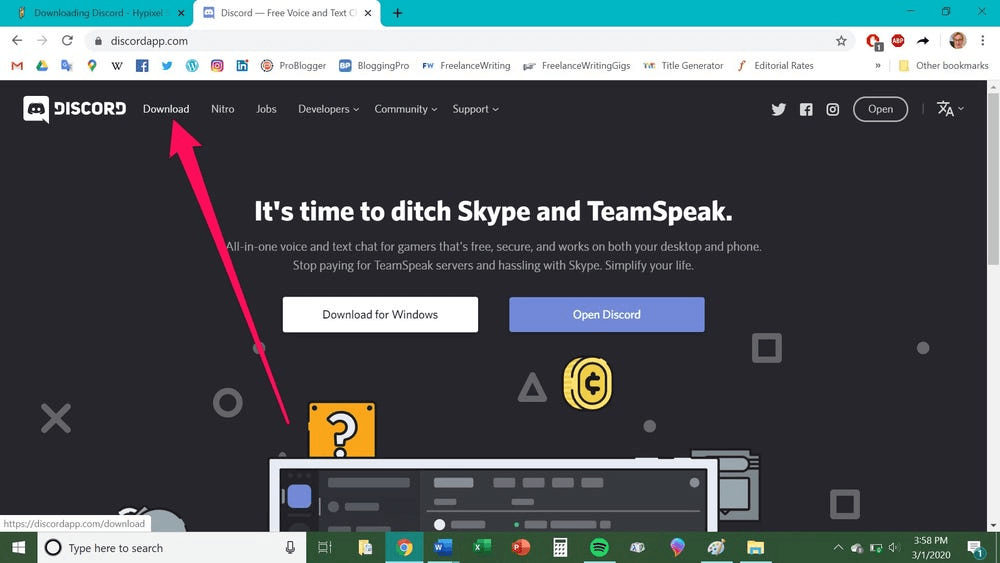
4 Switch to Discord Canary If Discord Screen Share No Audio
If the Discord App doesn’t work after reinstalling it, you can try switching to Discord Canary. Discord Canary is the beta version of the Discord App and is updated more frequently than the regular version of the Discord App. This can sometimes help if the problem is caused by a bug in the Discord App that has already been fixed in the Discord Canary version. So having amore improved version of discord is also a good option not juts for this problem but for whole.

5 Check for Discord Updates
If the Discord App is already up to date and the “discord stream no sound” error still occurs, you can try checking for updates manually. To do this, follow these steps:
Step 1. On your Windows computer, press the Windows key + I shortcut to open the Settings window.
Step 2. In the Settings window, click on Apps.
Step 3. In the Apps & features section, find and click on Discord.
Step 4. On the Discord App page, click the Check for updates button.
Step 5. Windows will now check for updates and install the latest updates if they are available.
Step 6. Once the updates are installed, restart your computer and try opening the Discord App.
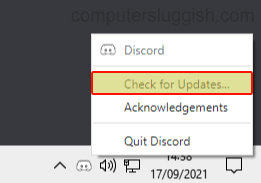
6 Disable Antivirus and Firewall Programs
If you’re still having problems with the Discord App, you can try temporarily disabling your antivirus or firewall program. In some cases, the Discord App may be blocked by your antivirus or firewall program. To disable your antivirus program, follow these steps:
Step 1. On your Windows computer, press the Windows key + I shortcut to open the Settings window.
Step 2. In the Settings window, click on Update & Security.
Step 3. In the Windows Security section, click on the Open Windows Security button.
Step 4. In the Windows Security window, click on Virus & threat protection.
Step 5. In the Virus & threat protection settings section, click on the Manage settings link.
Step 6. In the Virus & ] threat protection settings window, turn off the Real-time protection toggle switch.
Step 7. Once Real-time protection is turned off, try opening the Discord App. If it works, you can turn on Real-time protection and add the Discord App to your antivirus program’s exceptions list.
7 Reinstall the Discord App with Admin Permissions
If you’re still having problems with the Discord App, you can try reinstalling it with admin permissions. To do this, follow these steps:
Step 1. On your Windows computer, press the Windows key + R shortcut to open the Run dialog box.
Step 2. In the Run dialog box, type “appwiz.cpl” and press Enter to open the Programs and Features window.
Step 3. In the Programs and Features window, scroll down and find Discord. Right-click on it and select Uninstall.
Step 4. In the Discord Uninstall wizard, click the Uninstall button to continue.
Step 5. Once the Discord App is uninstalled, restart your computer.
Step 6. After restarting your computer, visit the Discord website and download the latest version of the Discord App.
Step 7. Right-click on the Discord setup files and select Run as administrator.
Step 8. Install the Discord App on your computer and try opening it.
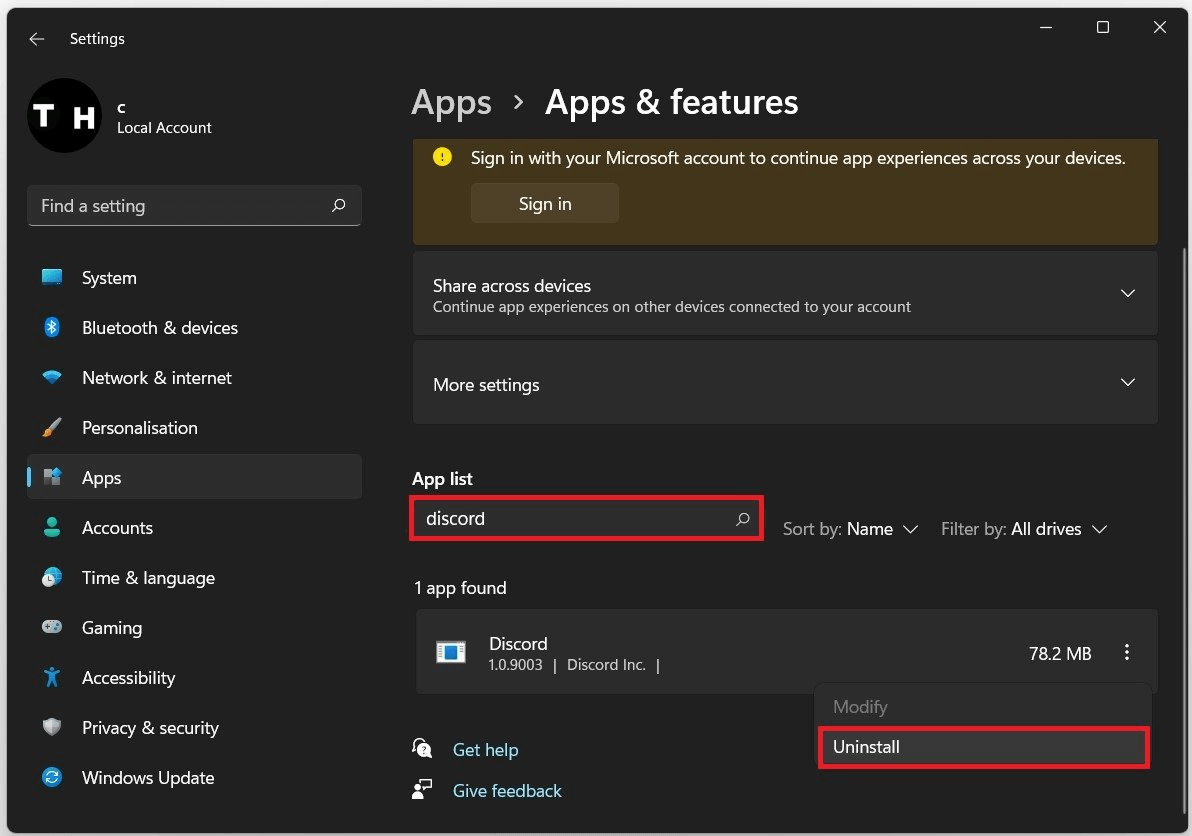
Part 2: How to Stream Phone Screen with Audio to Discord
Discord is a great gaming app, but it requires a strong internet connection to work properly and is not compatible with mobile devices. That’s where iMyFone MirrorTo comes in.
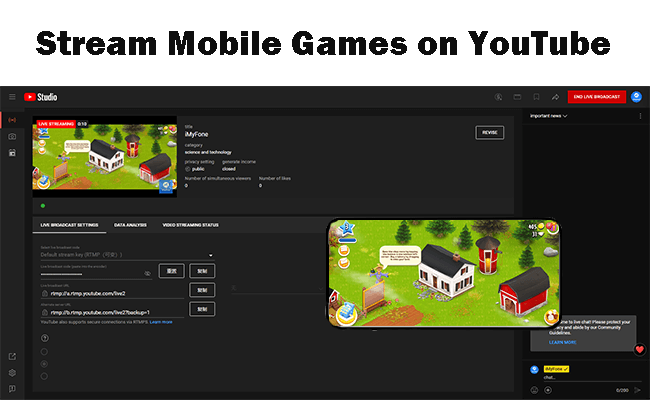
MirrorTo is an all-in-one screen mirroring and recording tool that lets you easily connect your mobile device to your computer and record or stream your gameplay in real-time. It’s compatible with both iOS and Android devices, and it doesn’t require a strong internet connection to work.
Live stream function now supports on Windows & Mac.
How to Live Stream via iMyFone MirrorTo
Step 1. Click on the Stream button in the toolbar.
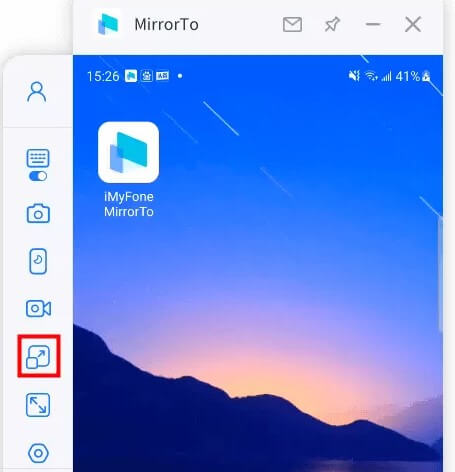
Step 2. Click on the "To Live Streaming Platforms" option.
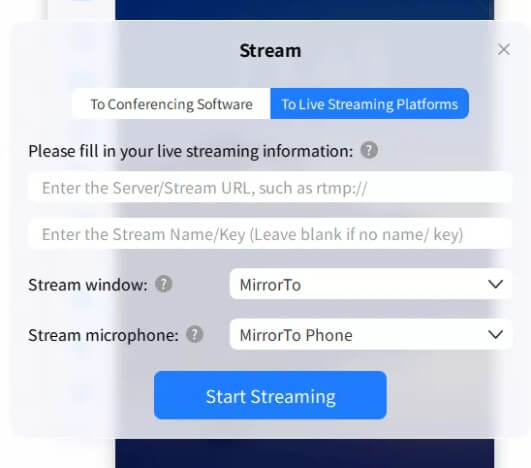
Step 3. Go to the platfrom you are going to start live. Copy and paste the streaming code to the MirrorTo. Now you can stream to live streaming right away.
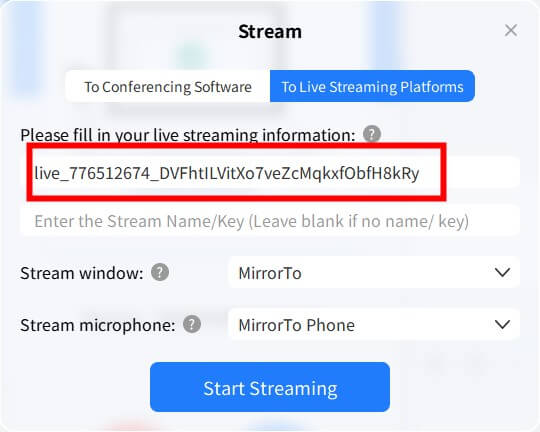
Video tutorial on streaming phone screen:
Conclusion
Discord is a great platform for gamers to connect with their friends and co-gamers around the world. However, it has its errors like “discord screen share no audio”. If you’re looking for a Discord alternative that is more versatile and easier to use, iMyFone MirrorTo is the best option.
Stream Phone Screen with Audio on Discord in Real-Time Fluently.