Many iPhone users reported that their music disappeared from iPhone after updating to iOS 14. Of course iOS 14 comes with brilliant features. Yet it still comes with unpredictable bugs - as the "music disappeared" issue we talk about former. Well in this article, we're going to show you the fix of this issue.
Possible Issues that May Have Caused ‘Music Missing from iPhone’
If your music is missingor gone from iPhone, you may want to know why the problem is happening. Here are some of them:
- iTunes backup errors can erase your iPhone’s music.
- iOS update error can cause “Music missing from iPhone”.
- If you logged out of iTunes/iCloud account, your music may vanish. Maybe your music was not physical downloaded to your iPhone but was on your iTunes/iCloud account.
- You may have physically deleted them without knowing.
- You may have turned off the ‘Show all Music” switch in iPhone Settings.
- You may have checked the “Sync over Wi-Fi” option. Your iPhone would automatically delete your music files when syncing via Wi-Fi.
How to Fix “Music Missing from iPhone”
The above possible causes for “Music missing from iPhone” have solutions. So, if you’ve identified one of them as the possible cause of your problem, then you can look up for the solution in the following paragraphs.
Solution #1: Sign in Your Apple ID on iPhone
If you mistakenly signed out your Apple account from your iPhone, your iPhone music may become hidden. This is a default setting that helps to protect iOS data. Hence, you’ll need to sign in to your Apple account using your Apple ID and password.
Step 1: Go to Settings.
Step 2: Click Sign into your iPhone.
Step 3: Enter your Apple ID and password.
Step 4: If your account is protected with two-factor authentication, then you will need to input your 6-digits code.
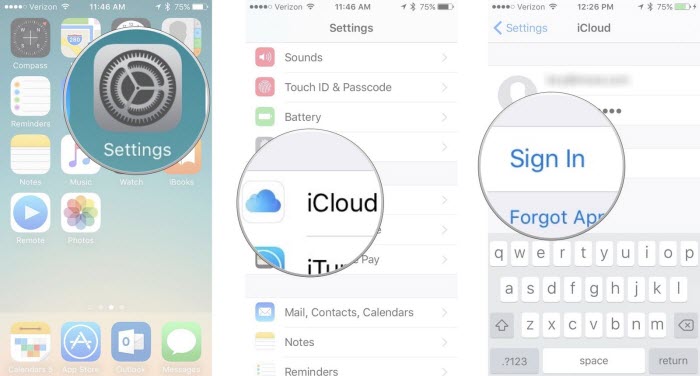
Solution #2: Login Your Apple ID to iTunes
If you have more than one Apple ID, you may mistakenly add the one you’ve not used for iTunes account to your iPhone, iPad or iPod touch. If this is the case, the music you synced to iPhone from iTunes may automatically wipe out. You can check to know the Apple ID you are using by checking iTunes and iOS device.
- iTunes: Open iTunes and select Store > View Account. Ensure that the email you are using on iTunes matches the one you are using on your iPhone, iPad, or iPod touch.
- iDevice: Open Settings > iTunes and App Store. Check the email to see if it matches the one in your iTunes.
If the two emails do not match, you can sign in the Apple ID you used to make the music purchases, then sync your iTunes music to iPhone, iPad or iPod touch.
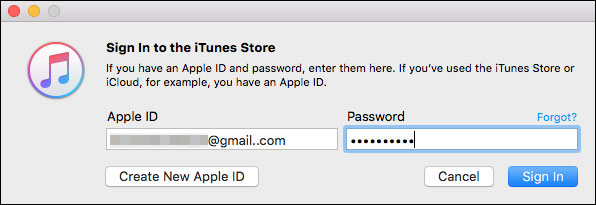
Solution #3: Restore Your Deleted/Disappeared iPhone Music via iTunes
iTunes saves your purchased music so that it will be possible to recover your iPhone music when you mistakenly delete them or misplace your device. Here is how to restore your iPhone music via iTunes:
Step 1: Open iTunes, and connect your iPhone to your PC using a USB cable.
Step 2: Click Music > Sync Music. Then select the songs you would like to recover to your iPhone, and click Sync.
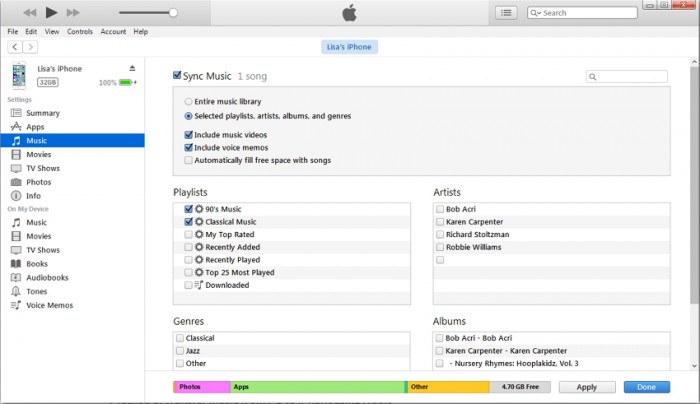
Solution #4: Restore Your iPhone Music from iCloud
If you purchased your iPhone music with your Apple ID, and iCloud backup is turned on on your iPhone, then you can be able to recover your missing music through these steps.
Step 1: From your iPhone Home screen, launch iTunes Store app, and click “More”.
Step 2: Click “Purchases > Music > Not on This iPhone.
Step 3: Scroll down to find the songs you would like to restore back, and click the download icon on the left side.
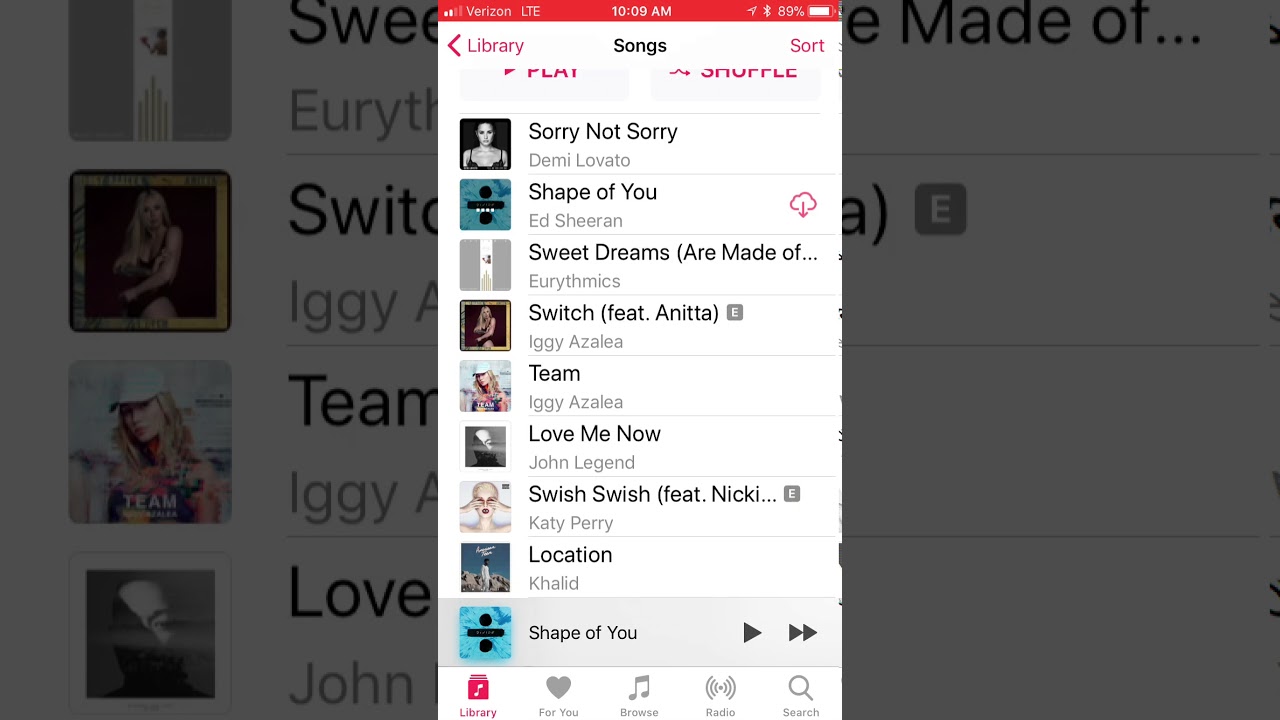
How to avoid “Music Missing from iPhone” Issue
If you investigate this “Music missing from iPhone” issue properly, you’ll notice that iTunes is the culprit. This we know because iTunes errors are the most common cause of missing and lost data on iDevices. But such problems can be avoided if you can dump iTunes for a better iOS transfer tool called iMyFone TunesMate.
iMyFone TunesMate is the best way to avoid losing your iPhone music over iTunes backup issues. With this iTunes alternative backup tool, you can back up your iPhone music without opening iTunes.
Key Features:
- Bypass iTunes restrictions and unknown iTunes errors when transferring iOS files between mobile and immobile devices.
- Selectively add files to iPhone without replacing the previously added files on iPhone.
- It is potent in transferring files from iPhone to iTunes/computer, or sync files from iTunes/computer to iPhone.
- It guarantees to back up your music in simple and easy steps.
- Backup music and restores your music library anytime.
Steps to transfer iPhone music to PC via TunesMate:
Step 1: Connect your iPhone to PC using the USB cable. Then launch iMyFone TunesMate.
Step 2: Click “Music” icon on the top bar. Tick the songs you would like to export to the computer, and click “Export > Export to PC”.

Step 3: Browse the target folder on your computer, then click “OK” to begging the export process.
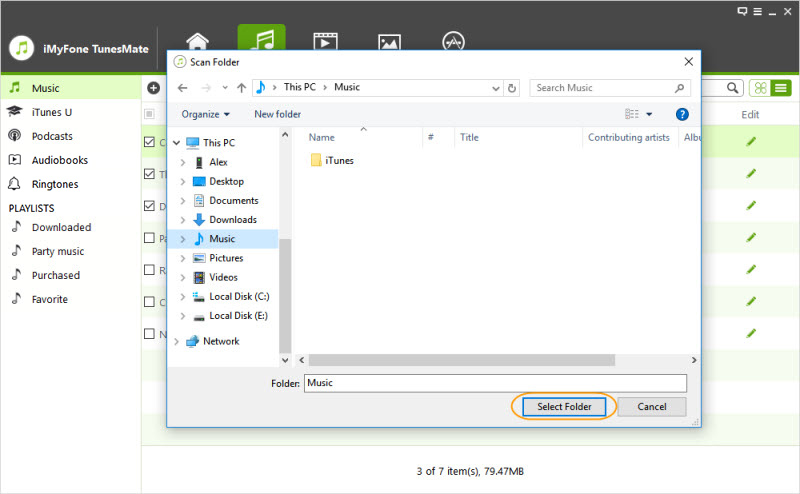
When the export is finished, a window will pop up and show “Export Successful”. Click “Open” to view your iPhone music backup.

















 June 28, 2021
June 28, 2021
