You can also read this guide in Français.
Lots of people have iPhones, and they love to take pictures with them. However, HD photos are easy to make iPhone storage full. It is a good way to transfer photos from iPhone to PC.
But, Windows 8 is one of the more confusing versions of Windows. It’s natural that plenty of people will be wondering how to transfer their photos from iPhone to PC on Windows 8. You are in the right place. This article will give you the step-by-step guide.
1 How to Import Photos from iPhone to Windows 8
The first way to do this is to use the Windows’ native functions. Just follow these steps and you can transfer your photos fairly easily, though the process is a little bit unorganized and messy:
Step 1: Turn on your computer and plug in your iPhone.
Step 2: Wait until the computer detects you iPhone.
Step 3: Go to “The PC” and then find your iPhone listed among the devices.
Step 4: Right click on your iPhone then choose “Import pictures and videos”.
Step 5: Click “Review, organize, and group items to import”.
Step 6: You can click “More Options” link to choose a destination folder.
Step 7: Click “Next”.
Step 8: Pick which photos you want to import and hit “Import”.
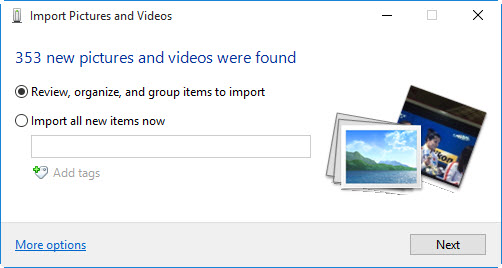
2 How to Transfer Photos From iPhone to Computer – Windows 8 & Other Windows Versions
This method is easier and more convenient to do so. The first thing you’re going to do when you transfer iPhone photos to PC with Windows 8 (and really any other version of Windows after XP) is to download a third-party device manager like iMyFone TunesMate. If you’ve never heard of this before, do yourself a favor and check it out.
iMyFone TunesMate basically unleashes the power of your devices and allows you a freedom that you just won’t get with iTunes.
- You can transfer photos individually, or back them up all with one click.
- You can also organize and manage your photos within the application, which is easy to do because you can see all of your photos previewed with thumbnails.
Here are the steps for importing iPhone photos to Windows 8 using TunesMate:
(1) Download and install TunesMate, then attach your device to your PC on Windows 8.
(2) Launch the application and choose “Backup Photos to PC” on the main interface.
(3) Browse and select the destination folder for the backup photos and hit “OK” to start.
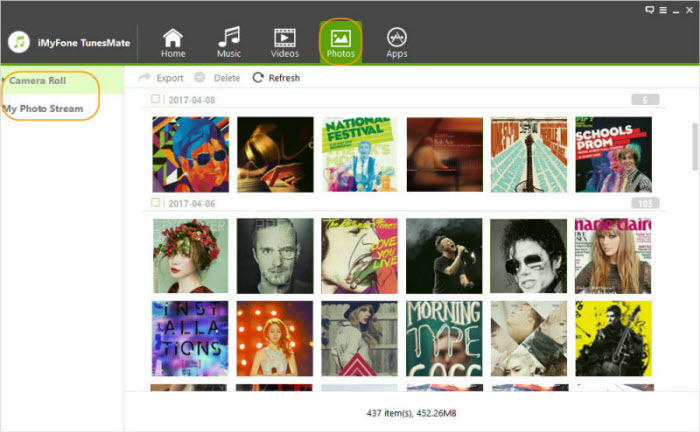
This will help you to transfer all photos on your iPhone to Windows 8. If you need to transfer photos selectively, here is the instructions.
(1)Launch TunesMate and connect your iPhone to PC.
(2)Click “Photos” icon at the top. You will enter “Camera Roll” by default. But you can select “Photo Stream”.
(3)Select the photos you want to transfer and hit “Export > Export to PC”.
(4)Choose a destination folder and hit “OK” to start.

When it finishes, you can click “Open Folder” and go to the backup folder.
As you can see, you only have to go through these simple steps and your photos will easily be on your Windows 8. With TunesMate you can do almost anything with your photos. You can back them up easily from the “Home” menu, you can transfer individual ones to your PC from your iPhone, or to your iPhone from your PC, and you can delete and manage them using the application.
That’s not all: with iMyFone TunesMate, you can transfer just different kinds of files between your devices and from your PC/iTunes. It really makes managing all your files a lot easier.
So which way is the best way to transfer photos from iPhone to PC Windows 8? Well, when you want a certain degree of freedom, the best idea is probably to go with TunesMate. This allows you to preview your files and decide what you want to transfer before you do.Also, you can transfer your files using more than one method and you can share photos among many different devices using this application. If you’re running Windows 8, iMyFone TunesMate is simply the best choice for an iTunes replacement application that lets you have full control over your iPhone.

















 June 28, 2021
June 28, 2021