If you have been having troubles with transferring or importing videos from your laptop to either your iPhone or iPad, then this is the right place for you. Maybe you are going on a long journey, and you want to transfer videos from your laptop to your iPhone (iPhone 8/8 Plus/X, etc.), but you are scared of losing any of your data through iTunes synchronization. Then iMyFone TunesMate is the best option for you.
- Tip 1: Using TunesMate - Transfer without iTunes

- Tip 2: Using iTunes
- Tip 3: Using Dropbox
- Tip 4: Using iCloud Drive
How to Transfer Videos from Laptop to iPhone without iTunes
iMyFone TunesMate is the software that acts as a bridge between your iPhone/iPad and iTunes/Laptop without causing any synchronizing issues. It allows you to transfer/send files between your iPhone/iPad with latest iOS 14 and iTunes/Laptop. With this software on your laptop, you can easily take full control of your videos to organize and manage all your playlist for a vast video collection. Some of the features of iMyFone TunesMate include:
Key Features:
- A two-way transfer between your iOS device running on iOS 14/13/12 (iPhone<-->iTunes/Computer).
- You can easily transfer files to your iPhone/iPad without erasing any data.
- The software supports all video formats.
- Transfer directly without using iTunes.
- Much faster than iTunes to transfer media files.
- It allows you to conveniently manage your apps. You can easily delete any unwanted apps with just a click.
- Highly recommended by most of professional software review webistes, such as Getintopc, Geekreply, tricksworldzz.com, etc.
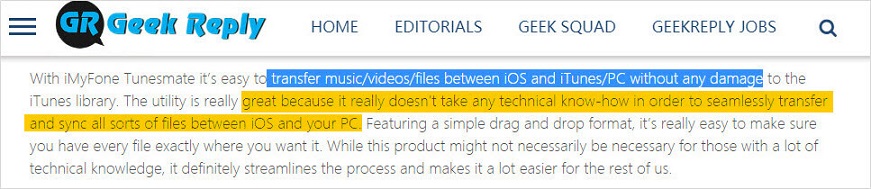
Steps on Transferring Videos from Laptop to iPhone/iPad without iTunes
In this guide, we will show you how to transfer videos from computer to iPhone without using the iTunes software program (iOS 14/13/12 Supported). After that, we will also show you how to do that using iTunes, in case you still want to do it the typical way. Take the following step to copy videos from your laptop to your iPhone/iPad.
Step 1. Launch iMyFone TunesMate on your computer, and connect your iPhone/iPad to your computer using its USB cable.
Step 2. Click on the “Videos” icon that is shown on your computer. On the left sidebar, the “Movies” option is selected by default.
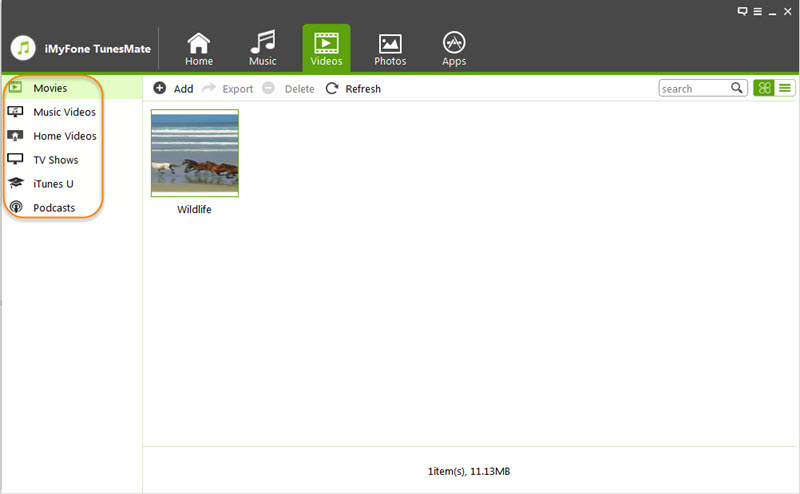
Step 3. To copy the video from your laptop to your device, click on the “Add” button that is shown at the top bar.
Step 4. Select either the “Add File” or “Add Folder” option.
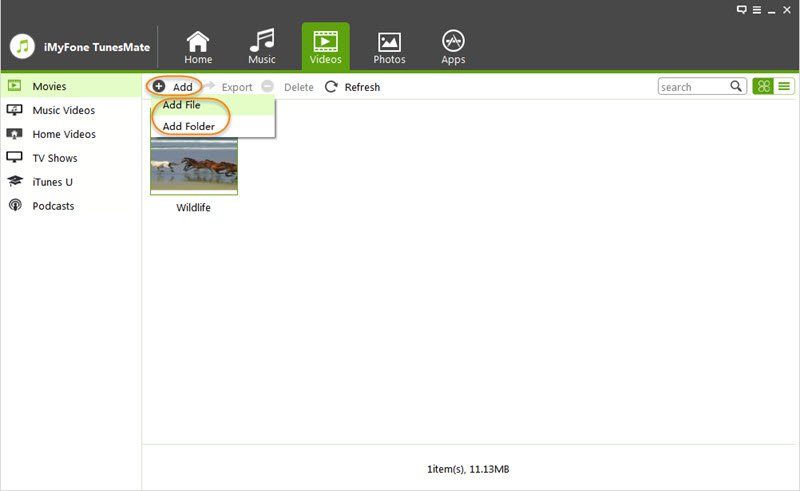
Note: The “Add File” option allows you to add some specific videos. By pressing either the “Ctrl” or “Command” key when selecting your videos, you can select multiple videos at once. The “Add Folder” option, allows you to transfer all the videos in a folder at once.
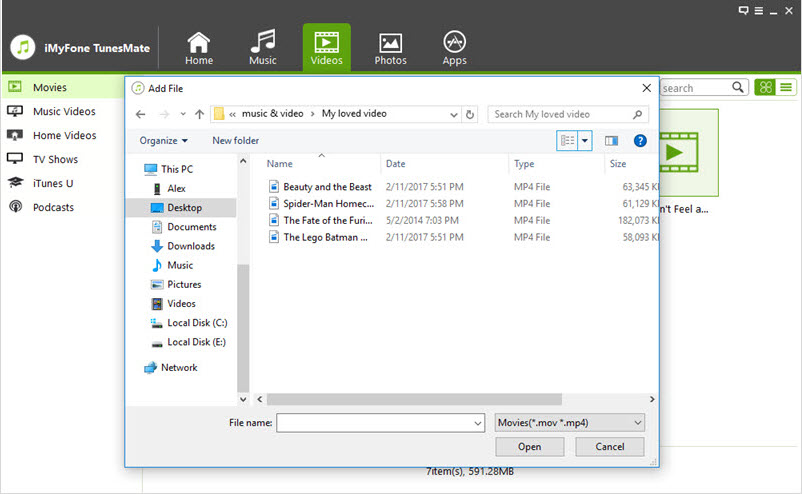
How to Transfer Videos from Laptop to iPhone using iTunes
iTunes is Apple’s official tool to manage and transfer media files between your laptop and your iDevice. The program keeps all your music together, so you can easily find them whenever you are ready to listen to them.
Steps on Transfer Videos from Laptop to iPhone/iPad using iTunes
Follow this steps to transfer videos from computer to iPhone/iPad.
Step 1. Plug your iPhone/iPad to your laptop via the USB cable. The iTunes program will automatically launch itself, if not, manually start the software.
Step 2. Click on “File”, then click on the “Add Files to Library” icon on the left-hand corner of the window. Then you can select the video files on your computer.
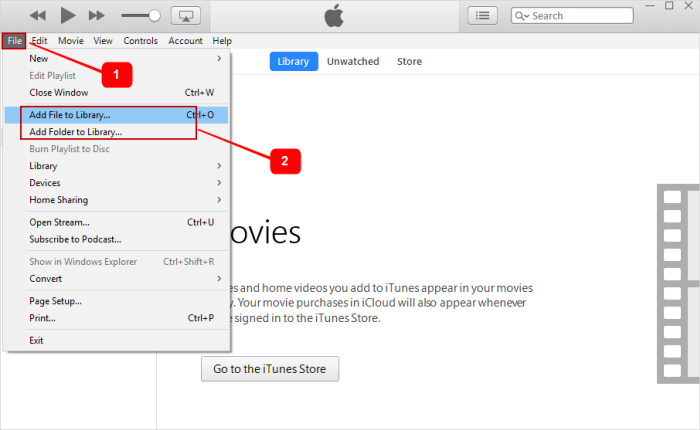
Step 3. Open “My Computer” and go to your video folders. Then select the videos you want to copy. After selecting them, click on copy.
Step 4. Click on “Movies” in iTunes Library. Click on paste, to paste the movies you copied.
Step 5. Click on your iPhone/iPad name.
Step 6. Choose the “Movies” tab, and check on “Sync Movies”.
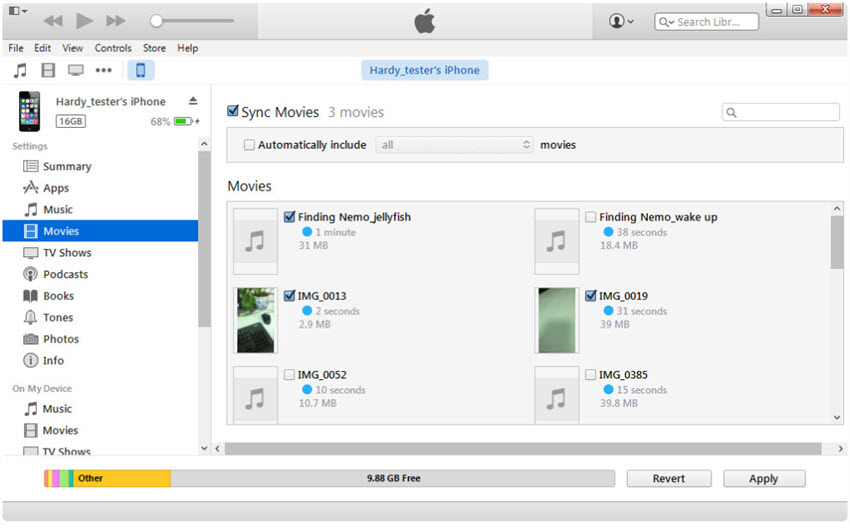
Step 7. Choose the videos you want to synchronize to your iPhone/iPad, then click on “Apply”
Cons of Copying Videos from Laptop to iPhone Using iTunes
- Your previous videos will be erased during the sync process.
- An iPhone can be synced to only one iTunes library. Or your iPhone will be erased.
- The program always get stuck or crashed when syncing large videos.
How to Transfer Videos from Laptop to iPhone without iTunes - using Dropbox
You can use iMyFone TunesMate to transfer your videos from your laptop to your iPhone or iPad. However you can still have an alternative tool like Dropbox to perform such a task. But it would take more time and it would be more complex than iMyFone TunesMate when transfer videos or other data to your iPhone or iPad. iMyFone TunesMate is good option no matter you want to transfer files in bulk or singly.
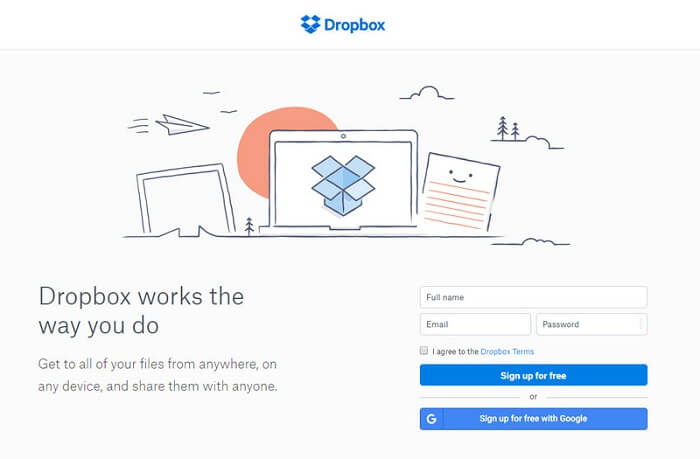
The following are the steps of how to transfer videos from laptop to iPhone or iPad:
Step 1: Open Dropbox on your PC if you have one and sign into it.
Step 2: Go to upload and tap on the + icon to create a new folder or add new file.
Step 3: Then you can upload the videos you will to transfer to your iPhone.
Step 4: Next, launch the App on your iPhone and find the videos in the folder you created. Now you can download the videos to your iPhone.
How to Put Videos on iPhone from PC Using iCloud Drive
If you have an iCloud account and free storage (iCloud provides 5GB for free) on it, then you can also add videos to iPhone via your iCloud drive.
Step 1: Go to iCloud.com and login with your account (you can do it via any web browser)
Step 2: Go to “iCloud Drive”. Click on “Upload” button at the top, browse and choose the videos from computer and add them to your iCloud account.
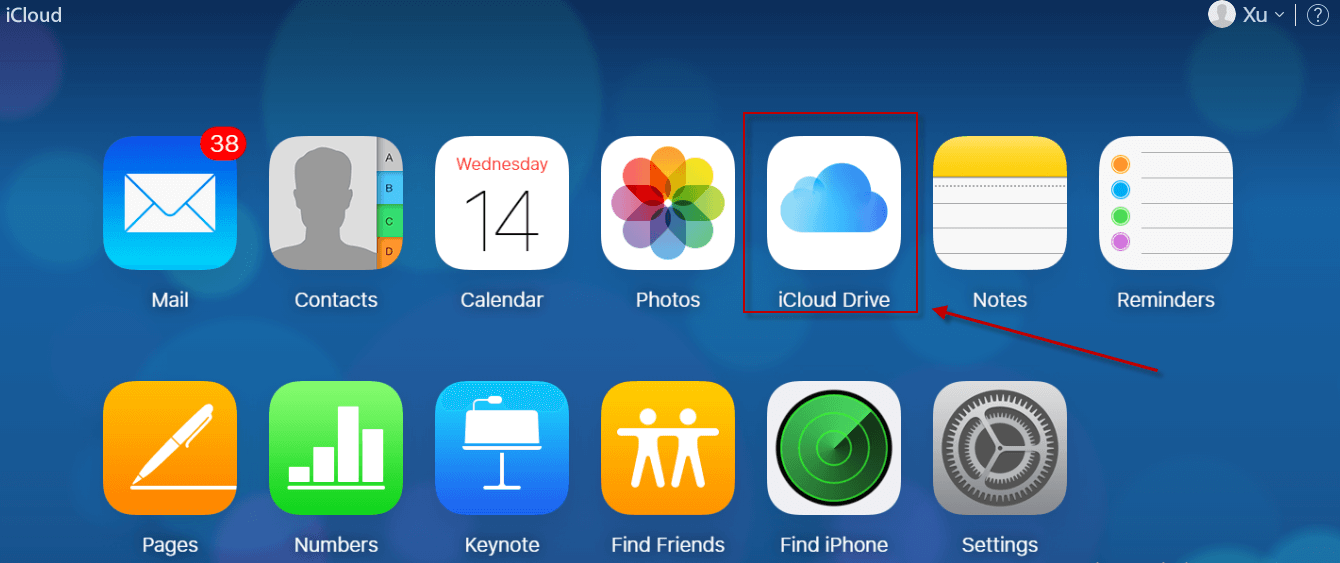
Step 3: On your iPhone, go to “Settings > iCloud > iCloud Drive” and turn it on.
Step 4: On your iPhone home page, click on “iCloud Drive” app and you’ll have the same videos available for download.
Note:
- You can put videos in any formats. But some videos cannot be played on iPhone. If so, you need to convert your videos before uploading to iCloud.
- Besides, make sure you have the stable network, or it’s easy to upload or download corrupted files, which would create junk files on iPhone.
After reading this article you will find out that the convenient way to transfer videos from laptop to iPhone is to use iMyFone TunesMate. It can help youo transfer your media files easily without complex steps. Try it today and leave any ideas you would like to share with us.

















 July 21, 2021
July 21, 2021
