Maybe you just bought yourself a new iPad or your kid formatted your old iPad. In any of these two situations, you won’t have your favorite music on your iOS device. Being limited to listening to music only when you are near your computer is not attractive. You would like to listen to your favorite tunes when you are stuck in the traffic jam. This is actually the reason we have crafted this article. We will be showing you how to add music to iPad.
- Method 1: How to Add Music to iPad Using TunesMate
- Method 2: How to Add Music to iPad Using iTunes
- Method 3: How to Add Music to iPad Using iCloud
Method 1: How to Add Music to iPad Using TunesMate
Generally, you can add music to iPad using iTunes. However, this Apple tool has too many limitations and bugs. Using it even proves to be somehow annoying. Some of the iTunes limitations include you being limited to only one-way transfer and iTunes supporting only 5 iOS devices & 5 computers. While syncing using iTunes, you can erase data without knowing. Also, iTunes supports only files you have purchased and it cannot transfer freely between your iOS device and PC.
The best third-party tool you can use to add music to iPad is iMyFone TunesMate. This tool works with all iOS devices including iPhone X and iPhone 8/8 Plus. TunesMate is built to cater to the needs of people who own either a Mac or a Windows PC and wish to transfer music to iPad. A TunesMate version for these two computers is available. On top of TunesMate allowing you to import music to iPad, you get to use it to rebuild any corrupted or destroyed files available in your iTunes library. You can also use it to transfer other media files including videos and photos. The features you get in this tool include:
Key Features:
- Unlike iTunes which only allows you one-way transfer, TunesMate will allow you a two-way transfer. This means that you can import and export your music freely.
- TunesMate does not limit you to a certain number of iOS devices and PCs that you can use it with.
- TunesMate will allow you to choose specific music files you wish to transfer to your iPad, preview them, and then transfer them selectively.
- When using iTunes to sync, there is a very high likelihood of losing your data. When using TunesMate, such a risk does not exist.
- With TunesMate, you get to bypass iTunes and hence avoid all its annoying bugs.
Using TunesMate is not complicated. The simple steps we have outlined below should help you learn how to add music to iPad using TunesMate:
- After installing TunesMate on your computer, launch it and connect your iPad to the computer using a USB cable.
- On the top bar, click the Music icon. By default, you will be taken to the Music window. On the sidebar available on your left-hand side, you can choose other categories such as iTunes U, Podcasts, etc.
- Click Add and then tap either Add File or Add Folder. Add File lets you select specific files to add to iPad while Add Folder lets you select a full folder to transfer. Locate the music you would like to add to iPad on your computer. When using the Add File option, you can select multiple songs by holding down the Shift or Ctrl key.
- Tap Open after selecting the music files you wish to transfer to your iPad. The music will be added to your iPad immediately.

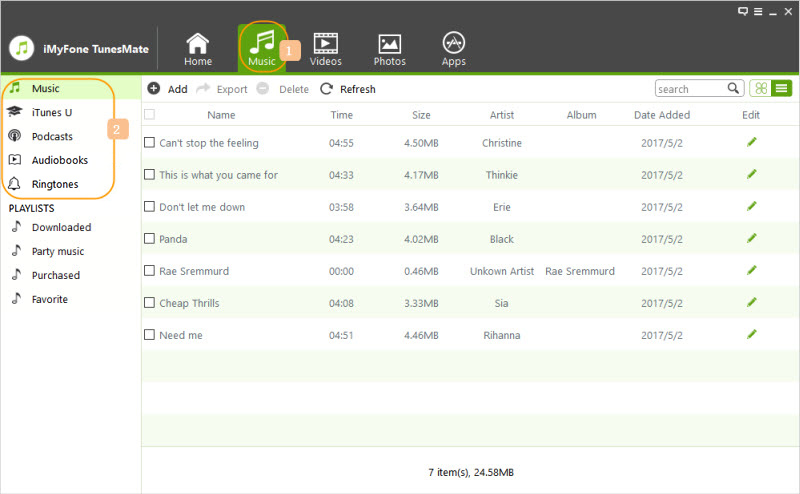
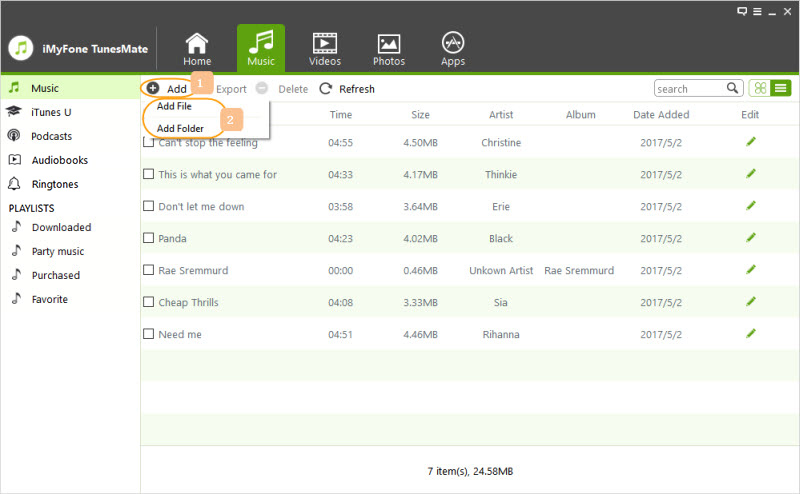
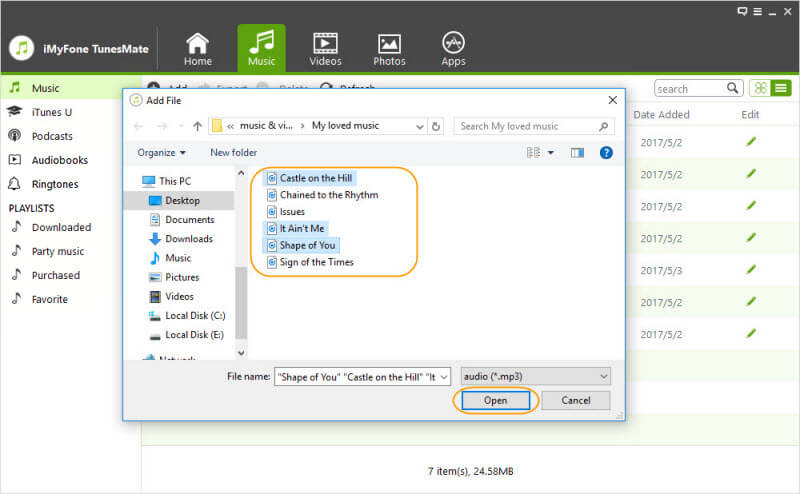
Method 2: How to Add Music to iPad Using iTunes
If you still prefer to add music iTunes to iPad using iTunes, we will show you how this can be done. Follow the simple steps outlined below:
- Launch the iTunes Library on your PC. If you do not have iTunes on your computer, you will need to download and install it. You can download iTunes here: https://www.apple.com/itunes/download/
- On the top menu, choose Edit, click Preferences, and then tap Devices. Check “Prevent iPods, iPhones, and iPads from syncing automatically” to keep your iPad from syncing automatically with iTunes.
- Connect your iPad to the computer using a USB cable. iTunes should detect the iPad automatically.
- In the upper left corner of the iTunes window, tap file and select either Add File to Library or Add Folder to Library. Choose the songs you would like to add to iPad.
- Tap your iPad icon and then choose Music on the sidebar. Tap Sync Music. Choose Remove and Sync from the popup that appears.
- Check either “Selected playlists, artists, albums, and genres” or “Entire music library”. The second option allows you to transfer an entire library while the first option allows you to select and transfer specific files. To add music to iPad, tap Apply and then Done. These options are available at the bottom-right of the iTunes Library Window.
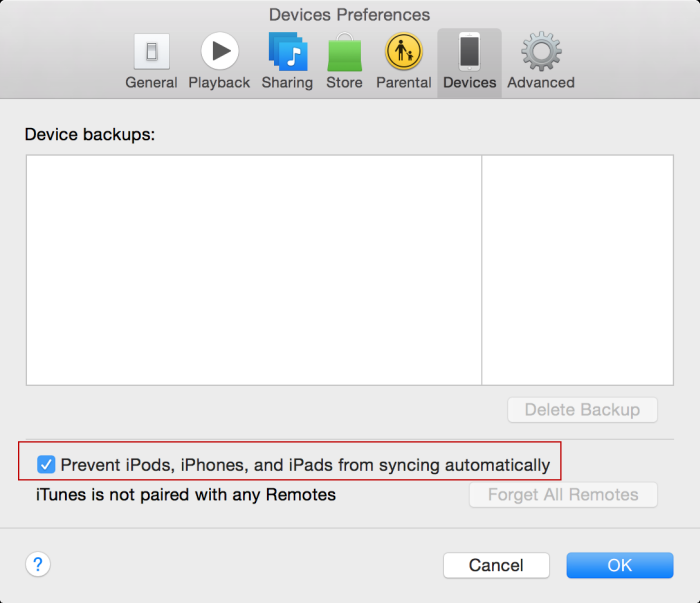
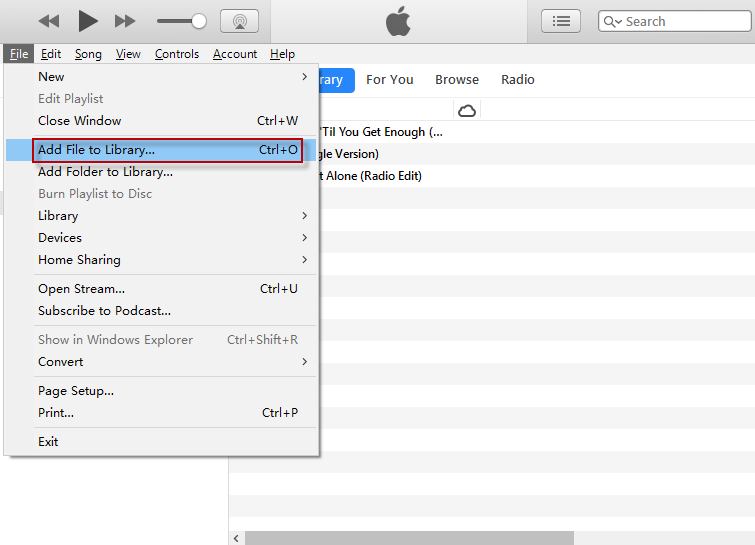
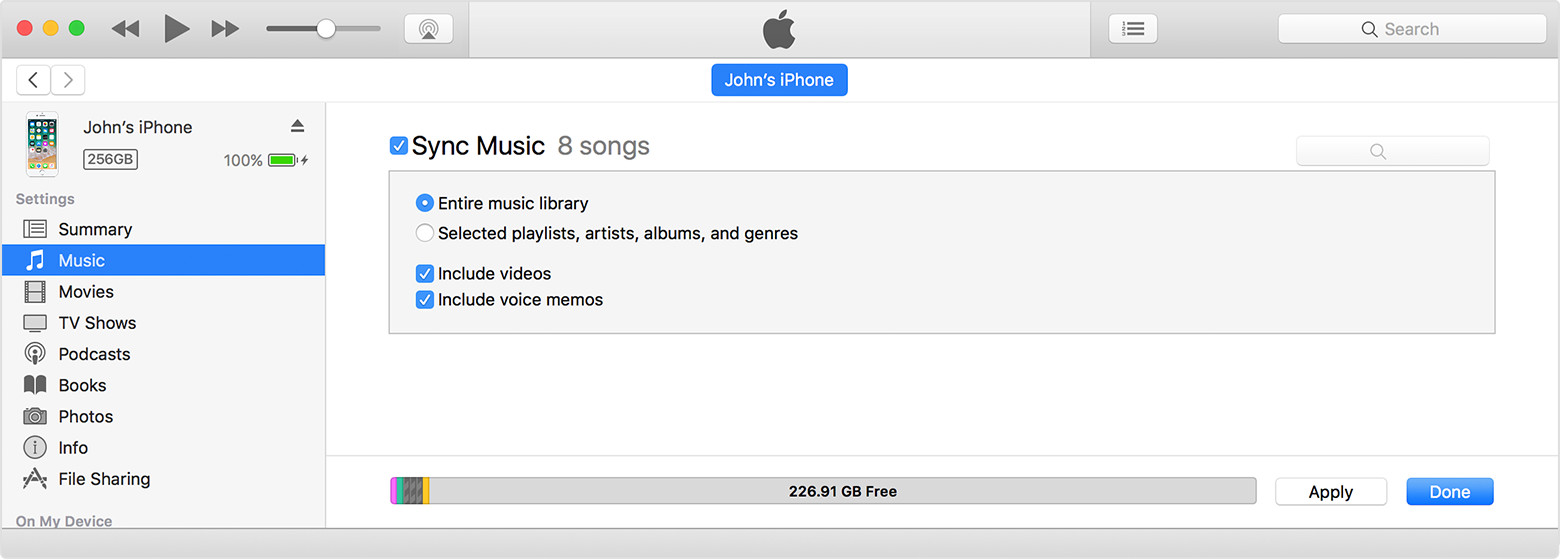
Method 3: How to Add Music to iPad Using iCloud
If you have an iCloud account, you can use it to add music to iPad. The simple steps outlined below should help you do this:
- Open icloud.com on a computer web browser. Use your Apple ID and password to log in.
- Tap the iCloud Drive icon and then click Upload to copy music files from your computer to iPad. You can also use the drag and drop function.
- The uploaded music files should become available automatically on your iCloud Drive on iPad.
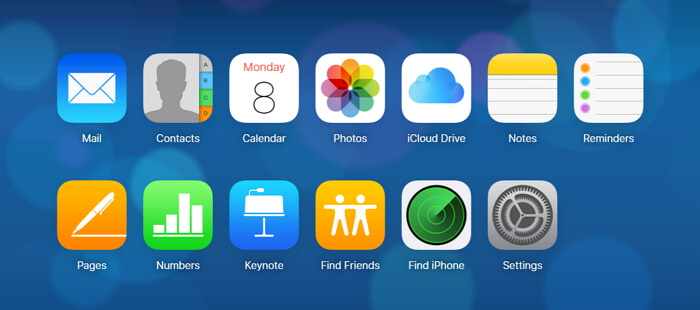
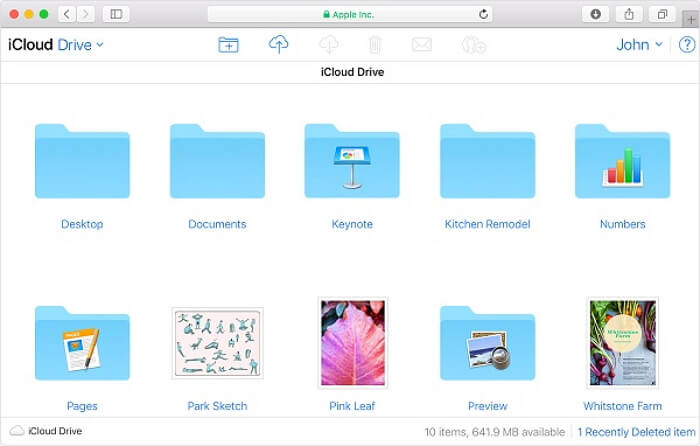
After going through this article, you should know how to add music to iPad. The conventional methods used are usually too complicated and they have limits. For example, using iTunes will limit you to only transferring your music from a single computer. Also, the possibility of losing data while using iTunes is very high. Using iCloud requires a strong internet connection for the transfer to be successful. It also needs extra payment for more iCloud storage. TunesMate is the perfect third-party tool you can use to add music to iPad. This tool will work with an unlimited number of iOS devices. TunesMate will work on both Windows PC and Mac.

















 June 21, 2021
June 21, 2021
