Have you ever experienced such an inconvenience that there is no way to transfer free MP3 from iPhone to PC/Mac?
- iTunes can transfer music to iPhone but not export music from iPhone to computer.
- PC/Mac only has access to transferring photos and videos from your iPhone using the file system and it can’t transfer your music like this.
Luckily, there are ways to get around these limitations.
How to Transfer MP3 from iPhone to Computer (PC and Mac)
01 Transfer MP3 from iPhone to Computer Using TunesMate
iMyFone TunesMate is an all-in-one iPhone manager that allows you to transfer all kinds of music/videos/files to and from iPhone. Free download and start to enjoy all its features about transferring iPhone music.
- Transfer iPhone music to computer as well as playlists, which help to rebuild iTunes library in a few clicks.
- Import music to any PC or Mac computer, supporting almost all Windows and Mac platforms.
- Import music from any iPhone/iPad/iPod to computer/iTunes.
How to transfer MP3 from iPhone to computer using TunesMate:
Step 1: Download iMyFone TunesMate and install it. Connect your iPhone to your PC or Mac, then run TunesMate.
Step 2: Click the “Music” tab. Your music will come up on the screen. Choose the songs, and click “Export,” and then click “Export to PC.”

Step 3: Browse for the folder where you want to transfer the MP3’s, then click “Select Folder.”
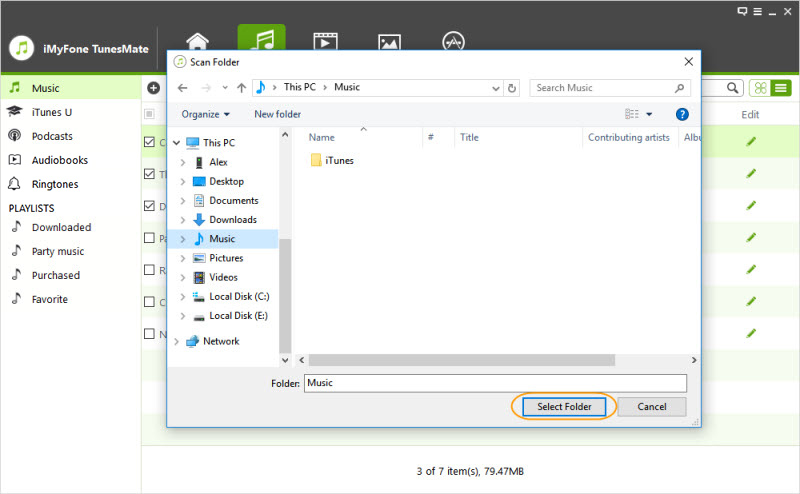
Why Choose TunesMate?
TunesMate has all kinds of functions that help you to build a large library of music without all of iTunes’ restrictions. There are many things that you can do with TunesMate that you can’t with a lot of other software:
- You can add music/videos to iPhone in a wide variety of formats. They gets automatically converted.
- You can back up your iPhone music/videos/photos/files to your computer.
- You can merge music from many different devices and add the files to your iTunes library without erasing any data already on there.
- You can easily manage your music info.
- You can manage your playlists at will and do whatever you want with them, as well. Create new playlists, rename your playlists, and add songs to them, all with an easy interface.
- It supports many different kinds of data formats, such as music, music videos, movies, podcasts, audiobooks, iTunes U, camera roll, photo stream, apps and more.
02 Transfer MP3 from iPhone to PC Using SynciOS
SynciOS Data Transfer is yet another iPhone manager that is sort of like TunesMate. It is also better than iTunes when it comes to transferring your files, though it does have its own set of limitations, which we will discuss a bit further below.
Here is a quick guide on how to use it to transfer MP3 from iPhone to PC:
Step 1: Download SynciOS and then install it.
Step 2: Connect your iPhone to your computer.
Step 3: Click “Media” on the left, then click “Music” on the right.
Step 4: Pick the songs you want from the middle of the window, then click “Export.”
Step 5: You can now browse for the location on your hard drive where you want to send the music.
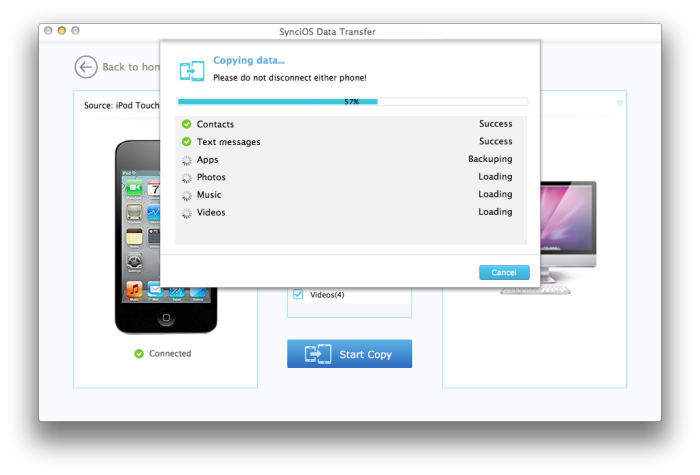
As mentioned, there are some disadvantages to using SynciOS, though:
- Interface is not as simple as TunesMate.
- There are not as many 1-click functions, so it can be a but more complicated to transfer.
- It doesn’t have built-in media converter.
- Music info, like album, artists, name, artworks, etc., cannot be edited at will.
TunesMate just has more functionality than SynciOS, so that’s the best choice when it comes to transfer MP3 from iPhone to computer or from computer to iPhone.

















 January 21, 2022
January 21, 2022